サンプルデータcell-rc-ins-del_es.xlsx「セル・行・列の挿入・削除(演習).xlsx」を開きます。
セルの挿入
セルの挿入は以下の手順で行います。
ここでは、セルB11にセルを挿入して「70」と入力します。
シート「セルの挿入」を選択します。
- 1. セルB11に移動します。
- 2. Alt キーを押してリボンに移動します。
- 3. 左右方向 キーを押して、「ホーム」タブに移動します。
- 4. Tab キーを押して「セルの挿入」に移動してEnter キーを押します。「挿入」のメニューが開きます。
- 5. 上下方向 キーを押して「セルの挿入」に移動してEnter キーを押します。「セルの挿入」のメニューが開きます。
* アクセスキー: Alt H I I
- 6. 上下方向 キーを押して「下方向にシフト」に移動してEnter キーを押します。セルB11に空白のセルが挿入され、それまでのセルB11以下が下に移動します。
- 7. セルB11に『70』と入力します。
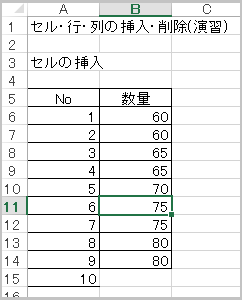
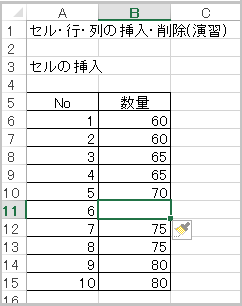
セルの削除
セルの削除は以下の手順で行います。
ここでは、セルB11のセルを削除します。
シート「セルの削除」を選択します。
- 1. セルB11に移動します。
- 2. Alt キーを押してリボンに移動します。
- 3. 左右方向 キーを押して、「ホーム」タブに移動します。
- 4. Tab キーを押して、「セルの削除」に移動してEnter キーを押します。「削除」のメニューが開きます。
- 5. 上下方向 キーを押して「セルの削除」に移動してEnter キーを押します。「セルの削除」のメニューが開きます。
* アクセスキー: Alt H D D
- 6. 上下方向 キーを押して「上方向にシフト」に移動してEnter キーを押します。セルB11が削除され、B12以下が上に移動します。
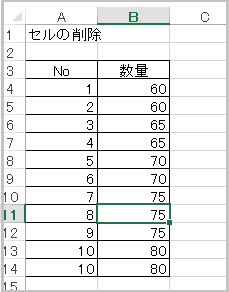
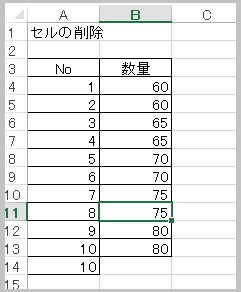
行の挿入
行の挿入は以下の手順で行います。
ここでは6行目に行を挿入して「山田太郎」と入力します。
シート「行の挿入」を選択します。
- 1. 6行目に移動します。6行目であればどの列でもかまいません。
- 2. Alt キーを押してリボンに移動します。
- 3. 左右方向 キーを押して「ホーム」タブに移動します。
- 4. Tab キーを押して「セルの挿入」に移動してEnter キーを押します。「挿入」のメニューが開きます。
- 5. 上下方向 キーを押して「シートの行を挿入」に移動してEnter キーを押します。6行目に空白の行が挿入され、それまでの6行目以下が下に移動します。
* アクセスキー: Alt H I R
- 6. セルA6に『山田太郎』と入力します。
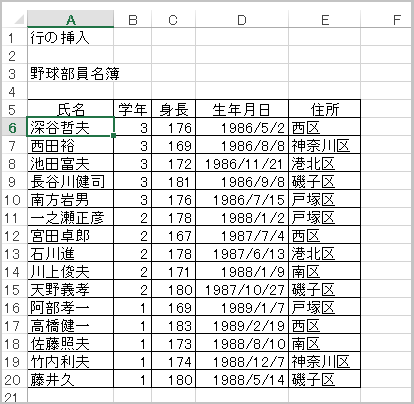
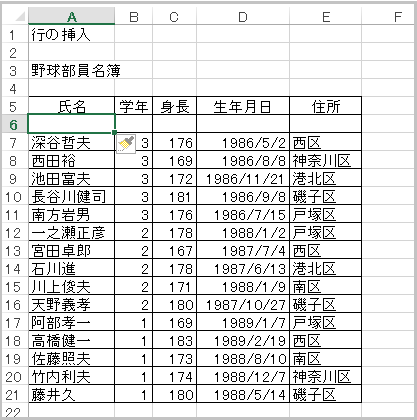
行の削除
行の削除は以下の手順で行います。
ここでは6行目「山田太郎」が入力された行を削除します。
シート「行の削除」を選択します。
- 1. 6行目に移動します。6行目であればどの列でもかまいません。
- 2. Alt キーを押してリボンに移動します。
- 3. 左右方向 キーを押して「ホーム」タブに移動します。
- 4. Tab キーを押して「セルの削除」に移動してEnter キーを押します。「削除」のメニューが開きます。
- 5. 上下方向 キーを押して「シートの行を削除」に移動してEnter キーを押します。6行目が削除され、7行目以下が上に移動します。
* アクセスキー: Alt H D R
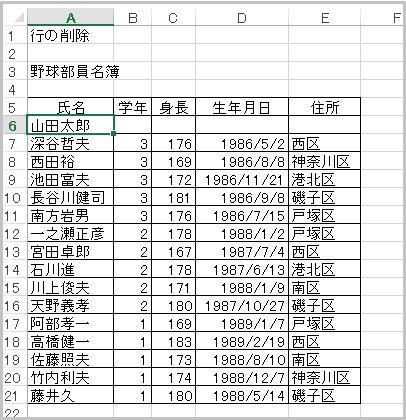
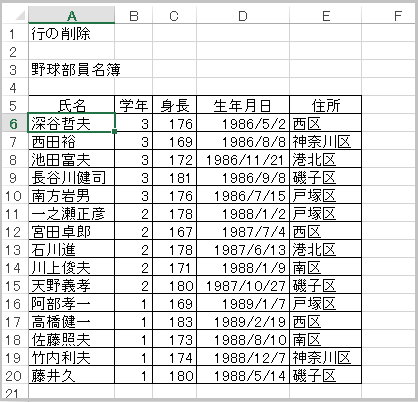
列の挿入
列の挿入は以下の手順で行います。
ここではC列に列を挿入してセルC5に「ポジション」と入力します。
シート「列の挿入」を選択します。
- 1. C列に移動します。C列であればどこの行でもかまいません。
- 2. Alt キーを押してリボンに移動します。
- 3. 左右方向 キーを押して「ホーム」タブに移動します。
- 4. Tab キーを押して「セルの挿入」に移動してEnter キーを押します。「挿入」のメニューが開きます。
- 5. 上下方向 キーを押して「シートの列を挿入」に移動してEnter キーを押します。C列に空白の列が挿入され、それまでのC列以下が右に移動します。
* アクセスキー: Alt H I C
- 6. セルC5に『ポジション』と入力します。
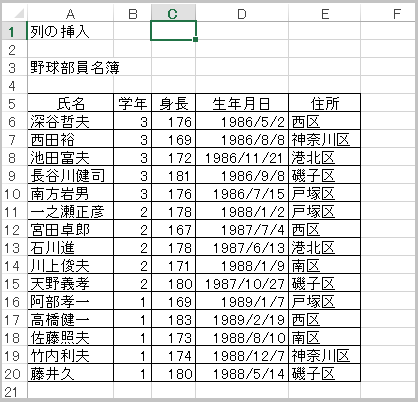
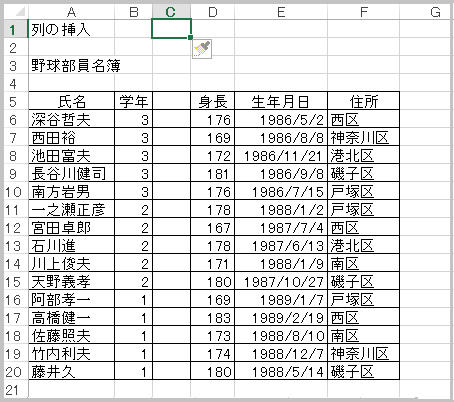
列の削除
列の削除は以下の手順で行います。
ここではC列「ポジション」が入力されている列を削除します。
シート「列の削除」を選択します。
- 1. C列に移動します。C列であればどこの行でもかまいません。
- 2. Alt キーを押してリボンに移動します。
- 3. 左右方向 キーを押して「ホーム」タブに移動します。
- 4. Tab キーを押して「セルの削除」に移動してEnter キーを押します。「削除」のメニューが開きます。
- 5. 上下方向 キーを押して「シートの列を削除」に移動してEnter キーを押します。C列が削除され、D列以下が左に移動します。
* アクセスキー: Alt H D C
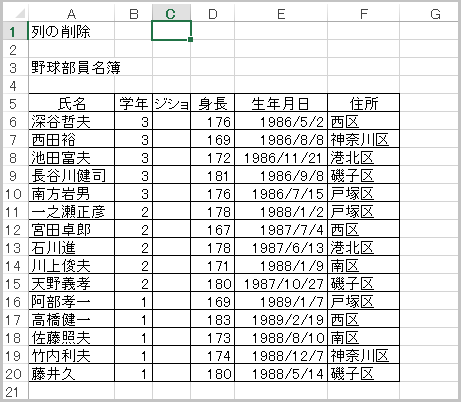
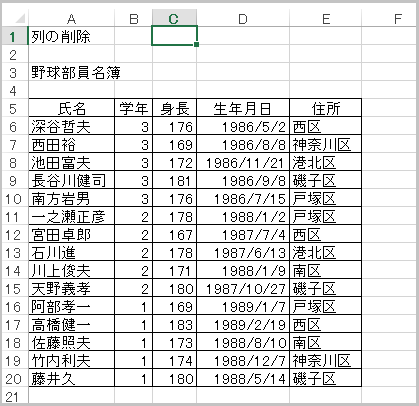
操作の結果はサンプルデータcell-rc-ins-del_kk.xlsx「セル・行・列の挿入・削除(結果).xlsx」をご覧ください。