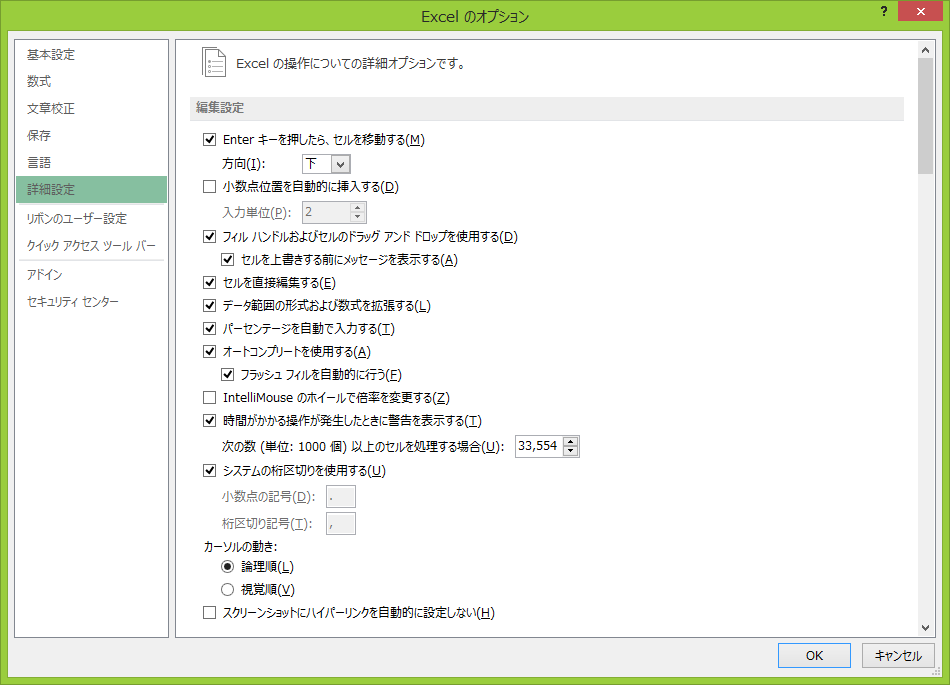ワークシートの中でのセル移動にはさまざまな方法があります。
また、現在選択されているセルを「アクティブセル」と呼びます。
サンプルデータcell-select_es.xlsx「セルの移動(演習).xlsx」を開きます。
隣接したセルへの移動
隣接したセルには以下の方法で移動します。
- 右側のセルへの移動: 右方向 キー、またはTab キー
- 左側のセルへの移動: 左方向 キー、またはShift + Tab キー
- 上側のセルへの移動: 上方向 キー
- 下側のセルへの移動: 下方向 キー、またはEnter キー
Tab キーを利用したセル移動
Tab キーを利用してセルを移動した場合、例えばセルB5からH5まで移動し、その後Enter キーを押すと、最初にTab キーを押し始めたセルB5の下のセルB6に移動します。
この操作は、行ごとにデータを入力する際に便利です。
シート「セルの移動」を選択します。
ここではセルA6からH6までTab キーを押して移動し、その後Enter キーを押した際の動きを確認します。
- 1. シートを開くとセルA1が選択されているので、下方向 キーを押してセルA6に移動します。
- 2. Tab キーを押してセルB6に移動します。
- 3. Tab キーを 6 回押してセルH6まで移動します。
- 4. Enter キーを押します。セルA7に移動します。
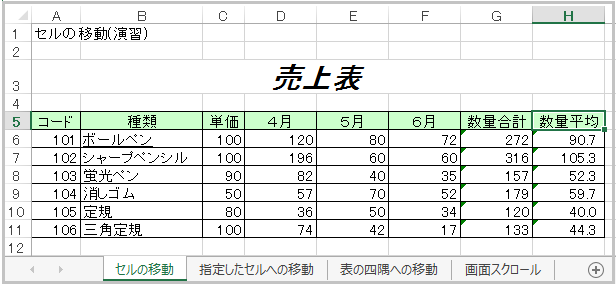
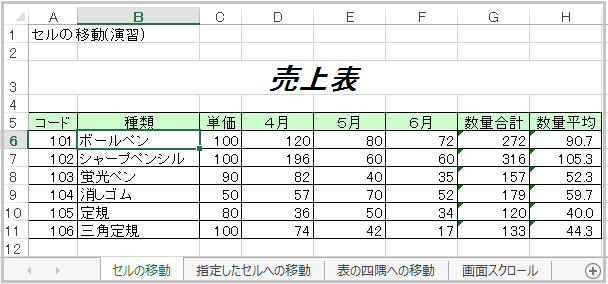
離れたセルへの移動
離れたセルへの移動はショートカットキーを利用すると便利です。
以下にシート「セルの移動」の中の「売上表」を利用してセルの移動を確認します。
- 1. セルA1でCtrl + 下方向 キーを押します。次にデータが入力されているセルA3に移動します。
- 2. Ctrl + 下方向 キーを押します。セルA5に移動します。「コード」と表示されたセルです。
- 3. Ctrl + 下方向 キーを押します。セルA11に移動します。このセルは、コードの列の中でデータが入力された、一番下のセルです。
- 4. Ctrl + 下方向 キーを押します。セル1048576に移動します。このセルはシートの一番下のセルです。
- 5. Ctrl + 上方向 キーを押します。セルA11に移動します。
- 6. Ctrl + 上方向 キーを押します。セルA5に移動します。このセルは「コード」の列の中でデータが入力されている一番上のセルです。
- 7. Ctrl + 右方向 キーを押します。セルH5に移動します。このセルは「コード」の行の中でデータが入力されている一番右のセルです。
- 8. Ctrl + 右方向 キーを押します。セルXFD5に移動します。このセルはシートの一番右のセルです。
- 9. Ctrl + 左方向 キーを押します。セルH5に移動します。
- 10. Ctrl + 下方向 キーを押します。セルH11に移動します。
- 11. Home キーを押します。セルA11に移動します。
- 12. Ctrl + 上方向 キーを押します。セルA5に移動します。
- 13. Ctrl + End キーを押します。セルH11に移動します。
- 14. Ctrl + Home キーを押します。セルA1に移動します。
【ワンポイント1】 Home キーを押すと、その行の左端、つまりA列に移動します。
【ワンポイント2】 Ctrl + End キーを押すと、シートの中でデータが入力されている、あるいは書式が設定されている列と行が交わったセルに移動します。
【ワンポイント3】 Ctrl + Home キーを押すと、セルA1に移動します。
(注) ただし、ウィンドウ枠が固定されている場合は、Home キー、Ctrl + Home キーを押すとウィンドウ枠を固定した位置に移動します。
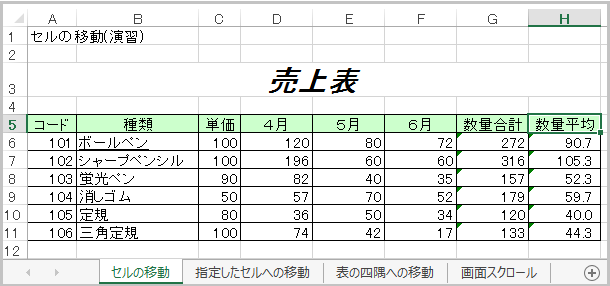
指定したセルへの移動
セル番地を指定して、特定のセルに移動するにはジャンプ機能を利用すると効率的です。
シート「指定したセルへの移動」を選択します。
ここでは、セルF4に移動します。
- 1. Ctrl + Home キーを押してセルA1に移動します。
- 2. Alt キーを押してリボンに移動します。
- 3. 左右方向 キーを押して、「ホーム」タブに移動します。
- 4. Tab キーを押して「検索と選択」のドロップダウン ボタンに移動してEnter キーを押します。「検索と選択」のメニューが開きます。
- 5. 下方向 キーを押して、「ジャンプ」に移動して、Enter キーを押します。「ジャンプ」のダイアログ ボックスが開きます。
- 6. 「参照先」入力のエディット ボックスが開くので、移動先のセル番地『f4』を入力してEnter キーを押します。セルF4に移動します。
* アクセスキー: Alt H F D G
* ショートカットキー 「ジャンプ」のダイアログ ボックスを開く: Ctrl + G キー、またはF5 キー
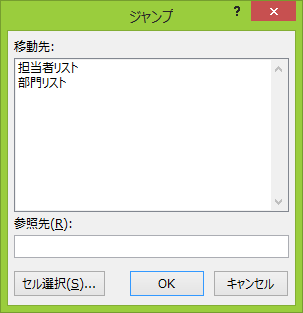
表の四隅への移動
シート「表の四隅への移動」を選択します。
ここでは、セルA3からC11までの表の四隅に移動します。
- 1. セルA3に移動します。
- 2. Ctrl + Shift + :(コロン) キーを押して表全体を選択します。表全体を選択することで、表の四隅へカーソルを移動させることができます。
- 3. Ctrl + .(ピリオド) キーを押します。表の右上隅のセルC3に移動します。
- 4. 続けてCtrl + .(ピリオド) キーを押します。表の右下隅のセルC11に移動します。
- 5. 再度Ctrl + .(ピリオド) キーを押します。表の左下隅のセルA11に移動します。
- 6. もう一度Ctrl + .(ピリオド) キーを押します。セルA3、つまり最初に選択した表の左上隅のセルに戻ります。
(注) スクリーンリーダーによっては四隅に移動した際にセル番地を読み上げない場合があります。
【ワンポイント】 表を選択する方法は、上記の操作以外にも以下の操作でも行えます。
- Ctrl + A キー
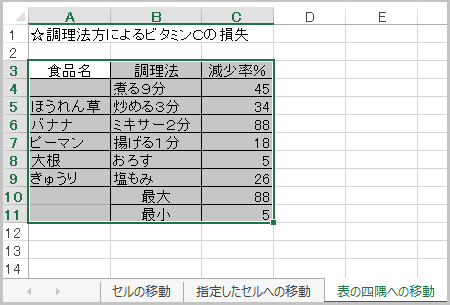
画面スクロール
Excelでデータ件数の多いリストを扱う場合、画面スクロール機能を利用すると便利です。
シート「画面スクロール」を選択します。
(1) 上下方向へのスクロール
上下方向に画面をスクロールさせるには以下の操作を行います。
- 1. セルA1に移動します。
- 2. PageDown キーを押します。1画面分下方向にスクロールします。
- 3. 再びPageDown キーを押します。さらに1画面分下方向にスクロールします。
- 4. PageUp キーを押します。1画面分上方向にスクロールします。
- 5. 再びPageUp キーを押します。さらに1画面分上方向にスクロールして、「セルA1」に戻ります。
(注) ズーム機能を利用して画面に表示される行数を変更すると、スクロールする行数も変化します。
(2) 左右方向へのスクロール
左右方向に画面をスクロールさせるには以下の操作を行います。
- 1. セルA1に移動します。
- 2. Alt + PageDown キーを押します。1画面分右方向にスクロールします。
- 3. 再びAlt + PageDown キーを押します。さらに1画面分右方向にスクロールします。
- 4. Alt + PageUp キーを押します。1画面分左方向にスクロールします。
- 5. 再びAlt + PageUp キーを押します。さらに1画面分左方向にスクロールして、「セルA1」に戻ります。
(注) ズーム機能を利用して画面に表示される列数を変更すると、スクロール する列数も変化します。
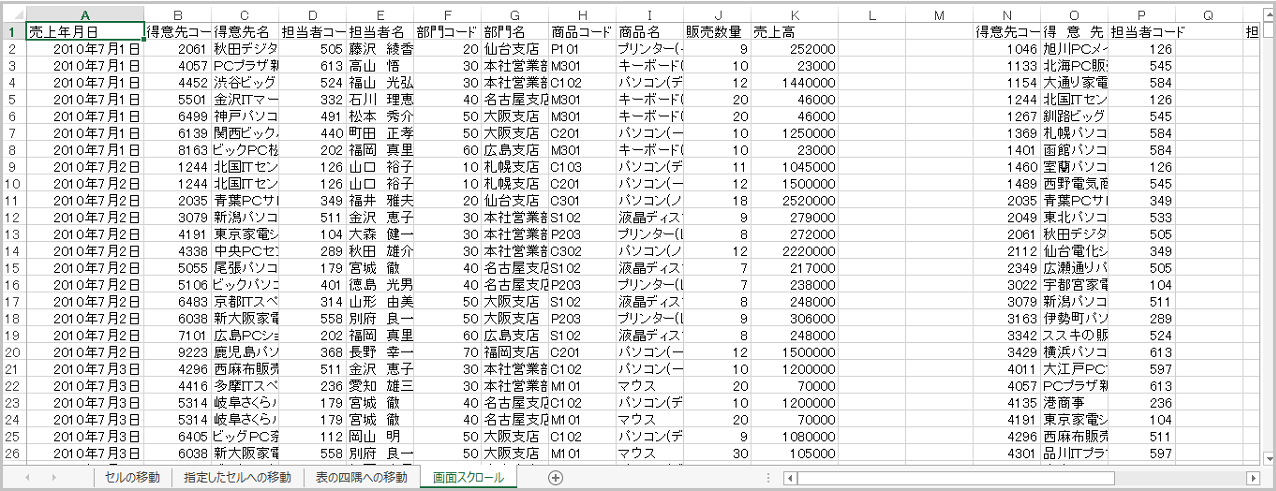
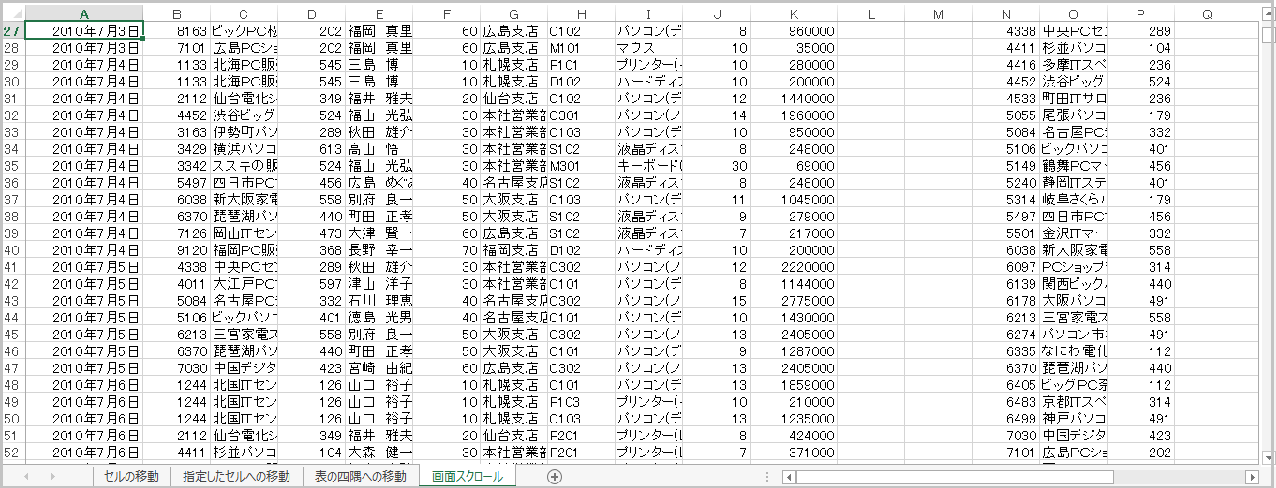
Enter キーを押した際の移動方向の変更
初期状態ではEnter キーを押すと1つ下のセルに移動しますが、これを変更することができます。
以下に操作手順を記します。
- 1. Alt キーを押してリボンに移動します。
- 2. 左右方向 キーを押して、「ファイル」タブのボタンに移動してEnter キーを押します。「ファイル」メニューが開きます。
- 3. 上下方向 キーを押して「オプション」に移動して、Enter キーを押します。「オプション」のメニューが開きます。
- 4. 下方向 キーを押して「詳細設定」に移動します。
- 5. Tab キーを押して「方向」のコンボ ボックスに移動し、上下方向 キーを押して「上」「下」「右」「左」の中から移動したい方向に移動します。
- 6. Shift + Tab キーを押して「OK」ボタンに移動してEnter キーを押します。これでEnter キーを押した際の移動先が変更されます。