サンプルデータname_es.xlsx「セル範囲に名前をつける(演習).xlsx」を開きます。
名前の定義
セル範囲に名前を付けて数式の中で使用することができます。
ここでは、サンプルデータの「受講表」の空欄の項目に別表の「コース表」をVLOOKUP関数で参照して、表示させます。
その際、VLOOKUP関数の参照範囲に名前をつけておきます。
- 1. セルI6に移動します。
- 2. セルI6からL15までを範囲選択します。
【ワンポイント】 上記のような、リスト形式のデータを一度に選択する場合、まずShift + Ctrl + 右方向 キーで4列をまとめて選択し、次にShift + Ctrl + 下方向 キーで10行をまとめて選択すると便利です。
- 3. Alt キーを押してリボンに移動します。
- 4. 左右方向 キーを押して「数式」タブに移動します。
- 5. Tab キーを押して「名前の定義」のボタンに移動してEnter キーを押します。「名前の定義」のメニューが開きます。
- 6. 「名前の定義」が選択されているので、そのままEnter キーを押します。「名前の定義」のダイアログ ボックスが開きます。
* アクセスキー: Alt M M D
- 7. 「名前」のエディット ボックスが選択されているので『コース表』と入力します。
- 8. Tab キーを押して「参照範囲」に移動し「=名前の定義!$I$6:$L$15」と表示されていることを確認します。
- 9. Tab キーを押して「OK」ボタンに移動してEnter キーを押します。指定したセル範囲に「コース表」という名前がつきます。
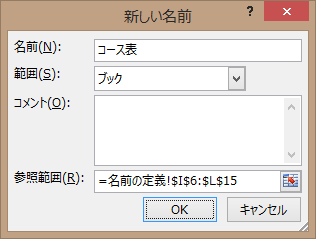
名前の利用
上記で設定した名前「コース表」を利用して受講表の「受講コース」、「受講回数」、「受講料」のそれぞれの項目をVLOOKUP関数を使用して表示させます。
(1) 「受講コース」の表示
まず「受講コース」から表示させます。
- 1. セルD6に移動します。
- 2. Alt キーを押してリボンに移動します。
- 3. 左右方向 キーを押して「数式」タブに移動します。
- 4. Tab キーを押して「関数の挿入」のボタンに移動してEnter キーを押します。「関数の挿入」ダイアログ ボックスが開きます。
* アクセスキー: Alt M F
* ショートカットキー 「関数の挿入」ダイアログ ボックスを開く: Shift + F3 キー
- 5. Tab キーを押して「関数の分類」に移動します。
- 6. 下方向 キーを押して「すべて表示」に移動します。
- 7. Tab キーを押して関数のリストに移動します。
- 8. VLOOKUP関数の頭文字である『V』と入力します。先頭が「V」ではじまる関数の一覧にジャンプします。
- 9. 下方向 キーを押して「VLOOKUP」に移動して、Enter キーを押します。「VLOOKUP関数」入力のウィンドウが開きます。
- 10. 「検索値」に『c6』と入力してからF4 キーを 3 回押します。「$C6」と表示され、列が絶対参照になります。
(注1) C列は「コード」なので、この値で検索するという意味です。
(注2) 列を絶対参照にするのは、この数式をほかのセルで利用するためです。
【ワンポイント】 絶対参照の指定をする際、F4 キーを 1 回押すと「$C$6」となり、行と列が固定されます。2 回押すと「C$6」となり行が固定されます。3 回押すと「$C6」となり列が固定されます。4 回押すと「C6」となり絶対参照は解除されます。
- 11. Tab キーを押して「範囲」に移動し、上記で名前をつけた『コース表』と入力します。
- 12. Tab キーを押して「列番号」に移動し、『2』と入力します。リストの左から2番目の列のデータを返すという意味です。ここでは、「受講コース」が返されます。
- 13. Tab キーを押して「検索方法」に移動し、『0』と入力します。「検索値」と完全に一致する値で検索するという意味です。
- 14. Enter キーを押します。「VLOOKUP関数」入力のウィンドウが閉じ、受講表の「コード」の「OB」つまり「Windows基礎」がセルD6に表示されます。
- 15. セルD6の関数式をコピーし、セルD7からD35までに「数式の貼り付け」で貼り付けます。
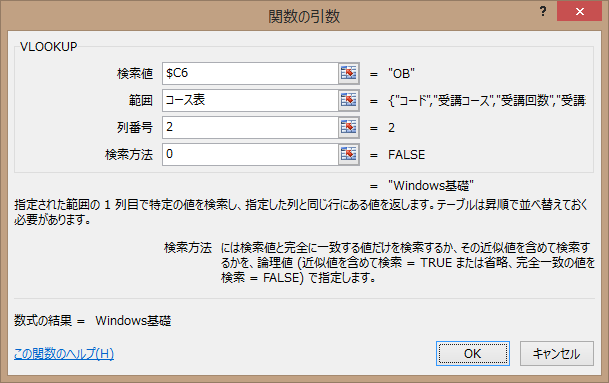
(2) 「受講回数」「受講料」の入力
次に「受講回数」、「受講料」も表示させます。
その際、上記で入力した数式を利用します。
- 1. セルD6に移動し、Ctrl + C キーを押してコピーします。
- 2. セルF6に移動し、コピーした数式を「数式の貼り付け」で貼り付けます。
- 3. セルF6でF2 キーを押して編集状態にします。「=VLOOKUP($C6,コース表,2,0)」と表示されています。
- 4. カーソルは数式の最後にあるので、左方向キーを押して「2」に移動し「2」を削除します。
- 5. 『3』と入力してEnter キーを押します。数式が変更され、リストの左から3番目の列のデータが返され「受講回数」が表示されます。
- 6. セルF6の数式をコピーし、セルF7からF35までに「数式の貼り付け」で貼り付けます。
- 7. セルF6に移動し、Ctrl + C キーを押してコピーします。
- 8. セルG6に移動し、コピーした数式を「数式の貼り付け」で貼り付けます。
- 9. セルG6でF2 キーを押して編集状態にします。「=VLOOKUP($C6,コース表,3,0)」と表示されています。
- 10. カーソルは数式の最後にあるので、左方向キーを押して「3」に移動し「3」を削除します。
- 11. 『4』と入力してEnter キーを押します。数式が変更され、リストの左から4番目の列のデータが返され「受講料」が表示されます。
- 12. セルG6の数式をコピーし、セルG7からG35までに「数式の貼り付け」で貼り付けます。
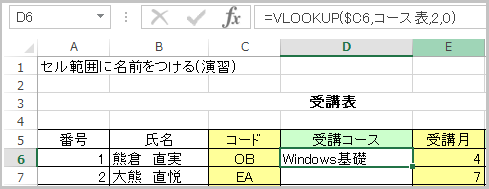
名前の削除
セル範囲につけた名前を削除する手順は以下の通りです。
ここではセルA4からG4の範囲につけられた「見出し」という名前を削除します。
- 1. Alt キーを押してリボンに移動します。
- 2. 左右方向 キーを押して、「数式」タブに移動します。
- 3. Tab キーを押して「名前の管理」のボタンに移動してEnter キーを押します。「名前の管理」のダイアログ ボックスが開きます。
* アクセスキー: Alt M N
- 4. 「名前」のリストが選択されているので、上下方向 キーを押して削除する名前「見出し」に移動します。
- 5. Tab キーを押して「参照範囲」に移動して範囲を確認します。ここでは「=名前の定義!$A$5:$G$5」と表示されています。
- 6. Tab キーを押して「削除」のボタンに移動してEnter キーを押します。
- 7. 削除の確認ボックスが開くのでEnter キーを押します。セル範囲につけた名前「見出し」が削除されます。
- 8. Tab キーを押して「閉じる」ボタンに移動してEnter キーを押します。ワークシートに戻ります。
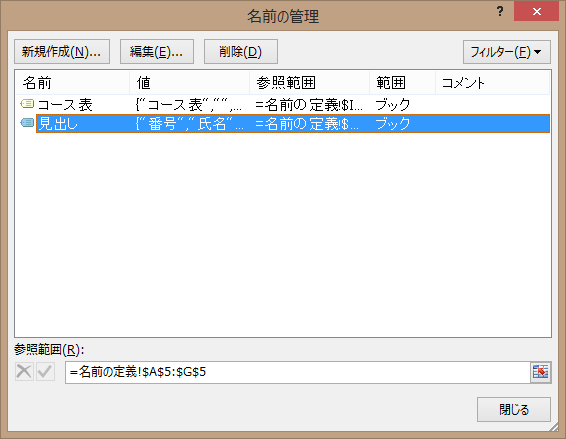
操作の結果はサンプルデータname_kk.xlsx「セル範囲に名前をつける(結果).xlsx」をご覧ください。