サンプルデータrc-select_es.xlsx「行・列の選択(演習).xlsx」を開きます。
行の選択
行の選択方法には以下の3つがあります。
A列に移動してからCtrl + Shift + 右方向 キーを押して最終列(XFD)まで選択する。
Shift + Space キーを押して行全体を選択する。
(注) この操作を行うときは日本語入力を「OFF」にする必要があります。
F5 キーを押して「ジャンプ」のダイアログ ボックスを開き「参照先」に行番号を「:」(コロン)で区切って入力して選択する。
例えば、1行目を選択する場合は『1:1』と入力してEnter キーを押します。
【ワンポイント】 「ジャンプ」のダイアログ ボックスは、Ctrl + G キーを押すか「ホーム」タブの「検索と選択」のドロップダウン ボタンからも開くことができます。
ここでは、Shift + Space キーを使用した方法で説明します。
シート「行の選択」を選択します。
ここでは得意先名簿の「見出し」が表示された行全体を選択して、それぞれの列の文字列をセルの中央に配置します。
- 1. 7行目の見出しの行に移動します。7行目であればどこの列でもかまいません。
- 2. Shift + Space キーを押して7行目全体を選択します。
- 3. Alt キーを押してリボンに移動します。
- 4. 左右方向 キーを押して「ホーム」タブに移動します。
- 5. Tab キーを押して「セルの書式設定」のボタンに移動してEnter キーを押します。「セルの書式設定」ダイアログ ボックスが開きます。
* アクセスキー: Alt H F M
- 6. Ctrl + Tab キーを押して「配置」タブに移動します。
- 7. Tab キーを押して「横位置」のコンボ ボックスに移動します。
- 8. 下方向 キーを押して「中央揃え」に移動します。
- 9. Tab キーを押して「OK」ボタンに移動してEnter キーを押します。7行目の配置が中央ぞろえになります。
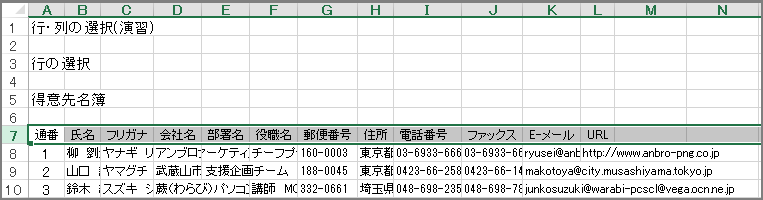
列の選択
列の選択方法には以下の3つがあります。
1行目に移動してからCtrl + Shift + 下方向 キーを押して最終行(1048576)まで選択する。
Ctrl + Space キーを押して列全体を選択する。
F5 キーを押して「ジャンプ」のダイアログ ボックスを開き「参照先」に列番号を「:」(コロン)で区切って入力して選択する。
例えば、A列を選択する場合は『a:a』と入力してEnter キーを押します。
【ワンポイント】 「ジャンプ」のダイアログ ボックスは、Ctrl + G キーを押すか「ホーム」タブの「検索と選択」のドロップダウン ボタンからも開くことができます。
ここでは、Ctrl + Space キーを使用した方法で説明します。
シート「列の選択」を選択します。
ここでは得意先名簿の「E-メール」が表示された列全体を選択して、文字列に合わせて列幅を自動調整します。
- 1. K列に移動します。K列であればどこの行でも構いません。
- 2. Ctrl + Space キーを押してK列全体を選択します。
- 3. Alt キーを押してリボンに移動します。
- 4. 左右方向 キーを押して、「ホーム」タブに移動します。
- 5. Tab キーを押して「書式」に移動してEnter キーを押します。「書式」のメニューが開きます。
* アクセスキー: Alt H O
- 6. 下方向 キーを押して「列の幅の自動調整」に移動してEnter キーを押します。K列の中で最も長い文字列に合わせて列幅が調整され、メールアドレスのすべての文字が表示されます。
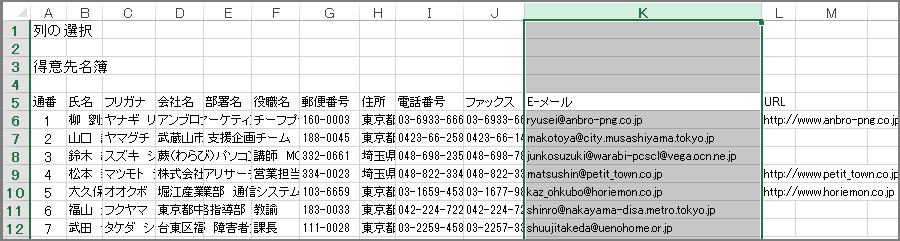
連続した行の選択
連続した行の選択方法には以下の3つがあります。
A列に移動してからCtrl + Shift + 右方向 キーを押して最終列(XFD)まで選択し、上下方向 キーを押して複数行を選択する。
Shift + Space キーを押して行全体を選択し、Shift + 上下方向 キーを押して複数行を選択する。
(注) この操作を行うときは日本語入力を「OFF」にする必要があります。
F5 キーを押して「ジャンプ」のダイアログ ボックスを開き「参照先」に行番号を「:」(コロン)で区切って入力して複数行を選択する。
例えば、1行目から3行目までを選択する場合は『1:3』と入力してEnter キーを押します。
ここでは、Shift + Space キーを使用した方法で説明します。
シート「連続した行の選択」を選択します。
ここでは売上表6行目の「エアコン」から13行目「合計」までの連続した8行をまとめて選択し、各月の売り上げ金額に桁区切りカンマを付けます。
- 1. 6行目に移動します。6行目であればどこの列でもかまいません。
- 2. Shift + Space キーを押して6行目全体を選択します。
- 3. Shift + 下方向 キーを押して13行目まで選択します。
- 4. Alt キーを押してリボンに移動します。
- 5. 左右方向 キーを押して「ホーム」タブに移動します。
- 6. Tab キーを押して「セルの書式設定」のボタンに移動してEnter キーを押します。「セルの書式設定」ダイアログ ボックスが開きます。
* アクセスキー: Alt H F M
- 7. Ctrl + Tab キーを押して「表示形式」タブに移動します。
- 8. Tab キーを押して「分類」のリスト ボックスに移動します。
- 9. 下方向 キーを押して「数値」に移動します。
- 10. Tab キーを押して「桁区切り(,)を使用する」に移動し、Space キーを押してチェックをつけます。
- 11. Tab キーを押して「OK」ボタンに移動してEnter キーを押します。6行目から13行目までの表示形式が「数値」となり「売上金額」に桁区切りの「,」(カンマ)が表示されます。
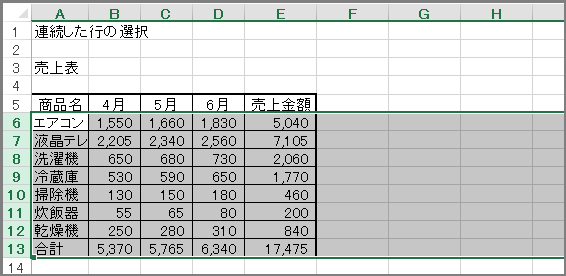
連続した列の選択
連続した列の選択方法には以下の3つがあります。
1行目に移動してからCtrl + Shift + 下方向 キーを押して最終行(1048576)まで選択し、左右方向 キーを押して複数列を選択する。
Ctrl + Space キーを押して列全体を選択し、Shift + 左右方向 キーを押して複数列を選択する。
F5 キーを押して「ジャンプ」のダイアログ ボックスを開き「参照先」に列番号を「:」(コロン)で区切って入力して複数列を選択する。
例えば、A列からC列までを選択する場合は『a:c』と入力してEnter キーを押します。
【ワンポイント】 「ジャンプ」のダイアログ ボックスは、Ctrl + G キーを押すか「ホーム」タブの「検索と選択」のドロップダウン ボタンからも開くことができます。
ここでは、Ctrl + Space キーを使用した方法で説明します。
シート「連続した列の選択」を選択します。
ここでは部員名簿のB列「ポジション」からE列「生年月日」までの連続した4列をまとめて選択し、列幅を「10」に設定します。
- 1. B列に移動します。B列であればどこの行でもかまいません。
- 2. Ctrl + Space キーを押してB列全体を選択します。
- 3. Shift + 右方向 キーを押してE列まで選択します。
- 4. Alt キーを押してリボンに移動します。
- 5. 左右方向 キーを押して、「ホーム」タブに移動します。
- 6. Tab キーを押して「書式」に移動してEnter キーを押します。
* アクセスキー: Alt H O
- 7. 下方向 キーを押して「列の幅」に移動してEnter キーを押します。「列幅入力」のエディット ボックスが開きます。
- 8. 『10』と入力します。
- 9. Tab キーを押して「OK」ボタンに移動してEnter キーを押します。B列からE列までの幅が半角10文字分に広がります。
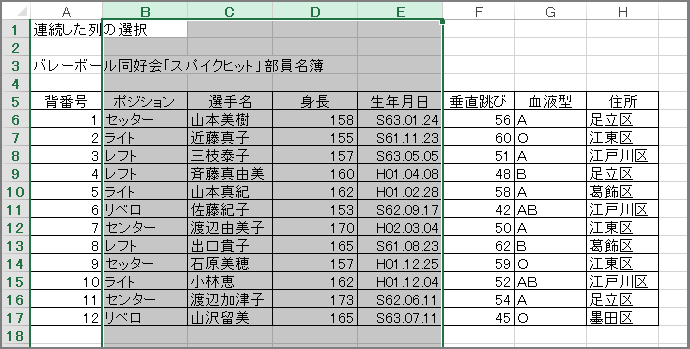
離れた複数の行の選択
離れた行の選択方法には以下の2つがあります。
Shift + Space キーを押して行全体を選択してからShift + F8 キーを押して選択を固定し、上下方向 キーを押して次の選択開始位置に移動してShift + Space キーで選択を追加する。
(注) この操作を行うときは日本語入力を「OFF」にする必要があります。
F5 キーを押して「ジャンプ」のダイアログ ボックスを開き「参照先」に行番号を「:」(コロン)と「,」(コンマ)で区切って入力して離れた複数の行を選択する。
例えば、1行目から3行目、および5行目を選択する場合は『1:3,5:5』と入力してEnter キーを押します。
【ワンポイント】 「ジャンプ」のダイアログ ボックスは、Ctrl + G キーを押すか「ホーム」タブの「検索と選択」のドロップダウン ボタンからも開くことができます。
ここでは、Shift + Space キーを使用した方法で説明します。
シート「離れた複数の行の選択」を選択します。
ここでは部員名簿の身長が160センチ未満の選手が表示された全ての行、6行目から8行目、および11行目の文字を太字で表示します。
- 1. 身長が160センチ未満の選手の最初の行である6行目に移動します。6行目であればどこの列でもかまいません。
- 2. Shift + Space キーを押して6行目全体を選択します。
- 3. Shift + 下方向 キーを押して8行目まで選択します。
- 4. Shift + F8 キーを押して6行目から8行目までの選択を固定します。
- 5. 下方向 キーを押してセルA11に移動します。
- 6. Shift + Space キーを押して11行目全体を選択します。6行目から8行目、および11行目が全て選択されます。
- 7. Alt キーを押してリボンに移動します。
- 8. 左右方向 キーを押して「ホーム」タブに移動します。
- 9. Tab キーを押して「セルの書式設定」のボタンに移動してEnter キーを押します。「セルの書式設定」ダイアログ ボックスが開きます。
* アクセスキー: Alt H F M
- 10. Ctrl + Tab キーを押して「フォント」タブに移動します。
- 11. Tab キーを押して「スタイル」のエディット ボックスに移動します。
- 12. 下方向 キーを押して「太字」に移動します。
- 13. Tab キーを押して「OK」ボタンに移動してEnter キーを押します。6行目から8行目、および11行目の入力内容が太字で表示されます。
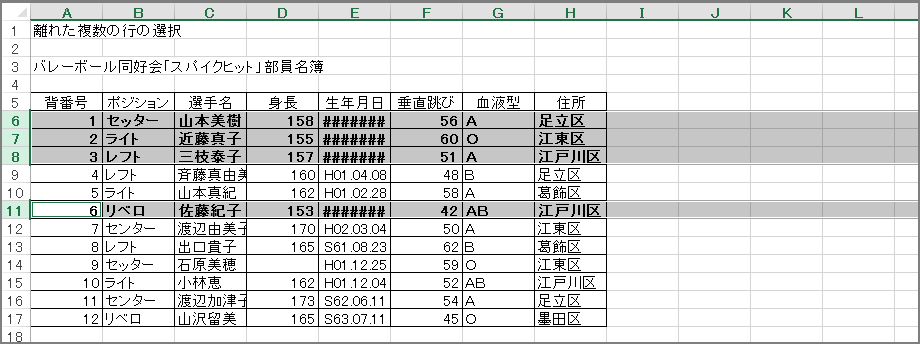
離れた複数の列の選択
離れた列の選択方法には以下の2つがあります。
Ctrl + Space キーを押して列全体を選択してからShift + F8 キーを押して選択を固定し、左右方向 キーを押して次の選択開始位置に移動してCtrl + Space キーで選択を追加する。
F5 キーを押して「ジャンプ」のダイアログ ボックスを開き「参照先」に列番号を「:」(コロン)と「,」(コンマ)で区切って入力して離れた複数の列を選択する。
例えば、A列からC列、およびE列を選択する場合は『a:c,e:e』と入力してEnter キーを押します。
【ワンポイント】 「ジャンプ」のダイアログ ボックスは、Ctrl + G キーを押すか「ホーム」タブの「検索と選択」のドロップダウン ボタンからも開くことができます。
ここでは、Ctrl + Space キーを使用した方法で説明します。
シート「離れた複数の列の選択」を選択します。
ここでは部員名簿の「背番号」「垂直跳び」「血液型」の項目が表示された列全体、A列、およびF列からG列を選択して、列幅を「9」に設定します。
- 1. A列に移動します。A列であればどこの行でもかまいません。
- 2. Ctrl + Space キーを押してA列全体を選択します。
- 3. Shift + F8 キーを押してA列の選択を固定します。
- 4. 右方向 キーを押してF列に移動します。
- 5. Ctrl + Space キーを押してF列全体を選択します。
- 6. Shift + 右方向 キーを押してG列まで選択します。A列とF列からG列までが選択されます。
- 7. Alt キーを押してリボンに移動します。
- 8. 左右方向 キーを押して、「ホーム」タブに移動します。
- 9. Tab キーを押して「書式」に移動してEnter キーを押します。「書式」のメニューが開きます。
* アクセスキー: Alt H O
- 10. 下方向 キーを押して「列の幅」に移動してEnter キーを押します。「列幅入力」のエディット ボックスが開きます。
- 11. 『9』と入力します。
- 12. Tab キーを押して「OK」ボタンに移動してEnter キーを押します。A列、およびF列からG列までの幅が半角9文字分になります。
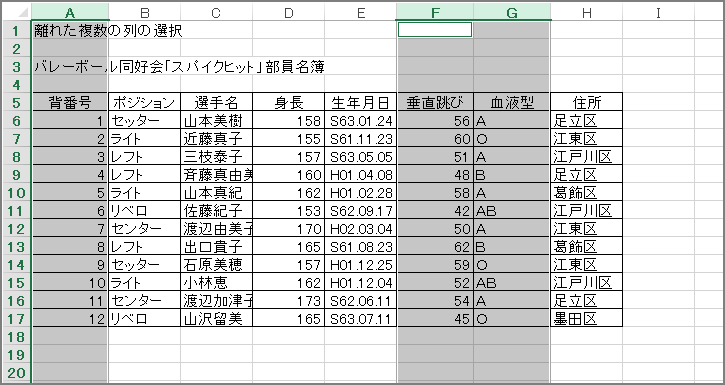
操作の結果はサンプルデータrc-select_kk.xlsx「行・列の選択(結果).xlsx」をご覧ください。