サンプルデータsearch-replace-jump_es.xlsx「検索・置換・ジャンプ(演習).xlsx」を開きます。
検索
検索はアクティブセルから下に向かって実行され、データの最後まで検索が終了すると再びシートの先頭から検索を開始します。
ここではサンプルデータの「業務支援報告書」の内容欄から「PC設定補助」の文字列を全て検索します。
シート「検索」を選択します。
- 1. Ctrl + Home キーを押してセルA1に移動します。
- 2. Alt キーを押してリボンに移動します。
- 3. 左右方向 キーを押して「ホーム」タブに移動します。
- 4. Tab キーを押して「検索と選択」に移動してEnter キーを押します。「検索と選択」のメニューが開きます。
- 5. 上下方向 キーを押して「検索」に移動してEnter キーを押します。「検索」のダイアログ ボックスが開きます。
* アクセスキー: Alt H FD F
* ショートカットキー 「検索」のダイアログ ボックスを開く: Ctrl + F キー
- 6. 「検索する文字列」のエディット ボックスが選択されているので『PC設定補助』 と入力します。
- 7. Tab キーを押して「次を検索」に移動してEnter キーを押します。シートの中で「PC設定補助」の文字列を含んだ一番最初のセルC11が検索され、カーソルが移動します。
(注) 検索した文字列がデータ上に存在しない場合は、「検索条件に一致するデータはありません。」のメッセージが表示されるのでEnter キーを押します。
- 8. ワークシートに戻って検索結果を確認するには「検索」のダイアログ ボックスが表示された状態でEsc キーを押します。
- 9. 続けて同じ文字列を検索する場合は「検索」のダイアログ ボックスを閉じずに「次を検索」で再度Enter キーを押します。データの中で2番目に「PC設定補助」の文字列を含んだセルC34が検索され、カーソルが移動します。
【ワンポイント】 上記の操作は、1つ目の「PC設定」を含んだセルがアクティブになった状態で上記1.〜7.の操作でも行えます
- 10. Tab キーを押して次の検索結果を表示させると、セルC34より後には「PC設定補助」の文字列を含んだセルは見つからないため、再びデータの一番上から検索を行って、セルC11の「PC設定補助」の文字列を含んだセルにカーソルが移動します。

置換
置換、つまり検索した文字列を指定した文字列で置き換える機能を利用すると1つ1つ置換する項目を検索して再入力するよりも効率よく作業ができます。
ここではサンプルデータの「業務支援報告書」の11月分の内容欄の「PC設定補助」という文字列を「パソコン設定補助」に1つずつ置き換えます。
シート「置換」を選択します。
- 1. Ctrl + Home キーを押してセルA1に移動します。
- 2. Alt キーを押してリボンに移動します。
- 3. 左右方向 キーを押して、「ホーム」タブに移動します。
- 4. Tab キーを押して「検索と選択」に移動してEnter キーを押します。「検索と選択」のメニューが開きます。
- 5. 上下方向 キーを押して「置換」に移動してEnter キーを押します。「置換」のダイアログ ボックスが開きます。
* アクセスキー: Alt H FD R
* ショートカットキー 「置換」のダイアログ ボックスを開く: Ctrl + H キー
- 6. 「検索する文字列」のエディット ボックスが選択されているので置き換える前の文字列『PC設定補助』と入力します。
【ワンポイント】 手順6.について、以前に検索や置換の操作を行うと「置換のダイアログ ボックス」が開いた際に「置換後の文字列」のエディット ボックスが選択されます。その場合は、Shift + Tab キーを押して「検索する文字列」のエディット ボックスに移動します。
- 7. Tab キーを押して「置換後の文字列」のエディット ボックスに移動し、置き換え後の文字列『パソコン設定補助』と入力します。
- 8. Tab キーを押して「次を検索」に移動してEnter キーを押します。データの中で一番上にある「PC設定補助」が選択されます。
- 9. Tab キーを押して「置換」に移動してEnter キーを押します。データの中で一番上にある「PC設定補助」が「パソコン設定補助」に置き換わり、置き換わった文字列を含んだセルにカーソルが移動します。
- 10. Tab キーを押して「置換」に移動してEnter キーを押します。データの中で2番目の検索文字列「PC設定補助」が「パソコン設定補助」に置き換わり、置き換わった文字列を含んだセルにカーソルが移動します。
- 11. 上記の操作を「一致するデータが見つかりません」というメッセージが表示されるまで繰り返し行うと、カーソルのある位置からデータ上にあるすべての「PC設定補助」が「パソコン設定補助」に置き換えられます。
- 12. 「一致するデータが見つかりません」のメッセージが表示されたらEnter キーを押します。「置換」のダイアログ ボックスに戻ります。
- 13. Esc キーを押します。ワークシートに戻ります。
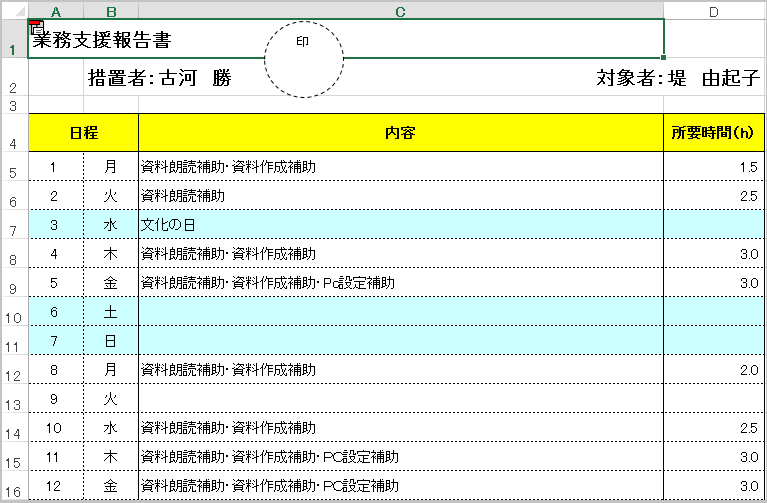
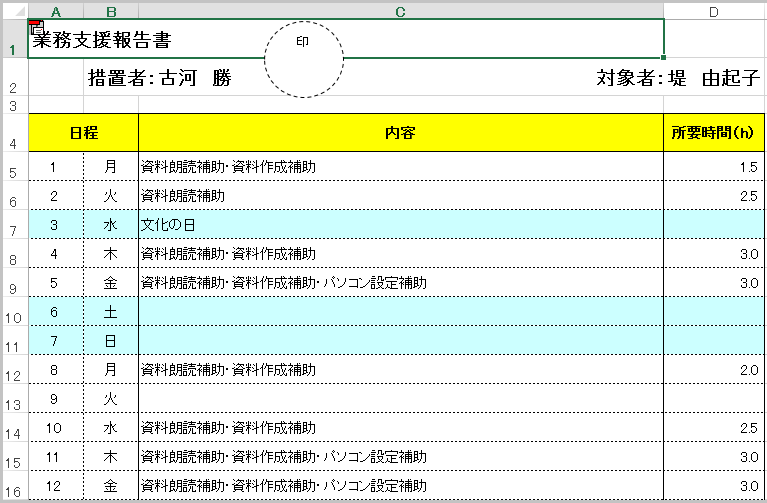
一括置換
置換する文字列が多い場合は一括置換を利用するとさらに効率よく作業を進めることができます。
ここではサンプルデータの「業務支援報告書」の11月分の内容欄の「資料朗読補助」という文字列を「レポート朗読補助」に一括して置き換えます。
シート「一括置換」を選択します。
- 1. Ctrl + Home キーを押してセルA1に移動します。
- 2. Alt キーを押してリボンに移動します。
- 3. 左右方向 キーを押して、「ホーム」タブに移動します。
- 4. Tab キーを押して「検索と選択」に移動してEnter キーを押します。「検索と選択」のメニューが開きます。
- 5. 上下方向 キーを押して「置換」に移動してEnter キーを押します。「置換」のダイアログ ボックスが開きます。
* アクセスキー: Alt H FD R
* ショートカットキー 「置換」のダイアログ ボックスを開く: Ctrl + H キー
- 6. 「検索する文字列」のエディット ボックスが選択されているので置き換える前の文字列『資料朗読補助』と入力します。
【ワンポイント】 手順6.について、以前に検索や置換の操作を行うと「置換のダイアログ ボックス」が開いた際に「置換後の文字列」のエディット ボックスが選択されます。その場合は、Shift + Tab キーを押して「検索する文字列」のエディット ボックスに移動します。
- 7. Tab キーを押して「置換後の文字列」のエディット ボックスに移動し、置き換え後の文字列『レポート朗読補助』と入力します。
- 8. Tab キーを押して「すべて置換」に移動してEnter キーを押します。「15件の置換を完了しました」のメッセージが表示され「ワークシート内の「資料朗読補助」の文字列がすべて「レポート朗読補助」に置き換えられます。
- 9. メッセージが表示されたらEnter キーを押します。「置換」のダイアエログ ボックスに戻ります。
- 10. Esc キーを押します。ワークシートに戻ります。
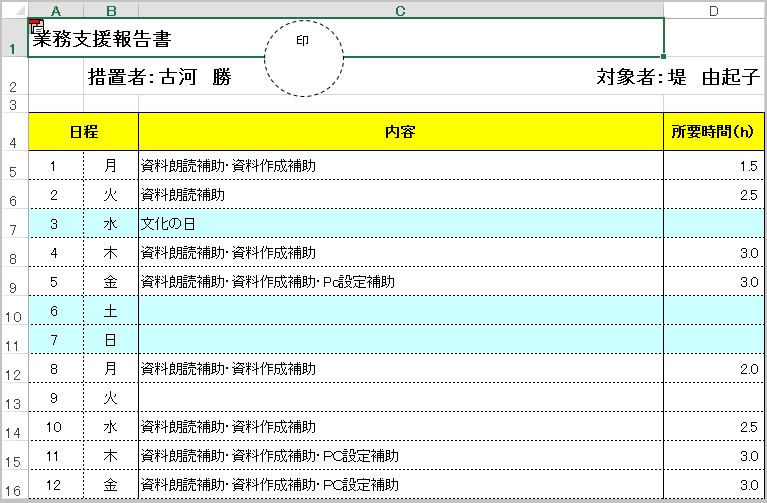
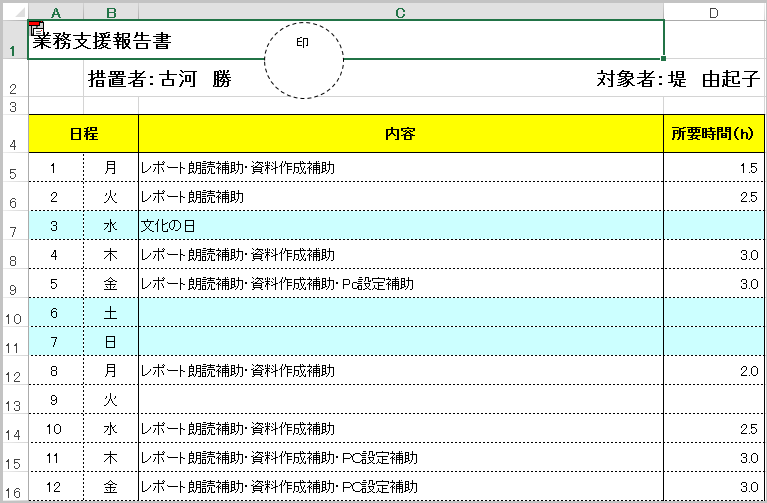
ジャンプ
指定したセルへのジャンプは以下の手順で行います。
ここではサンプルデータの「業務支援報告書」の内容欄のうち「合計」が入力されているセルA36にジャンプします。
シート「ジャンプ」を選択します。
- 1. Alt キーを押してリボンに移動します。
- 2. 左右方向 キーを押して「ホーム」タブに移動します。
- 3. Tab キーを押して「検索と選択」に移動してEnter キーを押します。「検索と選択」のメニューが開きます。
- 4. 下方向 キーを押して「ジャンプ」に移動してEnter キーを押します。「ジャンプ」のダイアログ ボックスが開きます。
- 5. 「参照先」のエディット ボックスが選択されているので移動先のセル『a36』と入力してEnter キーを押します。「合計」の文字列が入力された結合セルA36にジャンプします。
* アクセスキー: Alt H FD G
* ショートカットキー 「ジャンプ」のダイアログ ボックスを開く: Ctrl + G キー
* ショートカットキー 「ジャンプ」のダイアログ ボックスを開く: F5 キー
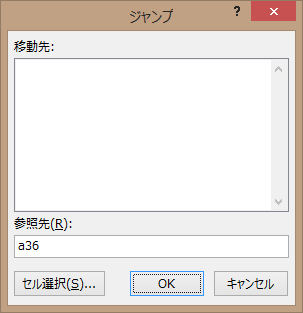
条件を選択してジャンプ
「条件を選択してジャンプ」機能を利用すると、特定の種類のセルにジャンプすることができます。
ここではサンプルデータの「業務支援報告書」の月の所要時間の合計の数値が計算されているセルD36にジャンプします。
- 1. Alt キーを押してリボンに移動します。
- 2. 左右方向 キーを押して、「ホーム」タブに移動します。
- 3. Tab キーを押して「検索と選択」に移動してEnter キーを押します。「検索と選択」のメニューが開きます。
- 4. 下方向 キーを押して「条件を選択してジャンプ」に移動してEnter キーを押します。「条件を選択してジャンプ」のダイアログ ボックスが開きます。
- 5. 条件の種類を選択するラジオ ボタンが選択されているので、下方向 キーを押して「数式」に移動してEnter キーを押します。セルD36にジャンプします。
(注) 「条件の種類」で「数式」を選択したため、所要時間の合計の計算式が入力されているセルD36にジャンプしたわけです。
* アクセスキー: Alt H FD S F
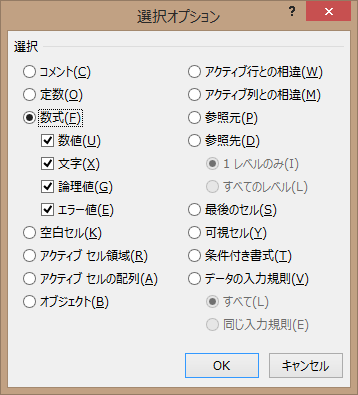
操作の結果はサンプルデータsearch-replace-jump_kk.xlsx「検索・置換・ジャンプ(結果).xlsx」をご覧ください。