Excelでは、1つのセルのデータを複数のセルに分割したり、数値列に区切り記号を付けて日付形式に変換したりすることができます。
また、複数のセルに入力されているデータを1つのセルにまとめることもできます。
サンプルデータdivide-unite_es.xlsx「データの分割・結合(演習).xlsx」を開きます。
1つのセルの内容を複数のセルに分割する
例えば、名前の「姓」と「名」が1つのセルに入力されている場合、以下の手順で姓と名を別々のセルに分割することができます。
ただ、条件としては、姓と名の間にスペースなどの区切り文字があることが必要です。
ここではサンプルデータのシート「データの分割」のセルA6からA11までのデータを「姓」と「名」に分割して、セルD6からE11までに表示します。
シート「データの分割」を選択します。
- 1. 「社員名」の下のセルA6からA11までを範囲選択します。
- 2. Alt キーを押してリボンに移動します。
- 3. 左右方向 キーを押して「データ」タブに移動します。
- 4. Tab キーを押して「区切り位置」に移動してEnter キーを押します。「区切り位置指定ウィザード」が開きます。ここには3つのダイアログ ボックスがあります。
* アクセスキー: Alt A E
- 5. 「カンマやタブなどの区切り文字によってフィールドごとに区切られたデータ」が選択されていることを確認します。
- 6. Tab キーを押して「次へ」ボタンに移動してEnter キーを押します。2つ目のダイアログ ボックスが開きます。
- 7. Tab キーを押して「スペース」のチェック ボックスに移動し、Space キーを押してチェックを付けます。
- 8. Tab キーを押してほかのチェック ボックスに移動し、チェックが付いている場合はSpace キーを押してチェックを外します。
- 9. Tab キーを押して「次へ」ボタンに移動してEnter キーを押します。3つ目のダイアログ ボックスが開きます。
- 10. Tab キーを押して「表示先」のエディット ボックスに移動し、『D6』と入力します。
- 11. Tab キーを押して「完了」ボタンに移動してEnter キーを押します。セルA6からA11までのデータが「姓」がセルD6からD11に、「名」がセルE6からE11に分割されます。
【ワンポイント】 もし「すでにデータがありますが置き換えますか?」のメッセージが表示された場合はEnter キーを押します。
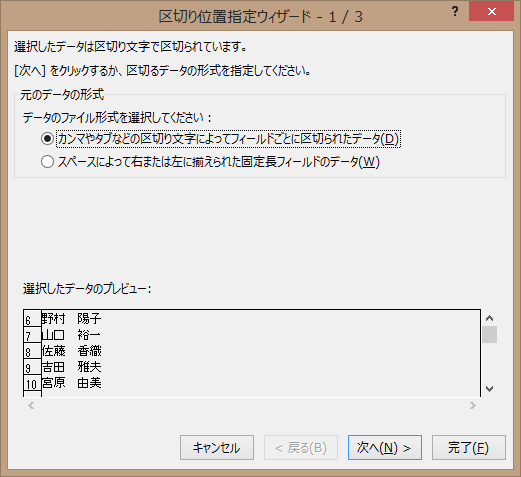
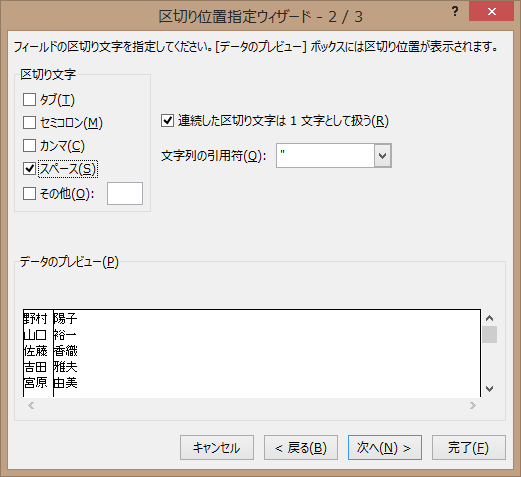

数値を日付形式に変換する
例えば、「年月日」が「20090319」などの数値で入力されていた場合、このままでは日付として扱われません。そんなとき、区切り位置を使って「/」(スラッシュ)を挿入して日付形式に変換することができます。
ここではサンプルデータのシート「データの分割」のセルB6からB11までのデータを日付形式に変換してセルF6からF11に入力します。
シート「データの分割」を選択します。
- 1. 「入社年月日」の下のセルB6からB11までを範囲選択します。
- 2. Alt キーを押してリボンに移動します。
- 3. 左右方向 キーを押して「データ」タブに移動します。
- 4. Tab キーを押して「区切り位置」に移動してEnter キーを押します。「区切り位置指定ウィザード」が開きます。ここには3つのダイアログ ボックスがあります。
* アクセスキー: Alt A E
- 5. 「カンマやタブなどの区切り文字によってフィールドごとに区切られたデータ」が選択されていることを確認します。
- 6. Tab キーを押して「次へ」ボタンに移動してEnter キーを押します。2つ目のダイアログ ボックスが開きます。
- 7. Tab キーを押して移動しながらSpace キーを押してすべてのチェック ボックスのチェックを外します。
- 8. Tab キーを押して「次へ」ボタンに移動してEnter キーを押します。3つ目のダイアログ ボックスが開きます。
- 9. Tab キーを押して「日付」のコンボ ボックスに移動し、下方向 キーを押してコンボ ボックスを開きます。
- 10. 上下方向 キーを押して「YMD」に移動してEnter キーを押してチェックを付けます。
- 11. Tab キーを押して「表示先」のエディット ボックスに移動して『F6』と入力します。
- 12. Tab キーを押して「完了」ボタンに移動してEnter キーをを押します。セルB6からB11までのデータが、「/」で区切られた日付形式でセルF6からF11に表示されます。

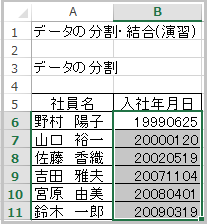
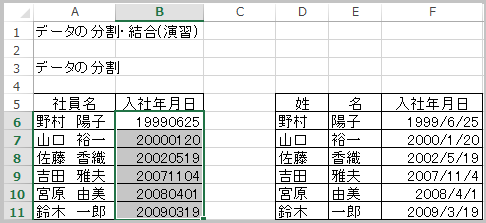
複数のセルの内容を1つのセルに結合する
例えば「2015」「10」「6」がそれぞれ別のセルに入力されている場合、以下の手順で1つのセルにまとめることができます。
また、それぞれの値の後に「年」「月」「日」の文字を加えることもできます。
使用するのは数値や文字列、また数式などを結合する記号「&」(アンド)です。
ここではサンプルデータのシート「データの結合」のセルA4からC8までのデータを結合してセルE4からE8までに表示します。
その際、それぞれの数字の後に「年」「月」「日」の文字を加えます。
シート「データの結合」を選択します。
- 1. 「日付」の下のセルE4に移動します。
- 2. F2 キーを押して編集状態にします。
- 3. 『=a4 & "年" & b4 & "月" & c4 & "日"』と入力してEnter キーを押します。セルA3からC3までのデータが結合され、それぞれの数字の間に「年」「月」「日」が表示されます。
【ワンポイント】 「&」は半角で入力し、前後に半角のスペースを入力します。
- 4. セルE4の数式をコピーします。
- 5. セルE5からE8までを範囲選択します。
- 6. Alt キーを押してリボンに移動します。
- 7. 左右方向 キーを押して「ホーム」タブに移動します。
- 8. Tab キーを押して「貼り付け」のボタンに移動してEnter キーを押します。「貼り付け」のメニューが開きます。
- 9. Tab キーを押して「数式」に移動してEnter キーを押します。セルE4の数式がセルE5からE8までに貼り付けられます。
* アクセスキー: Alt H V F
【ワンポイント】 数式の貼り付けはアプリケーション キーを押して開かれるコンテキスト メニューの「形式を選択して貼り付け」の中の「数式」でEnter キーを押しても行えます。
(注) 結合されたセルE4からE8までのセルの表示形式は「標準」となります。
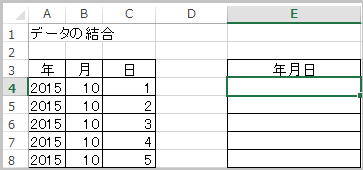
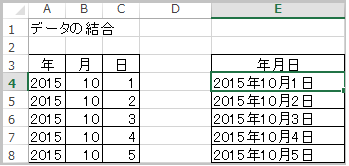
操作の結果はサンプルデータdivide-unite_kk.xlsx「データの分割・結合(結果).xlsx」をご覧ください。