ExcelとMicrosoft Accessなどのファイル、またテキスト ファイルやWebページなどと の間でデータの交換をすることができます。 Excelにデータを取り込むことを「インポート」、ほかのファイル形式に書きだすことを「エクスポート」といいます。
サンプルデータexchange_es.xlsx「異なる形式のファイルとのデータ交換(演習).xlsx」を開きます。
異なる形式のファイルからデータを取り込むインポート
異なる形式のファイルからデータを取り込むことを「インポート」といいます。
ここでは、Microsoft Accessとテキスト ファイルからのデータをインポートします。
(1) Microsoft Accessからのインポート
ここでは、ドキュメントフォルダにあるAccessデータベースファイル「sample-db.mdb」のテーブル「T得意先マスター」をサンプルデータにインポートします。
操作を行う前にインポート元となるデータ「sample-db.mdb」をドキュメントフォルダにダウンロードしておきます。
シート「Accessからのインポート」を選択します。
- 1. インポートした最初のデータを貼り付けるセルを選択します。ここではセルA5に移動します。
- 2. Alt キーを押してリボンに移動します。
- 3. 左右方向 キーを押して「データ」タブに移動します。
- 4. Tab キーを押して「Access データベース」ボタンに移動してEnter キーを押します。「ファイル選択」のダイアログ ボックスが開きます。
- 5. Shift + Tab キーを 4 回押して「ツリービュー」に移動します。
- 6. 上方向 キーを押して「ドキュメント」に移動してEnter キーを押します。
- 7. Tab キーを 3 回押して「ドキュメント」のフォルダーリストに移動します。
- 8. 下方向 キーを押してsample-db.mdb「サンプルデータベース.mdb」に移動してEnter キーを押します。
- 9. 「Microsoft Excel のセキュリティーに関する通知」のメッセージが表示された場合は、Tab キーを押して「OK」ボタンに移動してEnter キーを押します。「テーブルとクエリ」のリストが開きます。
- 10. 上下方向 キーを押して「T得意先マスター」に移動してEnter キーを押します。「インポート」のダイアログ ボックスが開きます。
- 11. 「データを返す先」が「$A$5」となっていることを確認します。
- 12. Tab キーを押して「OK」ボタンに移動してEnter キーを押します。テーブル「T得意先マスター」のデータがインポートされ、セルA5から貼り付けられます。
【ワンポイント】 それぞれのセル幅は、インポートされたデータに合わせて変更されます。
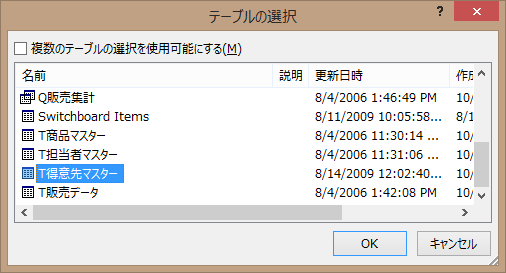
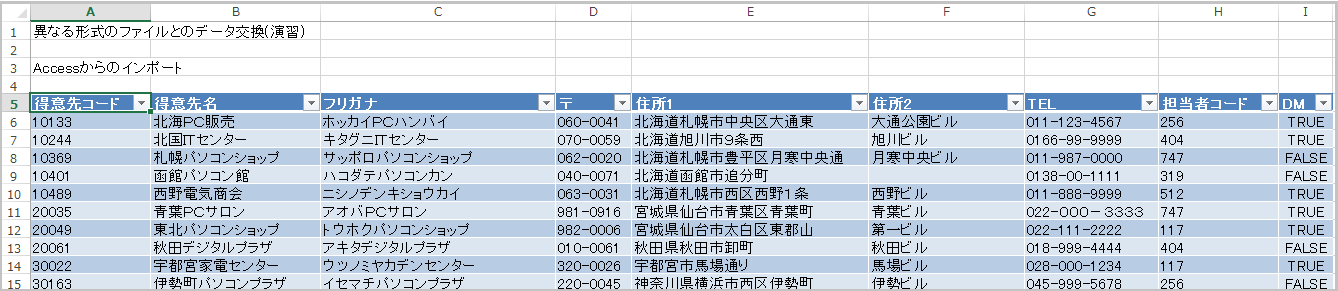
(2) テキストファイルからのインポート
ここではドキュメントフォルダにあるタブ区切りのテキスト ファイル「shouhin-list
.txt」をサンプルデータにインポートします。
操作を行う前にインポート元となるデータ「shouhin-list.txt」をドキュメントフォルダにダウンロードしておきます。
シート「テキスト ファイルからのインポート」を選択します。
- 1. インポートした最初のデータを貼り付けるセルを選択します。ここではセルA3に移動します。
- 2. Alt キーを押してリボンに移動します。
- 3. 左右方向 キーを押して「データ」タブに移動します。
- 4. Tab キーを押して「テキスト ファイル」ボタンに移動してEnter キーを押します。「ファイル選択」のダイアログ ボックスが開きます。
- 5. Shift + Tab キーを 3 回押して「ツリービュー」に移動します。
- 6. 上方向 キーを押して「ドキュメント」に移動してEnter キーを押します。
- 7. Tab キーを押して「ドキュメント」のフォルダーリストに移動します。
- 8. 下方向 キーを押して「shouhin-list.txt」に移動してEnter キーを押します。「テキスト ファイル ウィザード」が開きます。ここには3つのダイアログ ボックスがあります。
- 9. 「カンマやタブなどの区切り文字によってフィールドごとに区切られたデータ」が選択されていることを確認し、Tab キーを押して「次へ」ボタンに移動してEnter キーを押します。2つ目のダイアログ ボックスが開きます。
- 10. Tab キーを押して「タブ」のチェック ボックスにチェックがついていることを確認します。もしついていない場合はSpace キーを押してチェックを付けます。
- 11. Tab キーを押して「次へ」ボタンに移動してEnter キーを押します。3つ目のダイアログ ボックスが開きます。
- 12. 「完了」ボタンが選択されているのでEnter キーを押します。「インポート」のダイアログ ボックスが開きます。
- 13. 「データを返す先」が「$A$3」となっていることを確認します。
- 14. Tab キーを押して「OK」ボタンに移動してEnter キーを押します。タブ区切りのテキスト ファイル「shouhin-list.txt」のデータがインポートされ、セルA3から貼り付けら れます。
【ワンポイント1】 それぞれのセル幅は、インポートされたデータに合わせて変更されます。
【ワンポイント2】 インポートするテキスト ファイルの形式はタブ区切りのほか、カンマ区切り(CSV)やスペース区切りなどでも可能です。また、区切りを持たないテキストファイルもインポートできますが、その場合は一つの列にまとめてインポートされます。
【ワンポイント3】 「ファイル」メニューの「開く」からもデータをインポートすることができます。この場合、インポートしたデータにより新しいブックが作成されます。
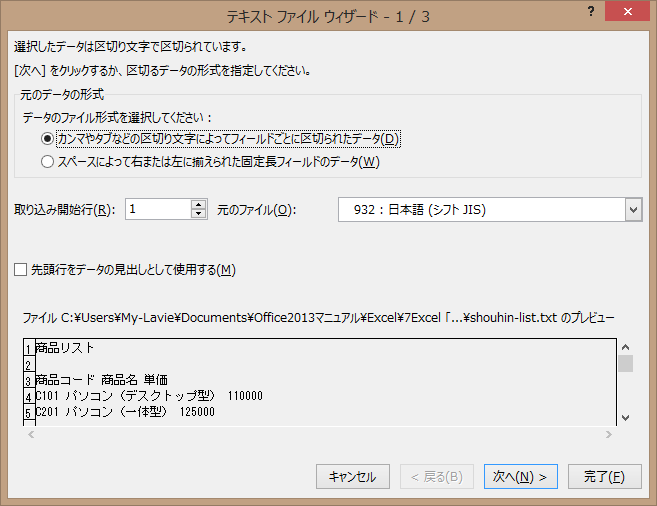
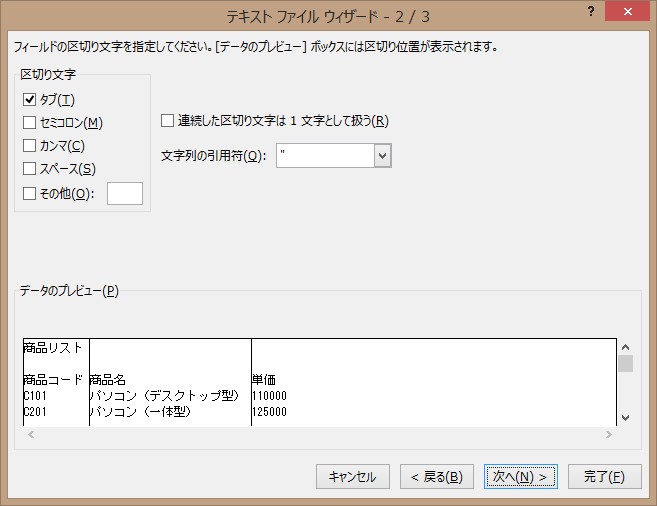
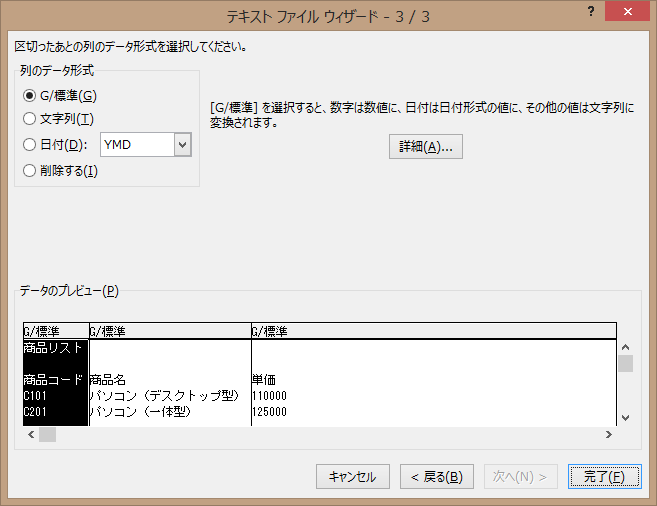
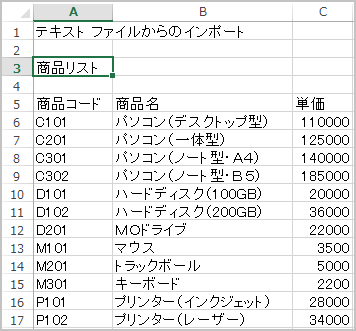
操作の結果はサンプルデータexchange_kk.xlsx「異なる形式のファイルとのデータ交換(結果).xlsx」をご覧ください。
異なる形式のファイルにデータを書き出すエクスポート
異なる形式のファイルにデータを書き出すことを「エクスポート」といいます。
Excelのデータはテキスト ファイルをはじめ、さまざまな形式にエクスポートすることができます。
エクスポートは基本的に「ファイル」メニューの「名前を付けて保存」から行います。
ここではサンプルデータのシート「データのエクスポート」にある商品リストのデータを「ドキュメント」フォルダのタブ区切りのテキスト ファイル「商品一覧表.txt」にエクスポートします。
- 1. シート「データのエクスポート」を選択します。
- 2. Alt キーを押してリボンに移動します。
- 3. 左右方向 キーを押して「ファイル」メニューに移動してEnter キーを押します。 「ファイル」メニューが開きます。
- 4. 上下方向 キーを押して「名前を付けて保存」に移動してEnter キーを押します。「保存する場所」のメニューが開きます。
* アクセスキー: Alt F A
- 5. Tab キーを押して「ドキュメント」に移動してEnter キーを押します。「名前を付けて保存」のダイアログ ボックスが開き、「ファイル名」のコンボ ボックスが選択されています。
- 6. 「ファイル名」に『商品一覧表』と入力します。
- 7. Tab キーを押して「ファイルの種類」のコンボ ボックスに移動し、上下方向 キーを押して「テキスト (タブ区切り)」に移動します。
- 8. Tab キーを押して「保存」ボタンに移動してEnter キーを押します。
* ショートカットキー 「名前を付けて保存」のダイアログ ボックスで「保存」ボタンを押す: Alt + S キー
- 9. 「選択したファイルの種類は複数のシートを含むブックをサポートしていません」のメッセージが表示された場合は、Tab キーを押して「OK」ボタンに移動してEnter キーを押します。
- 10. 「タブ区切りと互換性のないデータが含まれている可能性があります」のメッセージが表示された場合は、Tab キーを押して「はい」に移動してEnter キーを押します。Excelのデータがタブ区切りのテキスト ファイル「商品一覧表.txt」として「ドキュメント」フォルダーに保存されます。
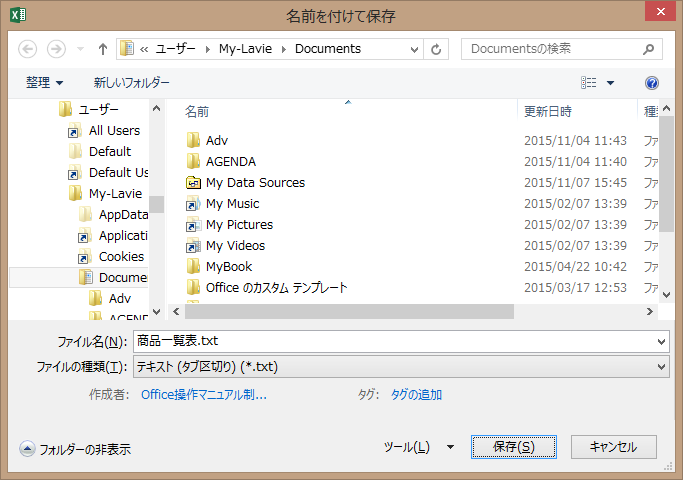
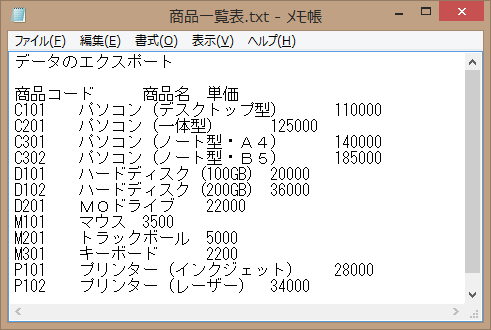
操作の結果はサンプルデータexchange.txt「商品一覧表.txt」をご覧ください。