リストの中から条件に合ったデータを抽出することを「フィルター」といいます。
フィルターの操作を行うと、抽出されたデータの行だけが表示され、それ以外の行は非表示になります。
サンプルデータfilter_es.xlsx「データの抽出(演習)」を開きます。
オートフィルター
オートフィルターは、簡単な操作でリストからデータを抽出する機能です。
オートフィルターを使用するためにはリストの見出しにオートフィルターを設定しておく必要があります。
(1) 手動フィルターによる抽出
オートフィルターでは一覧の中から抽出させたいデータだけにチェックをつけて抽出することができます。
ここではサンプルデータのシート「手動フィルターによる抽出」の「新千歳空港出発時刻表」のうち「行先」が「関西空港」のデータを抽出します。
シート「手動フィルターによる抽出」を選択します。
- 1. セルA7に移動します。
- 2. Alt キーを押してリボンに移動します。
- 3. 左右方向 キーを押して「データ」タブに移動します。
- 4. Tab キーを押して「フィルター」に移動してEnter キーを押します。オートフィルターが設定され、それぞれの見出しのセルの右端に下向きの三角マークがつきます。
* アクセスキー: Alt A T
* ショートカットキー オートフィルターの設定/解除: Ctrl + Shift + L キー
- 5. セルD7「行先」に移動します。
- 6. Alt + 下方向 キーを押します。「オートフィルター」のコンボ ボックスが開きます。
- 7. 下方向 キーを押して「手動フィルター」のツリービューに移動します。
- 8. 「すべて」にチェックがついているのでSpace キーを押してチェックを外します。
- 9. 下方向 キーを押して「関西空港」に移動し、Space キーを押してチェックをつけます。
- 10. Tab キーを押して「OK」ボタンに移動してEnter キーを押します。「行先」が「関西空港」のデータの行だけが表示され、それ以外の行は非表示になります。
【ワンポイント】 Space キーを押してもチェックが外れない(つかない)場合は、Ctrl + Space キーを押します。
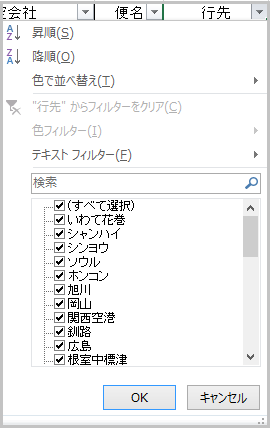
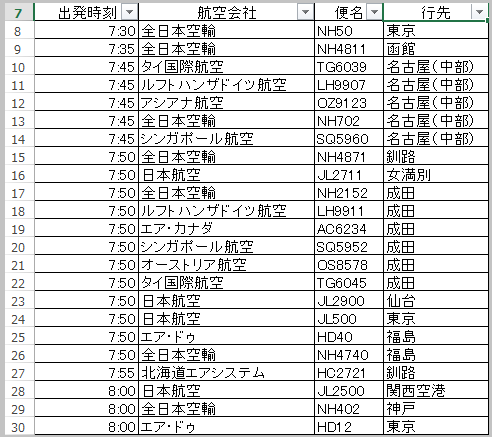
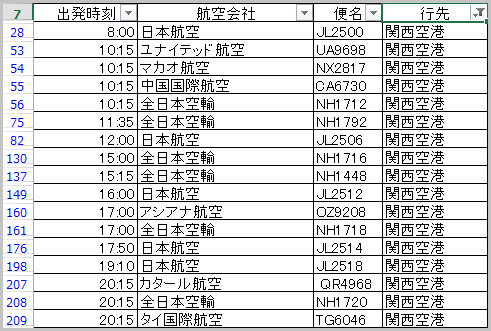
(2) テキストフィルターによる抽出
手動フィルターでは完全一致のデータだけが抽出されますが、テキストフィルターでは複雑な条件での抽出が可能です。
ここではサンプルデータのシート「テキストフィルターによる抽出」の「新千歳空港出発時刻表」のうち「航空会社」に「日本」の文字列が含まれ「行先」が「関西空港」のデータを抽出します。
シート「テキストフィルターによる抽出」を選択します。
- 1. セルA5に移動します。
- 2. Alt キーを押してリボンに移動します。
- 3. 左右方向 キーを押して「データ」タブに移動します。
- 4. Tab キーを押して「フィルター」に移動してEnter キーを押します。オートフィルターが設定され、それぞれの見出しのセルの右端に下向きの三角マークがつきます。
* アクセスキー: Alt A T
* ショートカットキー オートフィルターの設定/解除: Ctrl + Shift + L キー
- 5. セルB5「航空会社」に移動します。
- 6. Alt + 下方向 キーを押します。「オートフィルター」のコンボ ボックスが開きます。
- 7. 下方向 キーを押して「テキストフィルター」に移動します。
- 8. 右方向 キーを押してサブ メニューを開きます。
- 9. 上下方向 キーを押して「指定の値を含む」に移動してEnter キーを押します。「抽出条件」のコンボ ボックスが開き「検索語」のエディット ボックスが選択されています。
- 10. 『日本』と入力してEnter キーを押します。「航空会社」に「日本」の文字列が含まれるデータの行だけが表示され、それ以外の行は非表示になります。
- 11. セルD5に移動します。
- 12. Alt + 下方向 キーを押します。「オートフィルター」のコンボ ボックスが開きます。
- 13. 下方向 キーを押して「テキストフィルター」に移動します。
- 14. 右方向 キーを押してサブ メニューを開きます。
- 15. 「指定の値に等しい」が選択されていることを確認してEnter キーを押します。「検索」のエディット ボックスが開きます。
- 16. 下方向 キーを押して「関西空港」に移動してEnter キーを押します。
- 17. Tab キーを押して「OK」ボタンに移動してEnter キーを押します。「航空会社」に「日本」の文字列が含まれ「行先」が「関西空港」のデータの行だけが表示され、それ以外の行は非表示になります。
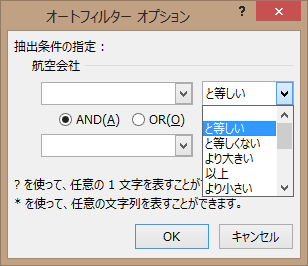
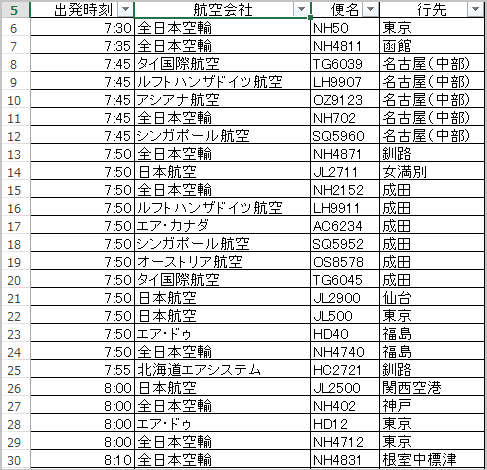
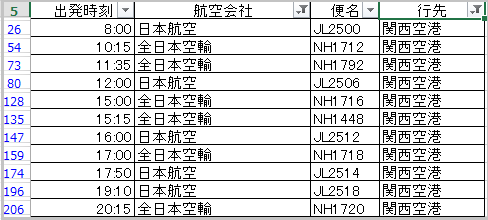
(3) 数値フィルターによる抽出
オートフィルターでは文字列のほか数値を条件にした抽出を行うこともできます。
ここではサンプルデータのシート「数値フィルターによる抽出」の「新千歳空港出発時刻表」のうち「出発時刻」が「10:00」から「12:00」までのデータを抽出します。
シート「数値フィルターによる抽出」を選択します。
- 1. セルA5に移動します。
- 2. Alt キーを押してリボンに移動します。
- 3. 左右方向 キーを押して「データ」タブに移動します。
- 4. Tab キーを押して「フィルター」に移動してEnter キーを押します。オートフィルターが設定され、それぞれの見出しのセルの右端に下向きの三角マークがつきます。
* アクセスキー: Alt A T
* ショートカットキー オートフィルターの設定/解除: Ctrl + Shift + L キー
- 5. セルA5「出発時刻」に移動します。
- 6. Alt + 下方向 キーを押します。「オートフィルター」のコンボ ボックスが開きます。
- 7. 下方向 キーを押して「数値フィルター」に移動します。
- 8. 右方向 キーを押してサブ メニューを開きます。
- 9. 上下方向 キーを押して「指定の値以上」に移動してEnter キーを押します。「抽出条件」のコンボ ボックスが開き「検索語」のエディット ボックスが選択されています。
- 10. 下方向 キーを押して「10:00」に移動します。
- 11. Tab キーを押してコンボ ボックスに移動し、「以上」が選択されていることを確認します。
- 12. Tab キーを押して「and/or」のラジオ ボタンに移動し「and」が選択されていることを確認します。
- 13. Tab キーを押して「検索」のエディット ボックスに移動します。
- 14. 下方向 キーを押して「12:00」に移動します。
- 15. Tab キーを押してコンボ ボックスに移動し、下方向 キーを押して「以下」に移動します。
- 16. Tab キーを押して「OK」ボタンに移動してEnter キーを押します。「出発時刻」が「10:00」から「12:00」までのデータの行だけが表示され、それ以外の行は非表示になります。
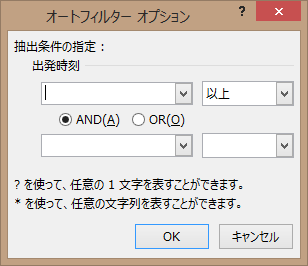
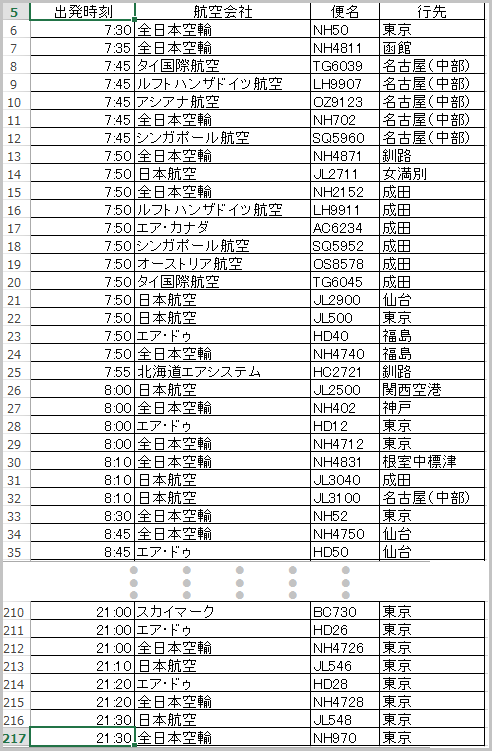
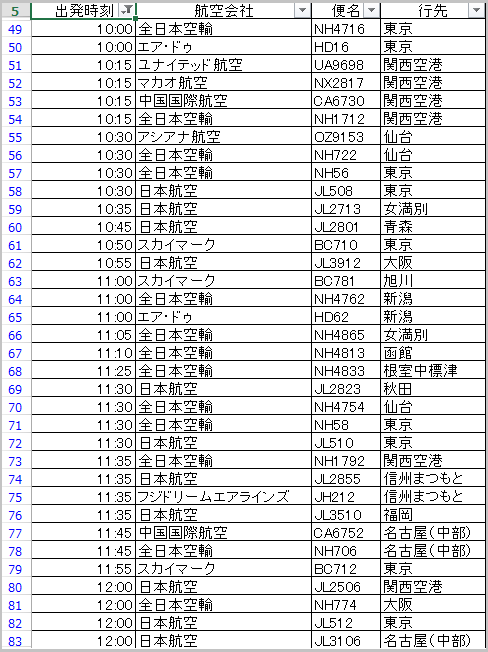
(4) 日付フィルターとテキストフィルターによる抽出
オートフィルターでは異なった種類のフィルターを組み合わせて抽出を行うことができます。
ここではサンプルデータのシート「日付フィルターとテキストフィルターによる抽出」のセルA3からB369の日付と曜日のリストのうち「日付」が「2015年7月」で「曜日」が「月」から「金」までのデータを抽出します。
シート「日付フィルターとテキストフィルターによる抽出」を選択します。
- 1. セルA3に移動します。
- 2. Alt キーを押してリボンに移動します。
- 3. 左右方向 キーを押して「データ」タブに移動します。
- 4. Tab キーを押して「フィルター」に移動してEnter キーを押します。オートフィルターが設定され、それぞれの見出しのセルの右端に下向きの三角マークがつきます。
* アクセスキー: Alt A T
* ショートカットキー オートフィルターの設定/解除: Ctrl + Shift + L キー
- 5. セルA3「日付」に移動します。
- 6. Alt + 下方向 キーを押します。「オートフィルター」のコンボ ボックスが開きます。
- 7. 下方向 キーを押して「日付フィルター」に移動し、右方向 キーを押してサブメニューを開きます。
- 8. 上下方向 キーを押して「期間内の全日付」に移動して右方向 キーを押します。対象期間のリストが表示されます。
- 9. 上下方向 キーを押して「7月」に移動してEnter キーを押します。「日付」が「2015年7月1日」から「2015年7月31日」までのデータの行だけが表示され、それ以外の行は非表示になります。
- 10. セルB3「曜日」に移動します。
- 11. Alt + 下方向 キーを押します。オートフィルターのコンボ ボックスが開きます。
- 12. 下方向 キーを押して「テキスト フィルター」に移動し、右方向 キーを押してサブメニューを開きます。
- 13. 上下方向 キーを押して「指定の値に等しくない」に移動してEnter キーを押します。「抽出条件」のコンボ ボックスが開きます。
- 14. 下方向 キーを押して「土」に移動します。
- 15. Tab キーを押してコンボ ボックスに移動し、「と等しくない」が選択されていることを確認します。
- 16. Tab キーを押して「and/or」のラジオ ボタンに移動し「and」が選択されていることを確認します。
- 17. Tab キーを押して「検索」のエディット ボックスに移動します。
- 18. 下方向 キーを押して「日」に移動します。
- 19. Tab キーを押してコンボ ボックスに移動し、下方向 キーを押して「と等しくない」に移動します。
- 20. Tab キーを押して「OK」ボタンに移動してEnter キーを押します。「日付」が「2015年7月1日」から「2015年7月31日」までで「曜日」が「土」と「日」以外のデータの行が表示されます。
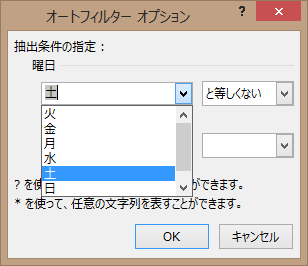
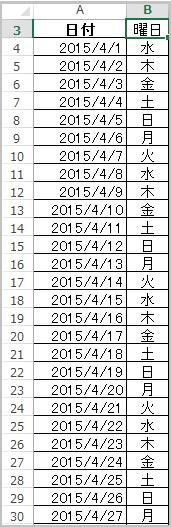
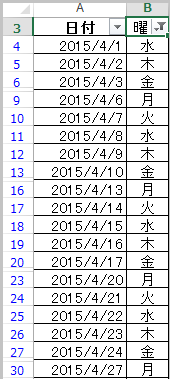
フィルターオプション
フィルターオプションは、複雑な条件での抽出を行うための機能です。
フィルターオプションを実行する前に、検索条件を入力するセル範囲を作っておきます。
(1) 単一条件での抽出
ここではサンプルデータのシート「単一条件での抽出」のセルA7からH277までのリストから「商品名」が便箋で、「数量」が50以上、80未満のデータを抽出します。
シート「単一条件での抽出」を選択します。
- 1. セルD7「商品名」を選択してコピーします。
- 2. セルA3に移動してコピーした内容を貼り付けます。
- 3. セルF7「数量」を選択してコピーします。
- 4. セルB3からC3までを範囲選択してコピーした内容を貼り付けます。
- 5. セルA4に『便箋』と入力します。
- 6. セルB4に『>=50』と入力します。
- 7. セルC4に『<80』と入力します。
- 8. セルA7「日付」に移動します。
- 9. Alt キーを押してリボンに移動します。
- 10. 左右方向 キーを押して「データ」タブに移動します。
- 11. Tab キーを押して「詳細設定」に移動してEnter キーを押します。「フィルターオプション」のダイアログ ボックスが開きます。
* アクセスキー: Alt A Q
- 12. 「リスト範囲」が「$A$7:$H$277」となっていることを確認します。
- 13. Tab キーを押して「検索条件範囲」に移動し、『A3:C4』と入力します。
- 14. Tab キーを押して「OK」ボタンに移動してEnter キーを押します。「商品名」が便箋で「数量」が50以上、80未満のデータ5件が抽出されます。
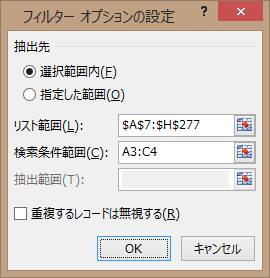
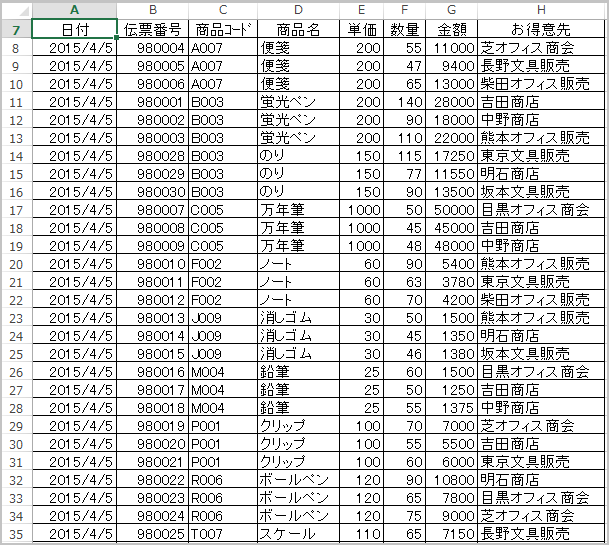
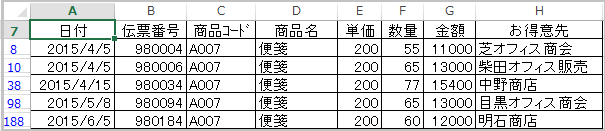
(2) 複数条件での抽出
ここではサンプルデータのシート「複数条件での抽出」のセルA7からH277までのリストから「商品名」が蛍光ペンで、「数量」が50以上、80未満、および「商品名」がボールペンで「数量」が60以上、75未満のデータを抽出します。
シート「複数条件での抽出」を選択します。
- 1. セルD7「商品名」を選択してコピーします。
- 2. セルA3に移動してコピーした内容を貼り付けます。
- 3. セルF7「数量」を選択してコピーします。
- 4. セルB3からC3までを範囲選択してコピーした内容を貼り付けます。
- 5. セルA4に『蛍光ペン』と入力します。
- 6. セルB4に『>=50』と入力します。
- 7. セルC4に『<80』と入力します。
- 8. セルA5に『ボールペン』と入力します。
- 9. セルB5に『>=60』と入力します。
- 10. セルC5に『<75』と入力します。
- 11. セルA7「日付」に移動します。
- 12. Alt キーを押してリボンに移動します。
- 13. 左右方向 キーを押して「データ」タブに移動します。
- 14. Tab キーを押して「詳細設定」に移動してEnter キーを押します。「フィルターオプション」のダイアログ ボックスが開きます。
* アクセスキー: Alt A Q
- 15. 「リスト範囲」が「$A$7:$H$277」となっていることを確認します。
- 16. Tab キーを押して「検索条件範囲」に移動し、『A3:C5』と入力します。
- 17. Tab キーを押して「OK」ボタンに移動してEnter キーを押します。「商品名」が蛍光ペンで「数量」が50以上、80未満、および「商品名」がボールペンで「数量」が60以上、75未満のデータ22件が抽出されます。
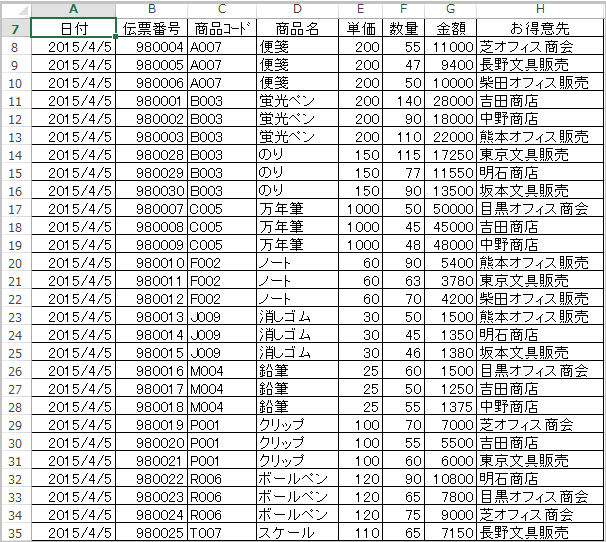
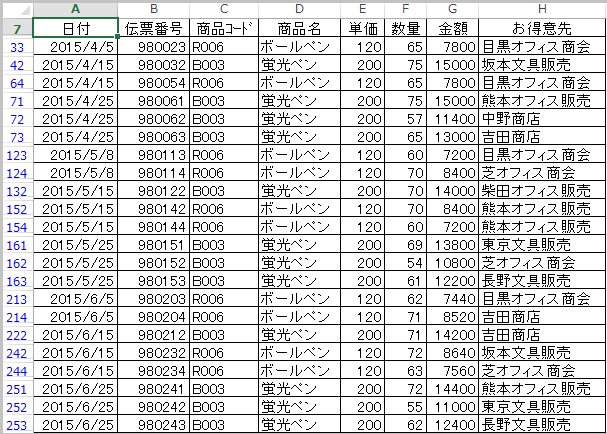
抽出の解除
オートフィルターやフィルターオプションにより抽出されたデータは以下の手順で解除することができます。
- 1. 抽出されたデータのいずれかのセルに移動します。
- 2. Alt キーを押してリボンに移動します。
- 3. 左右方向 キーを押して「データ」タブに移動します。
- 4. Tab キーを押して「クリア」に移動してEnter キーを押します。抽出が解除され、元のリストに戻ります。
* アクセスキー: Alt A C
重複データの削除
リストの中で重複しているデータを削除することができます。手順は以下の通りです。
ここではサンプルデータのシート「重複データの削除」のセルA9からC279までのリストの中で「商品コード」が重複しているデータを削除します。
シート「重複データの削除」を選択します。
- 1. セルA9「商品コード」に移動します。
- 2. Alt キーを押してリボンに移動します。
- 3. 左右方向 キーを押して「データ」タブに移動します。
- 4. Tab キーを押して「重複の削除」に移動してEnter キーを押します。「重複データ削除」のダイアログ ボックスが開きます。
* アクセスキー: Alt A M
- 5. Tab キーを押して「OK」ボタンに移動してEnter キーを押します。「商品コード」が重複しているデータが削除され、11個のデータだけが残ります。
(注1) 削除は下の行にあるデータから行われ、一番上の行のデータが残ります。
(注2) この処理を行うと、抽出の解除を行ってもデータは元に戻りません。
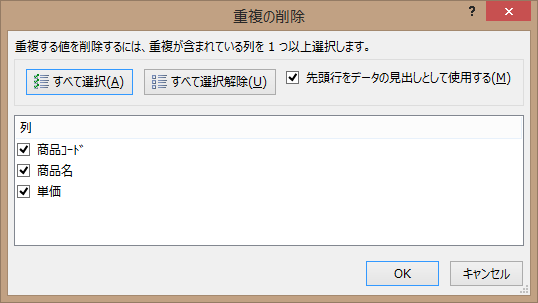
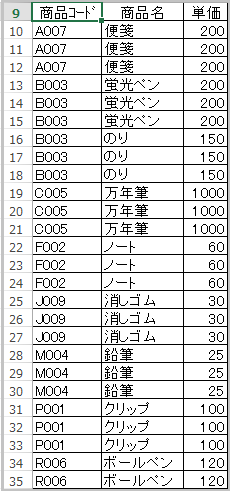
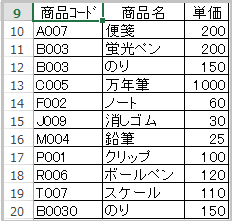
操作の結果はサンプルデータfilter_kk.xlsx「データの抽出(結果)」をご覧ください。