「リンク」というと、ホームページのリンクをたどってのネットサーフィンや、メールに書かれたURLを使ってホームページを開くときなどで使われていますが、Excelでもこうした機能を持っています。
さらにExcelでは、ホームページなどのほか、指定したシートのセルにジャンプさせることもできます。この機能を「ハイパーリンク」といいます。
サンプルデータhyperlink_es.xlsx「ハイパーリンク(演習).xlsx」を開きます。
自動的に設定されるハイパーリンク
Excelのセルにホームページのアドレス(URL)やメールアドレスを入力すると自動的にハイパーリンクが設定されます。
(1) 自動的に設定されたハイパーリンクでホームページを開く
ここではサンプルデータのシート「ハイパーリンク(1)」のセルB7にホームページのURLを入力してハイパーリンクを設定した後、それを利用してホームページを開きます。
シート「ハイパーリンク(1)」を選択します。
- 1. セルB7に移動します。
- 2. 『http://span.jp/』と入力してEnter キーを押します。セルB7に自動的にハイパーリンクが設定され、セルB8に移動します。
(注) ハイパーリンクが設定されると文字色が青色になり下線が引かれます。
- 3. セルB7に移動します。
- 4. アプリケーション キーを押してコンテキスト メニューを開きます。
- 5. 上下方向 キーを押して「ハイパーリンクを開く」に移動してEnter キーを押します。使用しているパソコンに設定されている標準ブラウザが起動し、SPANのホームページが開きます。
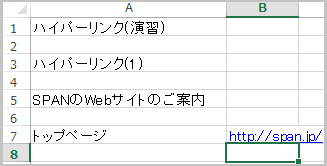
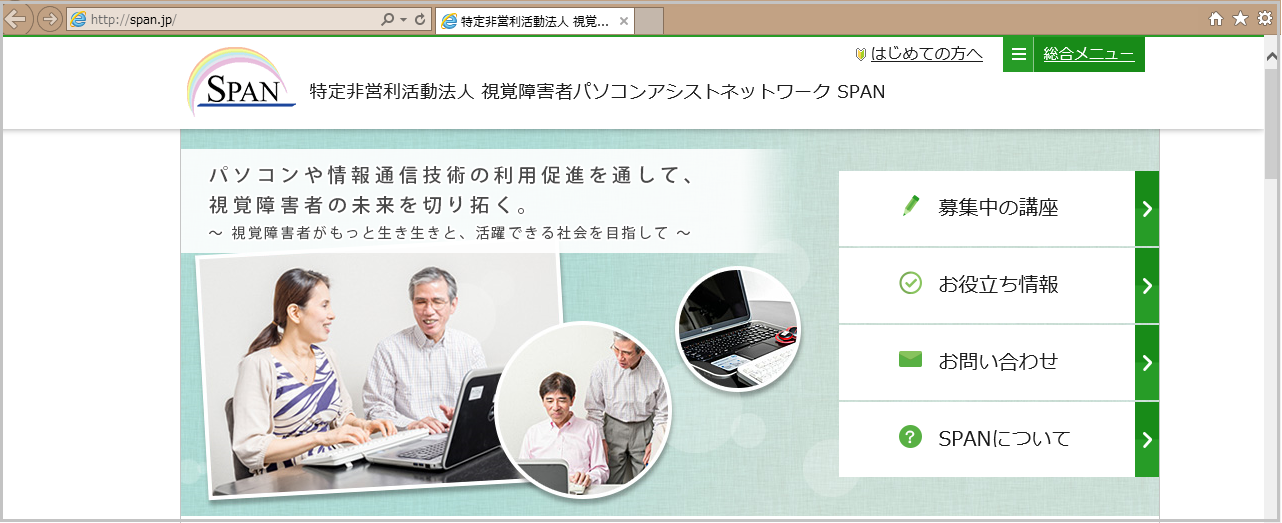
(2) 自動的に設定されたハイパーリンクでメール送信画面を開く
ここではサンプルデータのシート「ハイパーリンク(1)」のセルB9にメールアドレスを入力してハイパーリンクを設定した後、それを利用してメール送信画面を開きます。
- 1. セルB9に移動します。
- 2. 『office@span.jp』と入力してEnter キーを押します。セルB9に自動的にハイパーリンクが設定され、セルB10に移動します。
(注1) ハイパーリンクが設定されると文字色が青色になり下線が引かれます。
- 3. セルB9に移動します。
- 4. アプリケーション キーを押してコンテキスト メニューを開きます。
- 5. 上下方向 キーを押して「ハイパーリンクを開く」に移動してEnter キーを押します。使用しているパソコンに設定されている標準のメールソフトが起動し、メール送信画面が開きます。
【ワンポイント】 もし「使用するアプリ選択」のメニューが開いた場合は、上下方向 キーを押して使用するメールソフトに移動してEnter キーを押します。
(注2) 「宛先」にはすでに「office@span.jp」のアドレスが表示されています。
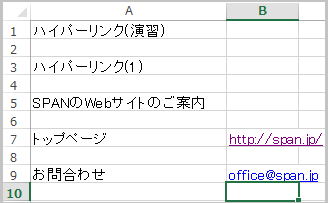
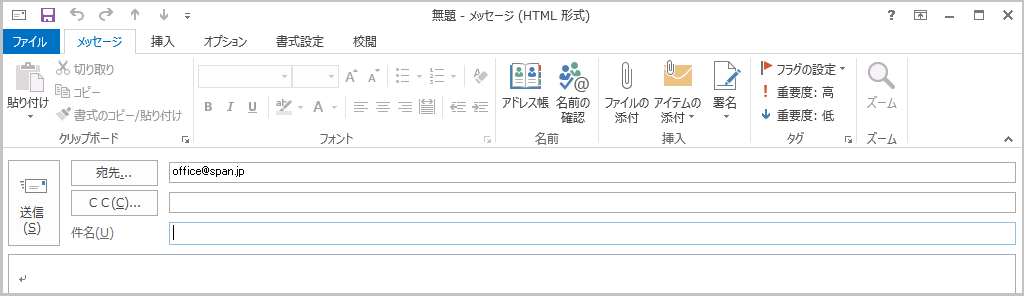
手動でURLなどのハイパーリンクを設定する
URLやメールアドレス以外の文字列でもホームページを開いたりメール送信画面を開いたりすることができます。その場合は手動によりハイパーリンクを設定します。
(1) 手動でハイパーリンクを設定してホームページを開く
ここではサンプルデータのシート「ハイパーリンク(1)」のセルA7の文字列にハイパーリンクを設定した後、それを利用してSPANのホームページを開きます。
- 1. セルA7に移動します。ここには「トップページ」と入力されています。
- 2. Alt キーを押してリボンに移動します。
- 3. 左右方向 キーを押して「挿入」タブに移動します。
- 4. Tab キーを押して「ハイパーリンク」に移動してEnter キーを押します。ハイパーリンク設定のダイアログ ボックスが開きます。
* アクセスキー: Alt N I
* ショートカットキー 「ハイパーリンク設定」のダイアログ ボックスを開く: Ctrl + K キー
- 5. 「アドレス」のエディット ボックスが選択されているので『http://span.jp/』と入力します。
- 6. Tab キーを押して「OK」ボタンに移動してEnter キーを押します。セルA7にSPANのホームページへのハイパーリンクが設定されます。
(注) ハイパーリンクが設定されると文字色が青色になり下線が引かれます。
- 7. アプリケーション キーを押してコンテキスト メニューを開きます。
- 8. 上下方向 キーを押して「ハイパーリンクを開く」に移動してEnter キーを押します。使用しているパソコンに設定されている標準ブラウザが起動し、SPANのホームページが開きます。
【ワンポイント】 「ハイパーリンク設定」のダイアログ ボックスが開いた際に「アドレス」のエディット ボックス以外が選択されている場合は以下の手順で「アドレス」のエディット ボックスに移動します。
- 1. Tab キーを押して「このドキュメント内」に移動します。
- 2. 上方向 キーを押して「アドレス」のエディット ボックスに移動します。
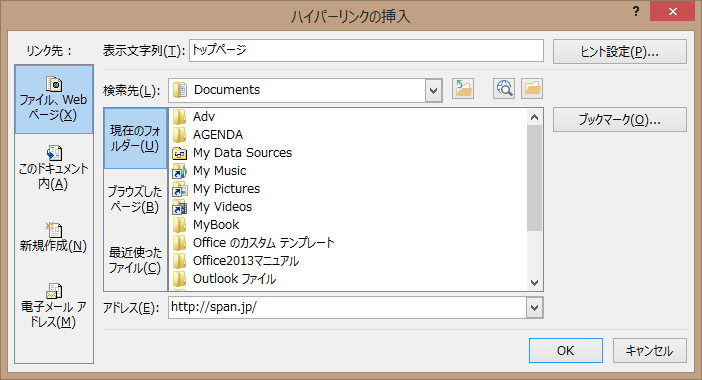
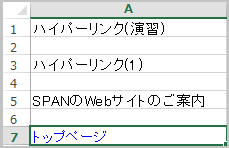
(2) 手動でハイパーリンクを設定してメール送信画面を開く
ここではサンプルデータのシート「ハイパーリンク(1)」のセルA9の文字列にハイパーリンクを設定した後、それを利用してメール送信画面を開きます。
- 1. セルA9に移動します。ここには「お問合わせ」と入力されています。
- 2. Alt キーを押してリボンに移動します。
- 3. 左右方向 キーを押して「挿入」タブに移動します。
- 4. Tab キーを押して「ハイパーリンク」に移動してEnter キーを押します。ハイパーリンク設定のダイアログ ボックスが開きます。
* アクセスキー: Alt N I
* ショートカットキー 「ハイパーリンク設定」のダイアログ ボックスを開く: Ctrl + K キー
- 5. 「アドレス」のエディット ボックスが選択されているので『office@span.jp』と入力します。
- 6. Tab キーを押して「OK」ボタンに移動してEnter キーを押します。セルA9にSPANのメールアドレスへのハイパーリンクが設定されます。
(注1) ハイパーリンクが設定されると文字色が青色になり下線が引かれます。
- 7. アプリケーション キーを押してコンテキスト メニューを開きます。
- 8. 上下方向 キーを押して「ハイパーリンクを開く」に移動してEnter キーを押します。使用しているパソコンに設定されている標準のメールソフトが起動し、メール送信画面が開きます。
(注2) 「宛先」にはすでに「office@span.jp」のアドレスが表示されています。
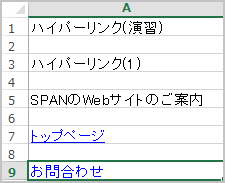
ほかのシートへのハイパーリンク
ハイパーリンクにより、ブック内のほかのシートのセルに移動させることができます。
例えば、1枚目のシートに目次を作成してそこから指定したシートのセルに移動させるような場合に利用できます。
ここではシート「ハイパーリンク(1)」のセルA11にハイパーリンクを設定し、シート「ハイパーリンク(2)」のセルA4に移動させます。
- 1. シート「ハイパーリンク(1)」のセルA11に移動します。ここには「募集中の講座」と表示されています。
- 2. シート「ハイパーリンク(2)」を選択します。
- 3. セルA4に移動し、セル番地を記録します。ここには「募集中の講座」と表示されています。
- 4. シート「ハイパーリンク(1)」を選択します。
- 5. Alt キーを押してリボンに移動します。
- 6. 左右方向 キーを押して「挿入」タブに移動します。
- 7. Tab キーを押して「ハイパーリンク」に移動してEnter キーを押します。ハイパーリンク設定のダイアログ ボックスが開きます。
* アクセスキー: Alt N I
* ショートカットキー 「ハイパーリンク設定」のダイアログ ボックスを開く: Ctrl + K キー
- 8. Tab キーを押して「ファイル、Webページ」に移動します。
- 9. 下方向 キーを押して「セル参照を入力してください」のエディット ボックスに移動します。ここには「A1」と表示されています。
- 10. Delete キーを押して表示されている「A1」を削除し『A4』と入力します。
- 11. Tab キーを押して「またはドキュメント内の場所を選択してください」のツリービューに移動します。
- 12. 上下方向 キーを押して「ハイパーリンク(2)」に移動します。
- 13. Tab キーを押して「OK」ボタンに移動してEnter キーを押します。シート「ハイパーリンク(1)」のセルA11にシート「ハイパーリンク(2)」のセルA4へのハイパーリンクが設定されます。
(注) ハイパーリンクが設定されると文字色が青色になり下線が引かれます。
- 14. アプリケーション キーを押してコンテキスト メニューを開きます。
- 15. 上下方向 キーを押して「ハイパーリンクを開く」に移動してEnter キーを押します。シート「ハイパーリンク(2)」のセルA4に移動します。
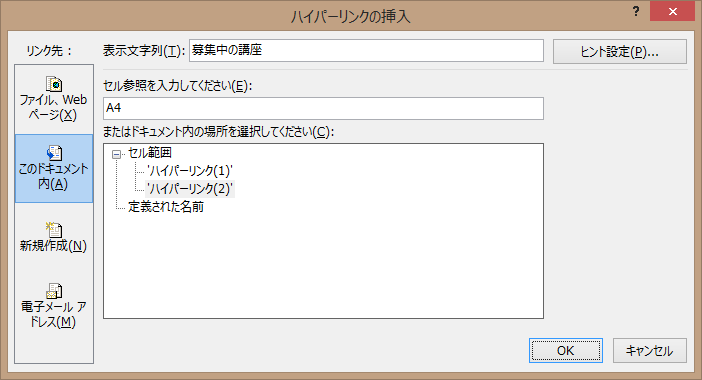
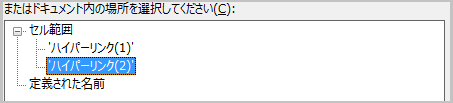
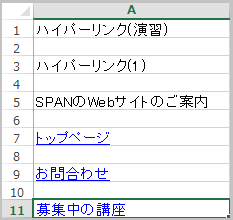
ハイパーリンクの削除
設定したハイパーリンクは以下の手順で削除することができます。
ここではシート「ハイパーリンク(1)」のセルA13に設定されているハイパーリンクを削除します。
- 1. セルA13に移動します。ここには「お役立ち情報」と表示されており、シート「ハイパーリンク(2)」のセルA10へのハイパーリンクが設定されています。
- 2. アプリケーション キーを押してコンテキスト メニューを開きます。
- 3. 上下方向 キーを押して「ハイパーリンクの削除」に移動してEnter キーを押します。ハイパーリンクが削除され、文字色が黒になり、下線が消えます。
操作の結果はサンプルデータhyperlink_kk.xlsx「ハイパーリンク(結果).xlsx」をご覧ください。