ワークシートのセルにデータを入力していく中で、より正確に、かつ効率的に作業をするために、例えば以下のようなニーズが出てくると思います。
特定のセルでは自動的に日本語が入力できるようにしたい。
月を入力する場合は、1から12以外のデータが入力できないようにしたい。
性別や都道府県など、決まった内容を入力する際はリストから選択できるようにしたい。
こうしたニーズに対しては「入力規則」を設定することで入力する内容を制御することができます。
また、日付や時刻、長さを指定した文字列などの入力規則を設定することもできます。
サンプルデータinputrule_es.xlsx「セルへの入力を制御する入力規則(演習).xlsx」を開きます。
日本語入力の制御
例えば、氏名などを入力するセルでは自動的に日本語が入力できるようにしたり、逆に月などを入力するセルでは日本語が入力できないようにしたりすることができます。
ここではサンプルデータのシート「入力規則の設定」のリストのうち、セルB6からB10「会員氏名」のセルだけで日本語入力ができるように入力規則を設定します。
シート「入力規則の設定」を選択します。
- 1. セルB6に移動します。
- 2. Alt キーを押してリボンに移動します。
- 3. 左右方向 キーを押して「データ」タブに移動します。
- 4. Tab キーを押して「データの入力規則」に移動してEnter キーを押します。「データの入力規則」のメニューが開きます。
- 5. 上下方向 キーを押して「データの入力規則」に移動してEnter キーを押します。「データの入力規則」のダイアログ ボックスが開きます。
* アクセスキー: Alt A V V
- 6. Ctrl + Tab キーを押して「日本語入力」タブに切り替えます。
- 7. Tab キーを押して「日本語入力」のコンボ ボックスに移動し、下方向 キーを押して「オン」に移動します。
- 8. Tab キーを押して「OK」ボタンに移動してEnter キーを押します。セルB6では自動的に日本語入力ができるようになります。
- 9. セルB6をコピーします。
- 10. セルB7からB10を範囲選択します。
- 11. Alt キーを押してリボンに移動します。
- 12. 左右方向 キーを押して「ホーム」タブに移動します。
- 13. Tab キーを押して「貼り付け」に移動してEnter キーを押します。貼り付けのメニューが開きます。
- 14. Tab キーを押して「形式を選択して貼り付け」に移動してEnter キーを押します。「形式を選択して貼り付け」のダイアログ ボックスが開きます。
* アクセスキー: Alt H V S
* ショートカットキー 「形式を選択して貼り付け」のダイアログ ボックスを開く: Ctrl + Alt + V キー
(注) 上記ショートカットキーはPC-Talkerでは別のショートカットキーが割り当てられているため使用できません。
- 15. 上下方向 キーを押して「入力規則」に移動してEnter キーを押します。セルB6の入力規則がセルB7からB10に貼り付けられます。
【ワンポイント】 「形式を選択して貼り付け」のダイアログ ボックスは、アプリケーション キーを押してコンテキスト メニューを開き、上下方向 キーを押して「形式を選択して貼り付け」に移動してEnterキーを押しても開くことができます。
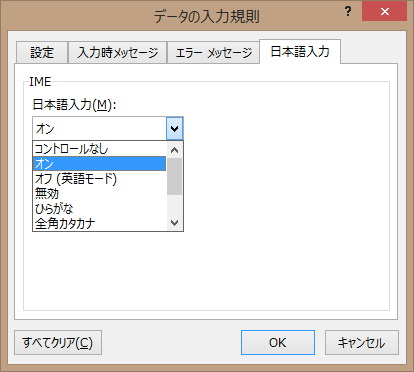
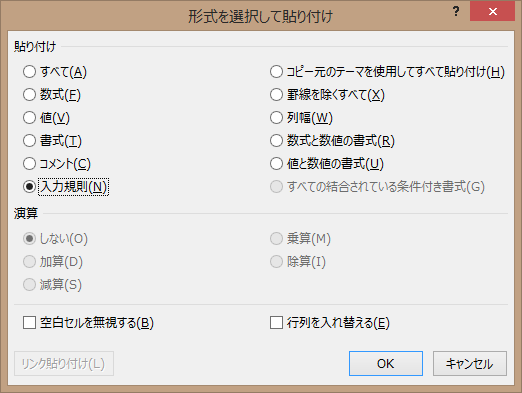
値の範囲を制限する
月など、値が一定範囲内に限られるような場合はそれ以外の値は入力できないようにすることができます。
ここではサンプルデータのシート「入力規則の設定」のリストのうち、セルC6からC10「入会月」では、1から12以外の値が入力できないようにします。
- 1. セルC6に移動します。
- 2. Alt キーを押してリボンに移動します。
- 3. 左右方向 キーを押して「データ」タブに移動します。
- 4. Tab キーを押して「データの入力規則」に移動してEnter キーを押します。「データの入力規則」のメニューが開きます。
- 5. 上下方向 キーを押して「データの入力規則」に移動してEnter キーを押します。データの入力規則のダイアログ ボックスが開きます。
* アクセスキー: Alt A V V
- 6. Ctrl + Tab キーを押して「設定」タブに切り替えます。
- 7. Tab キーを押して「入力値の種類」のコンボ ボックスに移動し、下方向 キーを押して「整数」に移動します。
- 8. Tab キーを押して「データ」のコンボ ボックスに移動し、下方向 キーを押して「次の値の間」に移動します。
- 9. Tab キーを押して「最小値」のエディット ボックスに移動し『1』と入力します。
- 10. Tab キーを押して「最大値」のエディット ボックスに移動し『12』と入力します。
- 11. Tab キーを押して「OK」ボタンに移動してEnter キーを押します。セルC6では1から12の値だけが入力できるようになります。
- 12. セルC6をコピーします。
- 13. セルC7からC10に「入力規則の貼り付け」で貼り付けます。
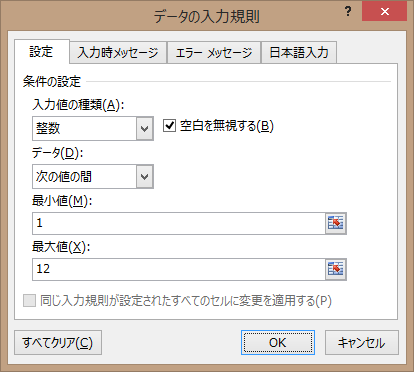
ドロップダウンリストの設定
例えば、性別や都道府県など入力する値が決まっているセルに対してはリストから値を選択できるように設定できます。
リストからの選択の設定は、設定ダイアログ ボックスで値を指定する方法と、選択する値が入力されているセル範囲を指定する方法があります。
(1) 値を指定したリスト
性別など入力する値が限られている場合は値を指定してリストを設定するのが簡単です。
ここではサンプルデータのシート「入力規則の設定」のリストのうち、セルD6からD10「性別」では「男」と「女」をリストから選択して入力できるようにします。
- 1. セルD6に移動します。
- 2. Alt キーを押してリボンに移動します。
- 3. 左右方向 キーを押して「データ」タブに移動します。
- 4. Tab キーを押して「データの入力規則」に移動してEnter キーを押します。「データの入力規則」のメニューが開きます。
- 5. 上下方向 キーを押して「データの入力規則」に移動してEnter キーを押します。データの入力規則のダイアログ ボックスが開きます。
* アクセスキー: Alt A V V
- 6. Ctrl + Tab キーを押して「設定」タブに切り替えます。
- 7. Tab キーを押して「入力値の種類」のコンボ ボックスに移動し、下方向 キーを押して「リスト」に移動します。
- 8. Tab キーを押して「元の値」のエディット ボックスに移動し『男,女』(男女の間は半角のカンマ)と入力します。
- 9. Tab キーを押して「OK」ボタンに移動してEnter キーを押します。セルD6では、下方向 キーを押すとコンボ ボックスが開き「男」「女」がリストから選択できるようになります。
- 10. セルD6をコピーします。
- 11. セルD7からD10に「入力規則の貼り付け」で貼り付けます。
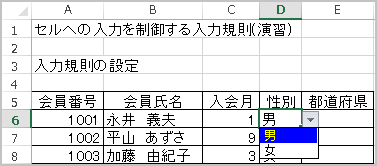
(2) 元となるセル範囲に名前を付ける
都道府県名など選択する値が多い場合は、選択する値が入力されているセル範囲を指定する方法で入力規則を設定します。
その場合、まず元となるセル範囲に名前をつけてから設定を行います。
ここではサンプルデータのシート「ドロップダウンリスト」のセルA4からA50に「都道府県」という名前をつけます。
シート「ドロップダウンリスト」を選択します。
- 1. セルA4からA50を範囲選択します。
- 2. Alt キーを押してリボンに移動します。
- 3. 左右方向 キーを押して「数式」タブに移動します。
- 4. Tab キーを押して「名前の定義」に移動してEnter キーを押します「名前の定義」のメニューが開きます。
- 5. 上下方向 キーを押して「名前の定義」に移動してEnter キーを押します。「名前の定義」のダイアログ ボックスが開きます。
* アクセスキー: Alt M M D
- 6. 「名前」のエディット ボックスに『都道府県』と入力します。
- 7. Tab キーを押して「参照範囲」のエディット ボックスに移動し「=ドロップダウンリスト!$A$4:$A$50」となっていることを確認します。
- 8. Tab キーを押して「OK」ボタンに移動してEnter キーを押します。セルA4からA50に「都道府県」という名前が付きます。
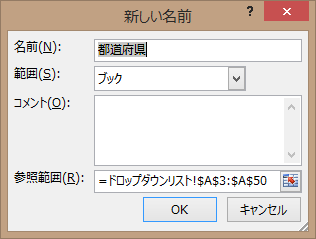

(3) セル範囲を指定したリスト
上記で設定した名前を利用してセル範囲を指定した入力規則を設定します。
ここではサンプルデータのシート「入力規則の設定」のリストのうち、セルE6からE10「都道府県」ではリストから選択して入力できるようにします。
- 1. セルE6に移動します。
- 2. Alt キーを押してリボンに移動します。
- 3. 左右方向 キーを押して「データ」タブに移動します。
- 4. Tab キーを押して「データの入力規則」に移動してEnter キーを押します。「データの入力規則」のメニューが開きます。
- 5. 上下方向 キーを押して「データの入力規則」に移動してEnter キーを押します。データの入力規則のダイアログ ボックスが開きます。
* アクセスキー: Alt A V V
- 6. Ctrl + Tab キーを押して「設定」タブに切り替えます。
- 7. Tab キーを押して「入力値の種類」のコンボ ボックスに移動し、下方向 キーを押して「リスト」に移動します。
- 8. Tab キーを押して「元の値」のエディット ボックスに移動し『=都道府県』と入力します。
- 9. Tab キーを押して「OK」ボタンに移動してEnter キーを押します。セルE6では、下方向 キーを押すとコンボ ボックスが開き、都道府県名がリストから選択できるようになります。
- 10. セルE6をコピーします。
- 11. セルE7からE10に「入力規則の貼り付け」で貼り付けます。
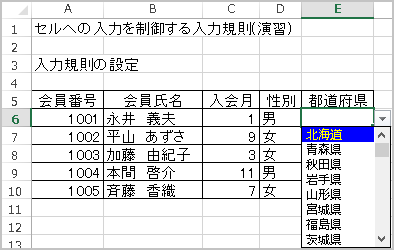
メッセージの設定
入力規則が設定されたセルを選択した際に、リストから選択ができることを知らせる入力時 メッセージや、規則に合わない値が入力された場合のエラー メッセージを表示させることができます。
(1) 入力時 メッセージ
ここではサンプルデータのシート「入力規則の設定」の「性別」と「都道府県」を入力する際にリストからの選択を促すメッセージを表示させます。
- 1. セルD6に移動します。
- 2. Alt キーを押してリボンに移動します。
- 3. 左右方向 キーを押して「データ」タブに移動します。
- 4. Tab キーを押して「データの入力規則」に移動してEnter キーを押します。「データの入力規則」のメニューが開きます。
- 5. 上下方向 キーを押して「データの入力規則」に移動してEnter キーを押します。データの入力規則のダイアログ ボックスが開きます。
* アクセスキー: Alt A V V
- 6. Ctrl + Tab キーを押して「入力時メッセージ」タブに切り替えます。
- 7. Tab キーを押して「セルの選択時にメッセージを表示する」のチェック ボックスにチェックが付いていることを確認します。
- 8. Tab キーを押して「タイトル」のエディット ボックスに移動し『性別』と入力します。
- 9. Tab キーを押して「メッセージ」のエディット ボックスに移動し『ドロップダウンリストから選択してください。』と入力します。
- 10. Tab キーを押して「OK」ボタンに移動してEnter キーを押します。セルD6に移動するとメッセージが表示されます。
- 11. セルE6に移動します。
- 12. Alt キーを押してリボンに移動します。
- 13. 左右方向 キーを押して「データ」タブに移動します。
- 14. Tab キーを押して「データの入力規則」に移動してEnter キーを押します。データの入力規則のメニューが開きます。
- 15. 上下方向 キーを押して「データの入力規則」に移動してEnter キーを押します。「データの入力規則」のダイアログ ボックスが開きます。
* アクセスキー: Alt A V V
- 16. 「入力時メッセージ」タブが選択されているのでTab キーを押して「セルの選択時にメッセージを表示する」のチェック ボックスにチェックが付いていることを確認します。
- 17. Tab キーを押して「タイトル」のエディット ボックスに移動し『都道府県』と入力します。
- 18. Tab キーを押して「メッセージ」のエディット ボックスに移動し『ドロップダウンリストから選択してください。』と入力します。
- 19. Tab キーを押して「OK」ボタンに移動してEnter キーを押します。セルE6に移動するとメッセージが表示されます。
- 20. セルD6からE6を範囲選択してコピーします。
- 21. セルD7からD10を範囲選択します。
- 22. Alt キーを押してリボンに移動します。
- 23. 左右方向 キーを押して「ホーム」タブに移動します。
- 24. Tab キーを押して「貼り付け」に移動してEnter キーを押します。貼り付けのメニューが開きます。
- 25. Tab キーを押して「形式を選択して貼り付け」に移動してEnter キーを押します。「形式を選択して貼り付け」のダイアログ ボックスが開きます。
* アクセスキー: Alt H V S
* ショートカットキー 「形式を選択して貼り付け」のダイアログ ボックスを開く: Ctrl + Alt + V キー(注) 上記ショートカットキーはPC-Talkerでは別のショートカットキーが割り当てられているため使用できません。
- 26 上下方向 キーを押して「入力規則」に移動してEnter キーを押します。セルD6からE6の入力規則がセルD7からE10に貼り付けられます。
【ワンポイント】 「形式を選択して貼り付け」のダイアログ ボックスは、アプリケーション キーを押してコンテキスト メニューを開き、上下方向 キーを押して「形式を選択して貼り付け」に移動してEnterキーを押しても開くことができます。
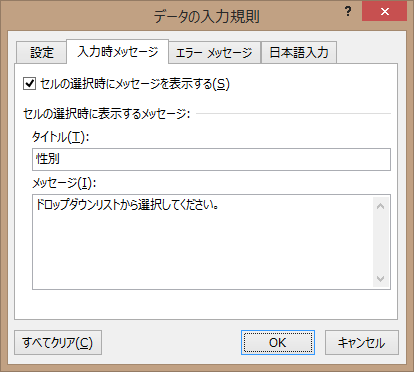
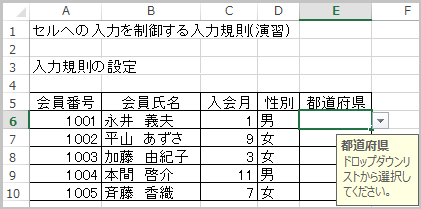
(2) エラー メッセージ
入力規則に合わない値が入力されると、初期設定では「入力した値は正しくありません。」というエラー メッセージが表示されますが、これだとどこに問題があるのかがユーザーにうまく伝わらない場合があります。
そのため、エラー メッセージを分かりやすい表現に訂正しておくとより効率的に入力が行えます。
ここではサンプルデータのシート「入力規則の設定」の「入会月」のセルに1から12以外の値が入力された場合に、ユーザーにどこに問題があるのかが分かるようなメッセージを表示させるようにします。
- 1. セルC6に移動します。
- 2. Alt キーを押してリボンに移動します。
- 3. 左右方向 キーを押して「データ」タブに移動します。
- 4. Tab キーを押して「データの入力規則」に移動してEnter キーを押します。「データの入力規則」のメニューが開きます。
- 5. 上下方向 キーを押して「データの入力規則」に移動してEnter キーを押します。「データの入力規則」のダイアログ ボックスが開きます。
* アクセスキー: Alt A V V
- 6. Ctrl + Tab キーを押して「エラー メッセージ」タブに切り替えます。
- 7. Tab キーを押して「無効なデータが入力されたらメッセージを表示する」のチェック ボックスにチェックが付いていることを確認します。
- 8. Tab キーを押して「スタイル」のコンボ ボックスに移動し、上下方向 キーを押して「停止」に移動します。
- 9. Tab キーを押して「タイトル」のエディット ボックスに移動し『入会月の値を確認』と入力します。
- 10. Tab キーを押して「エラー メッセージ」のエディット ボックスに移動し『1から12の数値を入力してください。』と入力します。
- 11. Tab キーを押して「OK」ボタンに移動してEnter キーを押します。セルC6で入力規則で指定した範囲外の値が入力されるとメッセージが表示されます。
- 12. セルC6をコピーします。
- 13. セルC7からC10に「入力規則の貼り付け」で貼り付けます。
(注) 「スタイル」には「停止」のほか「注意」と「情報」の選択肢があります。
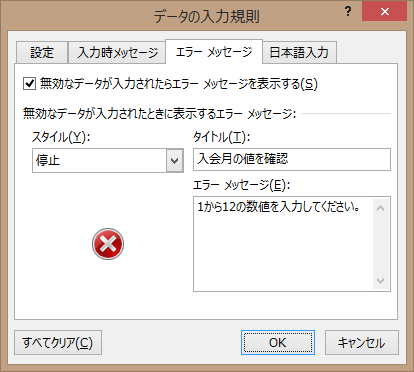
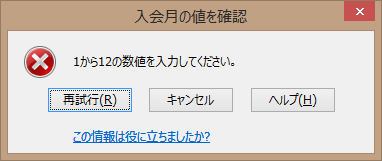
入力規則の解除
設定した入力規則は以下の手順で解除できます。
解除の方法には、選択した範囲の設定に対するものと、同じ入力規則が設定されている範囲に対するものがあります。
シート「入力規則の解除」を選択します。
(1) 選択した範囲の解除
ここではサンプルデータのシート「入力規則の解除」の「入会月」のセルC4からC8に設定された入力規則を解除します。
- 1. セルC4からC8を範囲選択します。
- 2. Alt キーを押してリボンに移動します。
- 3. 左右方向 キーを押して「データ」タブに移動します。
- 4. Tab キーを押して「データの入力規則」に移動してEnter キーを押します。データの入力規則のメニューが開きます。
- 5. 上下方向 キーを押して「データの入力規則」に移動してEnter キーを押します。「データの入力規則」のダイアログ ボックスが開きます。
* アクセスキー: Alt A V V
- 6. Ctrl + Tab キーを押して「設定」タブに切り替えます。
- 7. Tab キーを押して「すべてクリア」のボタンに移動してEnter キーを押します。
- 8. Tab キーを押して「OK」ボタンに移動してEnter キーを押します。セルC4からC8に設定された入力規則が解除されます。
(2) 同じ入力規則が設定された範囲の解除
同じ入力規則が設定されている場合は、範囲選択をしなくても解除することができます。
ここではサンプルデータのシート「入力規則の解除」の「性別」のセルD4からD8、「都道府県」のセルE4からE8に設定された入力規則を解除します。
- 1. セルD4に移動します。
- 2. Alt キーを押してリボンに移動します。
- 3. 左右方向 キーを押して「データ」タブに移動します。
- 4. Tab キーを押して「データの入力規則」に移動してEnter キーを押します。データの入力規則のメニューが開きます。
- 5. 上下方向 キーを押して「データの入力規則」に移動してEnter キーを押します。データの入力規則のダイアログ ボックスが開きます。
* アクセスキー: Alt A V V
- 6. Ctrl + Tab キーを押して「設定」タブに切り替えます。
- 7. Tab キーを押して「同じ入力規則が設定されたすべてのセルに変更を適用する」のチェック ボックスに移動し、Space キーを押してチェックをつけます。
- 8. Tab キーを押して「すべてクリア」のボタンに移動してEnter キーを押します。
- 9. Tab キーを押して「OK」ボタンに移動してEnter キーを押します。セルD4からD8に設定された入力規則が解除されます。
- 10. セルE4に移動します。
- 11. Alt キーを押してリボンに移動します。
- 12. 左右方向 キーを押して「データ」タブに移動します。
- 13. Tab キーを押して「データの入力規則」に移動してEnter キーを押します。データの入力規則のメニューが開きます。
- 14. 上下方向 キーを押して「データの入力規則」に移動してEnter キーを押します。データの入力規則のダイアログ ボックスが開きます。
* アクセスキー: Alt A V V
- 15. Ctrl + Tab キーを押して「設定」タブに切り替えます。
- 16. Tab キーを押して「同じ入力規則が設定されたすべてのセルに変更を適用する」のチェック ボックスに移動し、Space キーを押してチェックをつけます。
- 17. Tab キーを押して「すべてクリア」のボタンに移動してEnter キーを押します。
- 18. Tab キーを押して「OK」ボタンに移動してEnter キーを押します。セルE4からE8に設定された入力規則が解除されます。
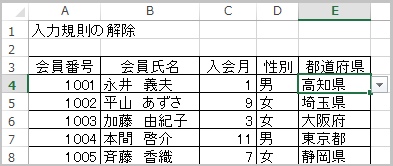
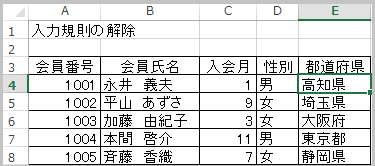
操作の結果はサンプルデータinputrule_kk.xlsx「セルへの入力を制御する入力規則(結果).xlsx」をご覧ください。