セルに網掛けをしたり、背景を塗りつぶしたりする場合、単一の色を使うときは「ホーム」タブのコマンド ボタンを利用すると便利です。
一方、背景の色に加えて、模様などのパターンを設定する場合は「セルの書式設定」の中の「塗りつぶし」タブを利用すると便利です。
サンプルデータcell-color_es.xlsx「セルの背景を設定する塗りつぶし(演習)」を開きます。
(注1) 「網掛け」(hatching)は、指定した範囲(Excelの場合はセル)を網点、斜線、横線などの模様で塗りつぶすことをいいます。
(注2) 画面を白黒反転表示していると、表示されている色が選択した色と異なる場合があります。
コマンド ボタンで塗りつぶしを設定する
「ホーム」タブのコマンド ボタンを利用して塗りつぶしの設定を行う手順は以下の通りです。
ここでは、シート「コマンドボタンで塗りつぶしを設定する」のセルA5からF5までの見出しの背景を「15%灰色」で塗りつぶします。
シート「コマンドボタンで塗りつぶしを設定する」を選択します。
- 1. セルA5からF5までを範囲選択します。
- 2. Alt キーを押してリボンに移動します。
- 3. 左右方向 キーを押して「ホーム」タブに移動します。
- 4. Tab キーを押して「網掛け」に移動してEnter キーを押します。セルを塗りつぶすための色のリストが開きます。
- 5. 下方向 キーを押して「白、背景1、黒+基本色 15% RGB(216、216、216)」に移動してEnter キーを押します。選択範囲のセルの背景が15%の灰色で塗りつぶされます。
【ワンポイント】 「セルの塗りつぶしの色」のリストは2次元の一覧になっていて、大体の構造は、縦方向が同種の色で、横方向にさまざまな色が配置されています。
また、色の後の数字は、R(Red)・G(Green)・B(Blue)の割合を示していて「255」が最も大きく、「0」が最も小さい値です。
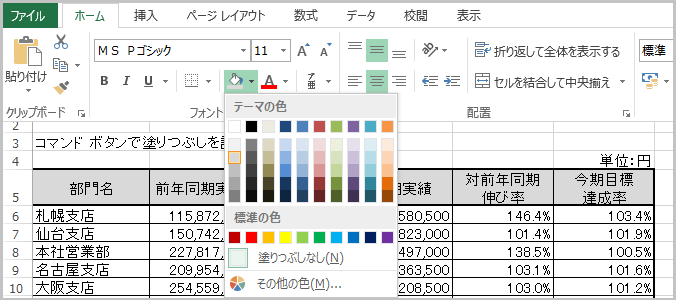
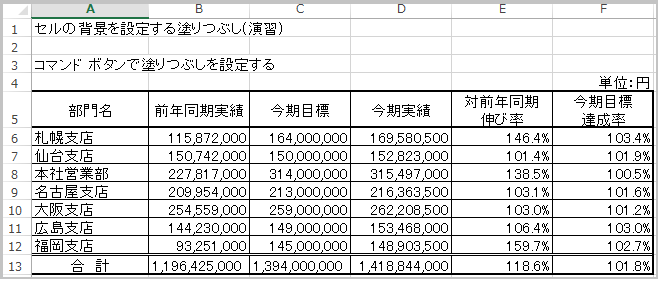
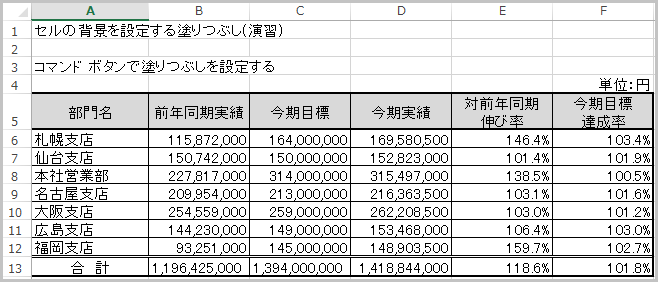
背景の色
セルの背景に塗りつぶしの設定をする場合、2つ目の色で模様をつけたり、グラデーションなどの特殊効果を追加したりするときは「セルの書式設定」の中の「塗りつぶし」タブを利用します。
(注) グラデーション(gradation)とは、色の明暗や色調を段階的に変化させること(階調)をいいます。
ここでは、シート「背景の色」のセルA3からF3までの見出しの背景を「薄い青」にします。また、セルA11の「合計」の見出しの背景を赤色にした上で縦のグラデーションを設定します。
シート「背景の色」を選択します。
(1) 背景の色を設定する
まず、セルA3からF3までに「薄い青色」で背景を設定します。
尚、「セルの書式設定」のダイアログ ボックスはショートカットキーで表示させた場合で説明します。
- 1. セルA3からF3までを範囲選択します。
- 2. Ctrl + 1 キーを押して「セルの書式設定」のダイアログ ボックスを表示させます。
- 3. Ctrl + Tab キーを押して「塗りつぶし」タブに切り替えます。
- 4. Tab キーを押して「背景の色」に移動します。ここにはすでに「色なし」が表示されています。
- 5. 上方向 キーを押して「濃い赤」に移動します。
- 6. 右方向 キーを押して「薄い青」に移動してEnter キーを押します。
- 7. Tab キーを押して「OK」ボタンに移動してEnter キーを押します。選択範囲の背景が薄い青色で塗りつぶされます。
【ワンポイント1】 「セルの塗りつぶしの色」のリストは2次元の一覧になっていて、大体の構造は、縦方向が同種の色で、横方向にさまざまな色が配置されています。
また、色の後の数字は、R(Red)・G(Green)・B(Blue)の割合を示していて「255」が最も大きく、「0」が最も小さい値です。
【ワンポイント2】 「薄い青」などの色を選択する場合は、色のリストを開いてから上方向 キーを押して「濃い赤」に移動してから右方向 キーで選択すると効率的です。
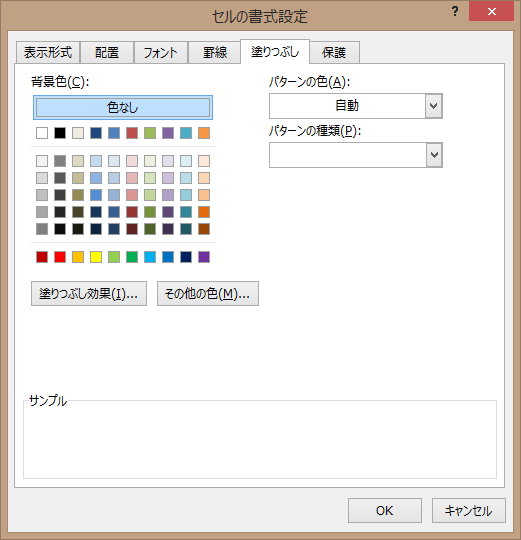
(2) 塗りつぶし効果でグラデーションを設定する
次に、セルA11に「赤色」で左から右に向かってグラデーションを設定します。
尚、「セルの書式設定」のダイアログ ボックスはショートカットキーで表示させた場合で説明します。
- 1. セルA11に移動します。
- 2. Ctrl + 1 キーを押して「セルの書式設定」のダイアログ ボックスを表示させます。
- 3. Ctrl + Tab キーを押して「塗りつぶし」タブに切り替えます。
(注) 直前に「塗りつぶし」タブを使用している場合は「セルの書式設定」のダイアログ ボックスを表示させると「塗りつぶし」タブが選択されています。
- 4. Tab キーを押して「塗りつぶし効果」のボタンに移動してEnter キーを押します。「塗りつぶし効果」のダイアログ ボックスが開きます。
- 5. Tab キーを押して「塗りつぶしの色1」のボタンに移動します。
- 6. 下方向 キーを押してリストを開き、Tab キーを押して「白、背景1 RGB(255、255、255)」に移動してEnter キーを押します。
- 7. Tab キーを押して「塗りつぶしの色2」のボタンに移動します。
- 8. 下方向 キーを押してリストを開き、下方向 キーを押して「赤、アクセント2 RGB(192、80、77)」に移動してEnter キーを押します。
- 9. Tab キーを押して「横」のラジオ ボタンに移動し、下方向 キーを押して「縦」に移動します。
- 10. Tab キーを押して「OK」ボタンに移動してEnter キーを押します。「塗りつぶし」のダイアログ ボックスに戻ります。
- 11. Tab キーを押して「OK」ボタンに移動してEnter キーを押します。選択したセルの背景が赤色となり、左から右にかけてグラデーションが設定されます。
【ワンポイント】 「セルの塗りつぶしの色」のリストは2次元の一覧になっていて、大体の構造は、縦方向が同種の色で、横方向にさまざまな色が配置されています。
また、色の後の数字は、R(Red)・G(Green)・B(Blue)の割合を示していて「255」が最も大きく、「0」が最も小さい値です。
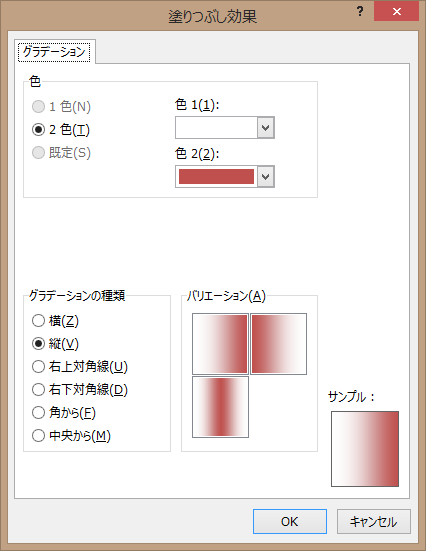
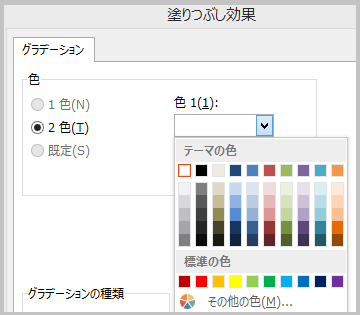
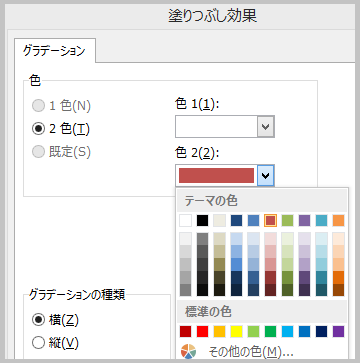
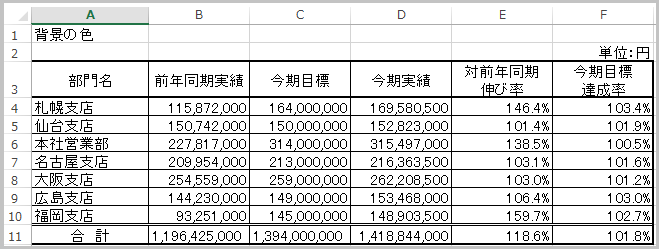
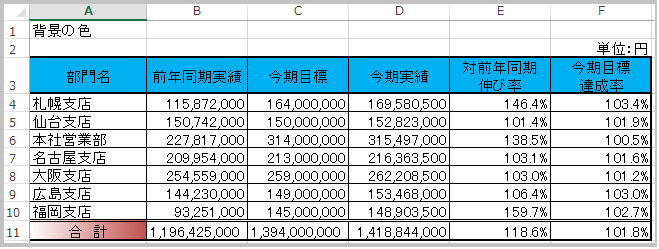
パターンの色と種類
背景を塗りつぶす以外に、模様などのパターンを設定することができます。
ここでは、シート「パターンの色と種類」のセルA3からF3までの見出しの背景を「黄色」にします。また「青色の横線」で模様をつけます。
シート「パターンの色と種類」を選択します。
尚、「セルの書式設定」のダイアログ ボックスはショートカットキーで表示させた場合で説明します。
- 1. セルA3からF3までを範囲選択します。
- 2. Ctrl + 1 キーを押して「セルの書式設定」のダイアログ ボックスを表示させます。
- 3. Ctrl + Tab キーを押して「塗りつぶし」タブに切り替えます。
(注) 直前に「塗りつぶし」タブを使用している場合は「セルの書式設定」のダイアログ ボックスを表示させると「塗りつぶし」タブが選択されています。
- 4. Tab キーを押して「背景の色」に移動します。ここにはすでに「色なし」が表示されています。
- 5. 上方向 キーを押して「濃い赤」に移動します。
- 6. 右方向 キーを押して「黄」に移動してEnter キーを押します。
- 7. Tab キーを押して「パターンの色」に移動します。ここにはすでに「自動」が表示されています。
- 8. 下方向 キーを押して色のリストを開きます。
- 9. 上方向 キーを押して「緑 RGB(0、176、80)」に移動します。
- 10. 右方向 キーを押して「青 RGB(0、112、192)」に移動してEnter キーを押します。
- 11. Tab キーを押して「パターンの種類」に移動し、上下方向 キーを押して「横縞」に移動してEnter キーを押します。
- 12. Tab キーを押して「OK」ボタンに移動してEnter キーを押します。選択範囲の 背景が黄色で塗りつぶされます。また、「青色の横縞」で模様が描かれます。
【ワンポイント】 「セルの塗りつぶしの色」のリストは2次元の一覧になっていて、大体の構造は、縦方向が同種の色で、横方向にさまざまな色が配置されています。
また、色の後の数字は、R(Red)・G(Green)・B(Blue)の割合を示していて「255」が最も大きく、「0」が最も小さい値です。
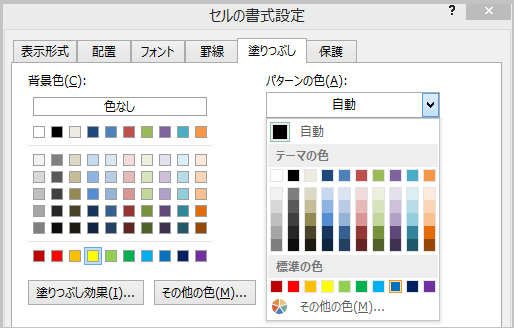
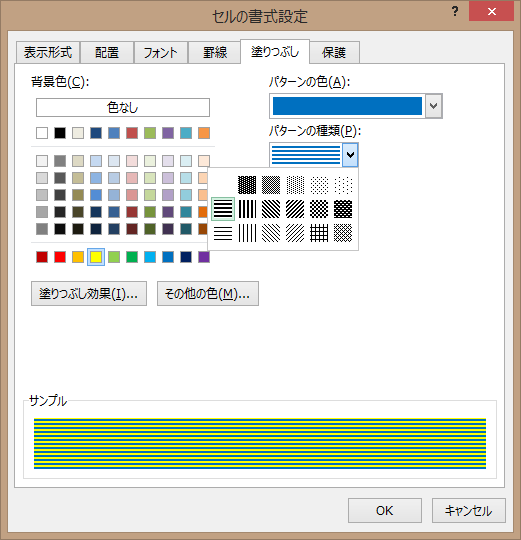
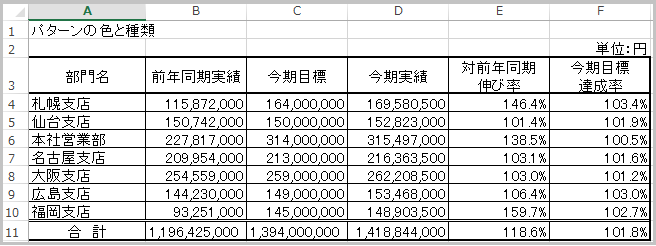
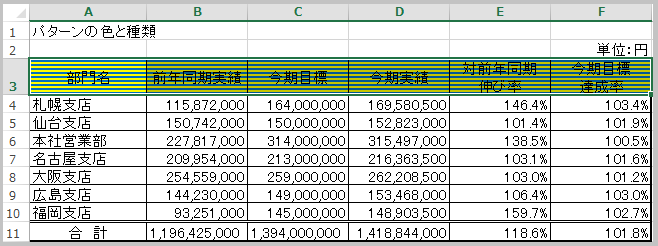
操作の結果はサンプルデータcell-color_kk.xlsx「セルの背景を設定する塗りつぶし(結果)」をご覧ください。