セルに入力されたデータをどのような形式で表示させるかを選択するには「ホーム」タブの「セルの書式設定」のボタンを使用します。数値や日付、文字列などから表示形式を選ぶことができます。
表示形式の選択は「ホーム」タブの「表示形式」のリッチエディット ボックスでも行えますが、フォントや罫線など、ほかの項目をまとめて設定できる点などから「セルの書式設定」のダイアログ ボックスを利用したほうがよいでしょう。
サンプルデータdisplay-form_es.xlsx「表示形式の選択(演習).xlsx」を開きます。
「セルの書式設定」ダイアログ ボックスの表示
「セルの書式設定」ダイアログ ボックスを表示させるには以下の操作を行います。
シート「表示形式の選択」を選択します。
- 1. Alt キーを押してリボンに移動します。
- 2. 左右方向 キーを押して「ホーム」タブに移動します。
- 3. Tab キーを押して「セルの書式設定」のボタンに移動してEnter キーを押します。「セルの書式設定」ダイアログ ボックスが表示されます。
* アクセスキー Alt H F M
* ショートカットキー 「セルの書式設定」ダイアログ ボックスを表示する: Ctrl + 1 キー
- 4. 初期状態では「表示形式」タブが選択されています。もしほかのタブが選択されている場合はCtrl + Tab キーを押して「表示形式」タブに切り替えます。
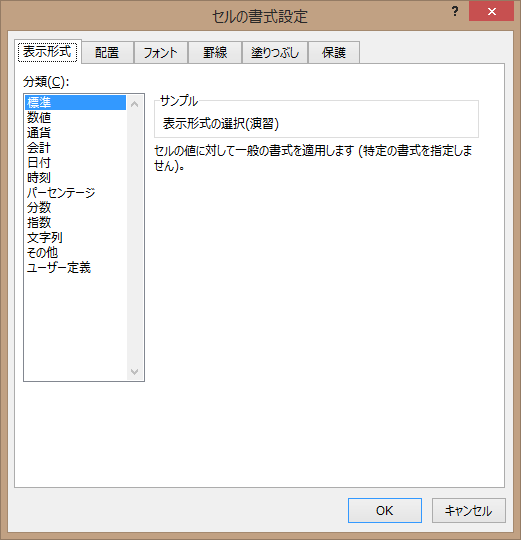
標準
Excelの初期状態では、表示形式は「標準」になっています。「標準」は、入力した値をそのまま表示します。
また、「日付」などほかの形式になっているものを元に戻す際にも使用します。
ここではサンプルデータのセルA5に入力された日付の表示形式を「標準」にします。
シート「表示形式の選択」を選択します。
尚、手順は、セルを選択した後は「セルの書式設定」ダイアログ ボックスが表示された状態から説明します。
- 1. セルA5に移動します。
- 2. 初期状態では「表示形式」タブが選択されているのでTab キーを押して「分類」のリストに移動します。ここは「ユーザー定義」となっています。
- 3. 上方向 キーを押して「標準」に移動します。
- 4. タブ キーを押して「OK」ボタンに移動してEnter キーを押します。表示形式が「標準」になります。
(注1) このセルの場合、表示形式を「標準」にするとそれまで「12月31日」だったセルの値が「40543」に変化しています。これは、表示形式が「標準」になることで、値がシリアル値になったためです。
(注2) 「シリアル値」とは、Excelが日付や時刻を表すために持っている数値で、1900年1月1日を「1」として、1日ごとに「1」が加算されます。つまり、2010年12月31日は、1900年1月1日から40543日目ということになります。また、日付は整数を表すほか、小数点以下は時刻を表します。
数値
セルに数値を入力すると、初期状態では表示形式は「標準」になります。これでも計算はできますが「数値」にすることで、桁区切りを入れたり、小数点以下の表示桁数や負の数の表示形式などが設定できます。
ここではサンプルデータのセルD7からD12までの「販売数量」の表示形式を「数値」
にします。また、小数点以下の桁数は「0」、桁区切りを使用し、負の数の表示形式は、先頭に「-」(マイナス)を付けるよう設定します。
尚、手順は、セルを選択した後は「セルの書式設定」ダイアログ ボックスが表示された状態から説明します。
- 1. セルD7からD12までを範囲選択します。
- 2. Tab キーを押して「分類」のリストに移動します。ここは「標準」となっています。
- 3. 上下方向 キーを押して「数値」に移動します。
- 4. Tab キーを押して「小数点以下の桁数」のスピン ボタンに移動し「0」になっていることを確認します。もしなっていない場合は上下方向 キーを押して「0」に移動します。
- 5. Tab キーを押して「桁区切りを使用する」のチェック ボックスに移動し、Space キーを押してチェックをつけます。
- 6. Tab キーを押して「負の数の表示形式」のリスト ボックスに移動し「-1234」になっていることを確認します。もしなっていない場合は上下方向 キーを押して「-1234」に移動します。
- 7. タブ キーを押して「OK」ボタンに移動してEnter キーを押します。表示形式が「数値」になり、3ケタごとに桁区切りの「,」(コンマ)がつき、負の数の前に「-」(マイナス)がつきます。
通貨
金額を表すために数値に通貨記号を付記して表示する方法には「通貨」と「会計」があります。「通貨」は数値の前に通貨記号が付記され「会計」はセルの左端に通貨記号が付記されます。
ここではサンプルデータのセルE7からE12までの「単価」を「通貨」に設定します。また、小数点以下の桁数は「0」、記号は「\」(円マーク)、負の数の表示形式は、先頭に「-」(マイナス)を付けるよう設定します。
尚、手順は、セルを選択した後は「セルの書式設定」ダイアログ ボックスが表示された状態から説明します。
- 1. セルE7からE12までを範囲選択します。
- 2. Tab キーを押して「分類」のリストに移動します。ここは「標準」となっています。
- 3. 上下方向 キーを押して「通貨」に移動します。
- 4. Tab キーを押して「小数点以下の桁数」のスピン ボタンに移動し「0」になっていることを確認します。もしなっていない場合は上下方向 キーを押して「0」に移動します。
- 5. Tab キーを押して「記号」のコンボ ボックスに移動し「\」になっていることを確認します。もしなっていない場合は上下方向 キーを押して「\」に移動します。
- 6. Tab キーを押して「負の数の表示形式」のリスト ボックスに移動し「\-1234」になっていることを確認します。もしなっていない場合は上下方向 キーを押して「\-1234」に移動します。
- 7. タブ キーを押して「OK」ボタンに移動してEnter キーを押します。表示形式が「通貨」になり、数値の前に「\」がつきます。
会計
金額を表すために数値に通貨記号を付記して表示する方法には「通貨」と「会計」があります。「通貨」は数値の前に通貨記号が付記され「会計」はセルの左端に通貨記号が付記されます。
ここではサンプルデータのセルF7からF12までの「売上額」を「会計」にします。また、小数点以下の桁数は「0」、記号は「\」(円マーク)、負の数の表示形式は、先頭に「-」(マイナス)を付けるよう設定します。
尚、手順は、セルを選択した後は「セルの書式設定」ダイアログ ボックスが表示された状態から説明します。
- 1. セルF7からF12までを範囲選択します。
- 2. Tab キーを押して「分類」のリストに移動します。ここは「標準」となっています。
- 3. 上下方向 キーを押して「会計」に移動します。
- 4. Tab キーを押して「小数点以下の桁数」のスピン ボタンに移動し「0」になっていることを確認します。もしなっていない場合は上下方向 キーを押して「0」に移動します。
- 5. Tab キーを押して「記号」のコンボ ボックスに移動し「\」になっていることを確認します。もしなっていない場合は上下方向 キーを押して「\」に移動します。
- 6. タブ キーを押して「OK」ボタンに移動してEnter キーを押します。表示形式が「会計」になり、セルの左端に「\」がつきます。
パーセンテージ
達成率や百分率などを表示する際には「表示形式」を「パーセンテージ」にすることで、数値の末尾に「%」を付記します。また、小数点以下の表示桁数も指定できます。
ここではサンプルデータのセルG7からG12までの「達成率」の表示形式を「パーセンテージ」にします。また、小数点以下の桁数は「1」にします。
尚、手順は、セルを選択した後は「セルの書式設定」ダイアログ ボックスが表示された状態から説明します。
- 1. セルG7からG12までを範囲選択します。
- 2. Tab キーを押して「分類」のリストに移動します。ここは「標準」となっています。
- 3. 上下方向 キーを押して「パーセンテージ」に移動します。
- 4. Tab キーを押して「小数点以下の桁数」のスピン ボタンに移動し、上下方向 キーを押して「1」に移動します。
- 5. タブ キーを押して「OK」ボタンに移動してEnter キーを押します。表示形式が「パーセンテージ」になり、末尾に「%」がつき、小数点以下1桁が表示されます。
文字列
商品コードや口座番号などで、先頭に「0」を含んだ数字を入力したとき、「標準」の表示形式だと「数値」として扱われるので、先頭の「0」が消えてしまいます。こうした場合には、表示形式を「文字列」にすることで「0」を表示させることができます。
ここではサンプルデータのセルA7からA12までの「商品コード」の表示形式を「文字列」にします。
尚、手順は、セルを選択した後は「セルの書式設定」ダイアログ ボックスが表示された状態から説明します。
- 1. セルA7からA12までを範囲選択します。
- 2. Tab キーを押して「分類」のリストに移動します。ここは「標準」となっています。
- 3. 上下方向 キーを押して「文字列」に移動します。
- 4. タブ キーを押して「OK」ボタンに移動してEnter キーを押します。表示形式が「 文字列」になり、それまで右詰だったセル内の配置が左詰めになります。
- 5. コードが3桁になっているセルA7からA8までに順次移動し、それぞれのセルでF2 キーを押して編集状態にして、先頭に「0」を追加します。コードが4ケタになり、先頭に「0」が付加されます。
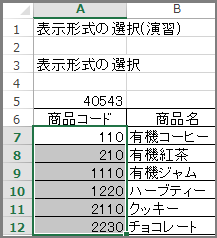
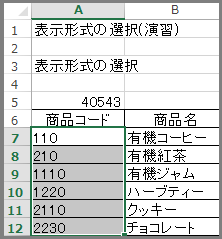
その他
郵便番号や市外局番が2ケタの電話番号、また漢数字や全角の数字などを表示させるには「その他」を利用します。
ここではサンプルデータの各セルの表示形式を下表で指定した表示形式に変更します。
シート「その他」を選択します。
尚、手順は、セルを選択した後は「セルの書式設定」ダイアログ ボックスが表示された状態から説明します。
- 1. 下表に記載したセルを選択します。
- 2. Tab キーを押して「分類」のリストに移動します。ここは「標準」となっています。
- 3. 上下方向 キーを押して「その他」に移動します。
- 4. Tab キーを押して「種類」のリスト ボックスに移動し、上下方向 キーを押して下表で指定した形式に移動します。
- 5. Tab キーを押して「国または地域」のコンボ ボックスに移動し「日本語」になっていることを確認します。もしなっていない場合は上下方向 キーを押して「日本語」に移動します。
- 6. タブ キーを押して「OK」ボタンに移動してEnter キーを押します。表示形式が変更されます。
| セル番地 | 種類 | 実際の表示 |
|---|---|---|
| A3 | 郵便番号 | 108-0014 |
| A5 | 電話番号(東京) | (03) 6435-1614 |
| A7 | 正負記号(+ = △ ; − = ▲) | △ 12,345 |
| A8 | 正負記号(+ = △ ; − = ▲) | ▲ 12,345 |
| A10 | 漢数字(十二万三千四百) | 十二万三千四百 |
| A12 | 大字(壱拾弐萬参阡四百) | 壱拾弐萬参阡四百 |
| A14 | 全角(12345) | 12345 |
| A16 | 全角 桁区切り(12,345) | 12,345 |
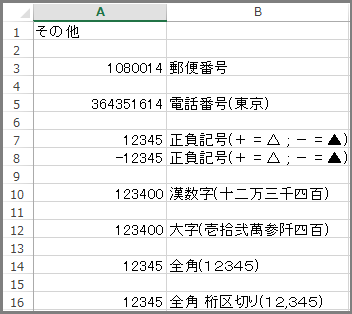
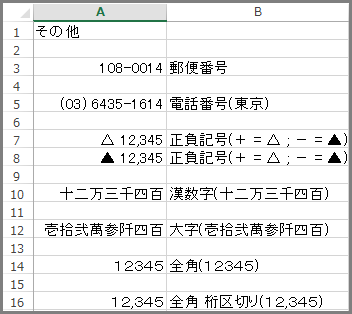
表示形式設定のショートカットキー
表示形式の設定では、以下のショートカットキーが使用できます。
「標準」表示形式の設定: Ctrl + Shift + ^(べきじょう) キー「通貨」表示形式(\-1,234)の設定: Ctrl + Shift + $ キー
「パーセンテージ」表示形式(小数点以下の桁数0) の設定: Ctrl + Shift + % キー
桁区切りの表示形式(負の値には負符号(-)を使用)の設定: Ctrl + Shift + !(感嘆符) キー
(注) F2 キーで編集状態にしても表示形式は確認できません。
操作の結果はサンプルデータdisplay-form_kk.xlsx「表示形式の選択(結果).xlsx」をご覧ください。