セルに設定した書式は、コピーや変更、また解除を行うことができます。
サンプルデータedit-format_es.xlsx「書式のコピー・変更・解除(演習)」を開きます。
書式のコピー・貼り付け
書式のコピーや貼り付けは「ホーム」タブのコマンド ボタンのメニューを利用して行います。
ここではサンプルデータのシート「書式のコピー・貼り付け」のセルA6からF6までに設定された以下の書式をA7からF13までに貼り付けます。
| セル番地 | 書式 | 設定内容 |
|---|---|---|
| A6 | 横位置 | 中央揃え |
| A6からF6 | フォントサイズ | 12ポイント |
| A6からF6 | 罫線 | 格子実線 |
| B6からD6 | 表示形式 | カンマつき数値 |
| E6からF6 | 表示形式 | 小数点以下1桁のパーセント表示 |
これらの書式は一度に変更することができます。
シート「書式のコピー・貼り付け」を選択します。
- 1. セルA6からF6までを範囲選択します。
- 2. Ctrl + C キーでコピーします。
- 3. セルA7からF13までを範囲選択します。
- 4. Alt キーを押してリボンに移動します。
- 5. 左右方向 キーを押して「ホーム」タブに移動します。
- 6. Tab キーを押して「貼り付け」に移動してEnter キーを押します。「貼り付け」のメニューが開き「貼り付け」が選択されています。
- 7. Tab キーを押して「書式設定」に移動してEnter キーを押します。セルA6から F6に設定された書式がセルA7からF13までに貼り付けられます。
* アクセスキー: Alt H V R
(注) この操作を行うと、コピー先の行の高さもフォントサイズに合わせて自動的に調整されます。
【ワンポイント】 書式の貼り付けは「ホーム」タブの「貼り付け」メニューの中の「形式を選択して貼り付け」、またはアプリケーション キーを押して開くコンテキスト メニューの中の「形式を選択して貼り付け」にある「書式」を選択しても行えます。
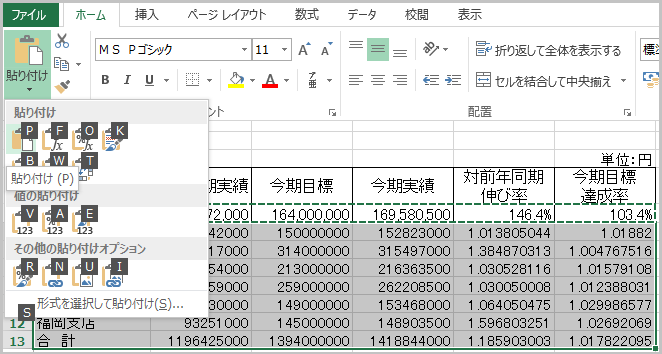
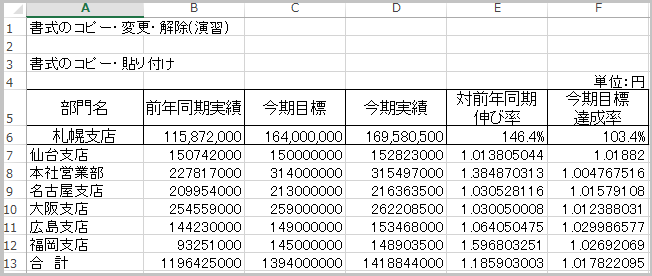
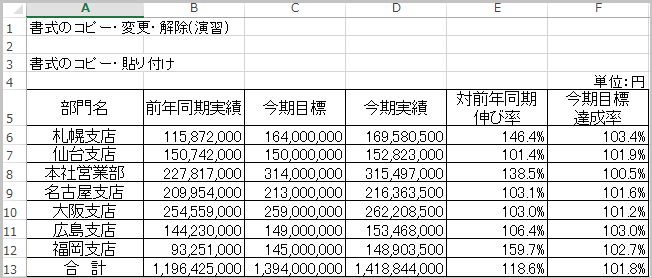
書式の変更
セルに設定された書式の変更は「セルの書式設定」のダイアログ ボックスで行います。
ここではサンプルデータのシート「書式の変更」に設定された書式を以下の内容で変更します。
- ・ セルA3からF3、セルA11からF11までの文字スタイルを「標準」から「太字」に変更する。
- ・ セルA4からA10までの配置を「中央揃え」から「標準」に変更する。
シート「書式の変更」を選択します。
(1) 文字スタイルを「太字」に変更する
まず、セルA3からF3、セルA11からF11までの文字スタイルを「標準」から「太字」に変更します。
尚、「セルの書式設定」のダイアログ ボックスはショートカットキーで表示させた場合で説明します。
- 1. F5 キーを押します。「ジャンプ」のダイアログ ボックスが表示され「参照先」が選択されています。
* ショートカットキー 「ジャンプ」のダイアログ ボックスを表示する: Ctrl + G キー
- 2. 『A3:F3,A11:F11』と入力してEnter キーを押します。セルA3からF3、セルA11からF11までが範囲選択されます。
- 3. Ctrl + 1 キーを押して「セルの書式設定」のダイアログ ボックスを表示させます。
- 4. Ctrl + Tab キーを押して「フォント」タブに切り替えます。
- 5. Tab キーを押して「スタイル」に移動し、上下方向 キーを押して「太字」に移動します。
- 6. Tab キーを押して「OK」ボタンに移動してEnter キーを押します。選択範囲の文字スタイルが太字になります。
(2) 横位置を「標準」に変更する
次に、セルA4からA10までの横位置を「中央揃え」から「標準」に変更します。
尚、「セルの書式設定」のダイアログ ボックスはショートカットキーで表示させた場合で説明します。
- 1. セルA4からA10までを範囲選択します。
- 2. Ctrl + 1 キーを押して「セルの書式設定」のダイアログ ボックスを表示させます。
- 3. Ctrl + Tab キーを押して「配置」タブに切り替えます。
- 4. Tab キーを押して「横位置」に移動し、上下方向 キーを押して「標準」に移動します。
- 5. Tab キーを押して「OK」ボタンに移動してEnter キーを押します。選択範囲の横位置が標準になります。
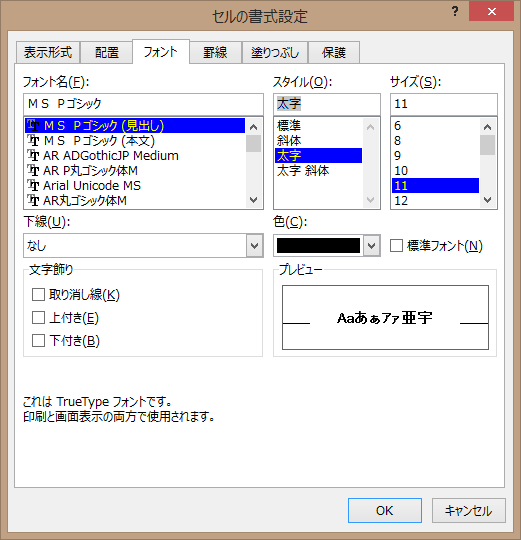
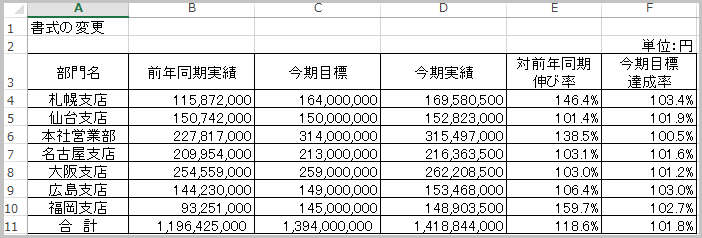
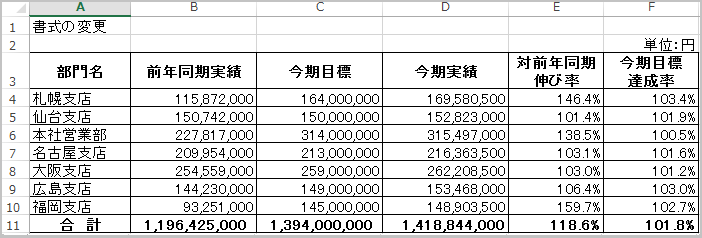
書式の解除
セルに設定された書式を解除するには「ホーム」タブの「クリア」のドロップダウン ボタンを利用します。
ここではサンプルデータのシート「書式の解除」のセルA3からF11までに設定された書式をすべて解除します。
シート「書式の解除」を選択します。
- 1. セルA3からF11までを範囲選択します。
- 2. Alt キーを押してリボンに移動します。
- 3. 左右方向 キーを押して「ホーム」タブに移動します。
- 4. Tab キーを押して「クリア」のドロップダウン ボタンに移動してEnter キーを押します。「クリア」のメニューが開き「すべてクリア」が選択されています。
* アクセスキー: Alt H E
- 5. 下方向 キーを押して「書式のクリア」に移動してEnter キーを押します。選択範囲に設定された書式が解除されます。
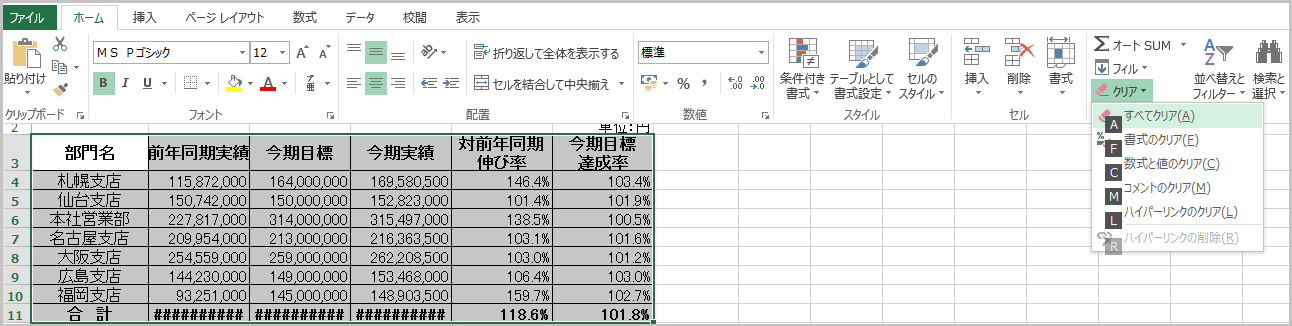
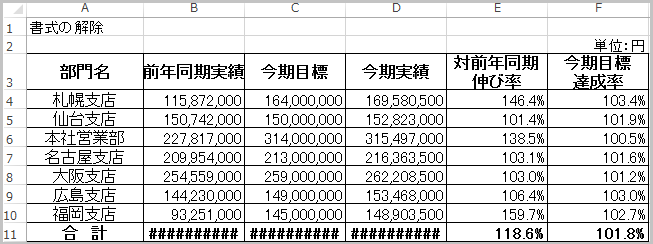
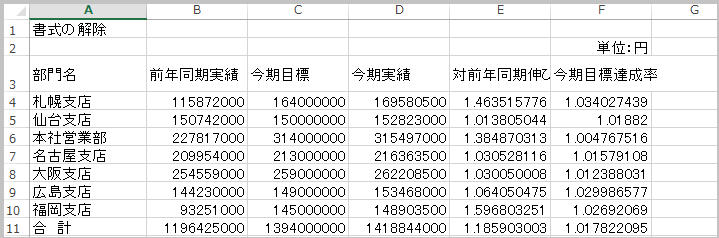
操作の結果はサンプルデータedit-format_kk.xlsx「書式のコピー・変更・解除(結果)」をご覧ください。