引かれた罫線の変更や削除は「ホーム」タブのコマンド ボタンを使う方法もありますが、ショートカットキーが使えることや選択できる罫線の種類などから「セルの書式設定」のダイアログ ボックスの「罫線」タブを利用するのがよいでしょう。
サンプルデータedit-line_es.xlsx「罫線の変更・削除(演習)」を開きます。
罫線の変更
「セルの書式設定」のダイアログ ボックスの「罫線」タブを利用した罫線の変更は以下の手順で行います。
ここでは以下の内容で罫線を変更します。
いずれもシート「罫線の変更」のセルA5からF13までに格子状に引かれている実線を変更します。
- ・ セルA5からF13までの外枠を太線に変更する。
- ・ セルA5からF5までの下罫線を太線に変更する。
- ・ セルA6からF11までの下罫線を点線に変更する。
- ・ セルA13からF13までの上罫線を二重線に変更する。
- ・ セルA5からA13までの右罫線を太線に変更する。
- ・ セルE5からE13までの左罫線を太線に変更する。
シート「罫線の変更」を選択します。
(1) 外枠を太線に変更する
まず、表全体の外枠を太線に変更します。
尚、「セルの書式設定」のダイアログ ボックスはショートカットキーで表示させた場合で説明します。
- 1. セルA5からF13までを範囲選択します。
- 2. Ctrl + 1 キーを押して「セルの書式設定」のダイアログ ボックスを表示させます。
- 3. Ctrl + Tab キーを押して「罫線」タブに切り替えます。
- 4. Tab キーを押して「線の種類」に移動し、上下方向 キーを押して「太線」に移動します。
- 5. Tab キーを押して「外枠」のボタンに移動してEnter キーを押します。「線の種類」に戻ります。
- 6. Tab キーを押して「OK」ボタンに移動してEnter キーを押します。表全体の外枠が太線に変更されます。
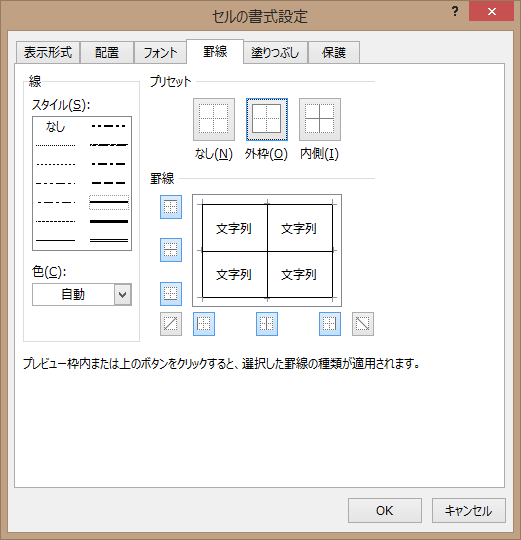
(2) 見出し行の下罫線を太線に変更する
次に、見出し行の下罫線を太線に変更します。
尚、「セルの書式設定」のダイアログ ボックスはショートカットキーで表示させた場合で説明します。
- 1. セルA5からF5までを範囲選択します。
- 2. Ctrl + 1 キーを押して「セルの書式設定」のダイアログ ボックスを表示させます。
- 3. Ctrl + Tab キーを押して「罫線」タブに切り替えます。
(注) 直前に「罫線」タブを使用している場合は「セルの書式設定」のダイアログ ボックスを表示させると「罫線」タブが選択されています。
- 4. Tab キーを押して「線の種類」に移動し、上下方向 キーを押して「太線」に移動します。
- 5. Tab キーを押して「下」のチェック ボックスに移動し、Space キーを 3 回押してチェックをつけます。
【ワンポイント】 Space キーを1回押すことで太線が引かれますが、スクリーンリーダーが「チェックなし」と読み上げる場合があるため、Space キーを3回押して「チェック」と読み上げることを確認します。
- 6. Tab キーを押して「OK」ボタンに移動してEnter キーを押します。選択範囲の下罫線が太線に変更されます。
(3) 明細の横線を点線に変更する
次に、6行目から12行目までの明細の下罫線を点線に変更します。
尚、「セルの書式設定」のダイアログ ボックスはショートカットキーで表示させた場合で説明します。
- 1. セルA6からF12までを範囲選択します。
- 2. Ctrl + 1 キーを押して「セルの書式設定」のダイアログ ボックスを表示させます。
- 3. Ctrl + Tab キーを押して「罫線」タブに切り替えます。
(注1) 直前に「罫線」タブを使用している場合は「セルの書式設定」のダイアログ ボックスを表示させると「罫線」タブが選択されています。
- 4. Tab キーを押して「線の種類」に移動し、上下方向 キーを押して「点線」に移動します。
- 5. Tab キーを押して「水平」のチェック ボックスに移動し、Space キーを 3 回押してチェックをつけます。
【ワンポイント】 Space キーを1回押すことで点線が引かれますが、スクリーンリーダーが「チェックなし」と読み上げる場合があるため、Space キーを3回押して「チェック」と読み上げることを確認します。
- 6. Tab キーを押して「OK」ボタンに移動してEnter キーを押します。選択範囲の横罫線が点線に変更されます。
(注2) 「水平」のチェック ボックスにチェックをつけた場合、選択範囲の内側に横線が引かれます。この場合は、セルA6の下からセルF12の上までに点線の横線が引かれます。
(4) 合計行の上罫線を二重線に変更する
次に、合計行の上を二重線に変更します。
尚、「セルの書式設定」のダイアログ ボックスはショートカットキーで表示させた場合で説明します。
- 1. セルA13からF13までを範囲選択します。
- 2. Ctrl + 1 キーを押して「セルの書式設定」のダイアログ ボックスを表示させます。
- 3. Ctrl + Tab キーを押して「罫線」タブに切り替えます。
(注) 直前に「罫線」タブを使用している場合は「セルの書式設定」のダイアログ ボックスを表示させると「罫線」タブが選択されています。
- 4. Tab キーを押して「線の種類」に移動し、上下方向 キーを押して「二重線」に移動します。
- 5. Tab キーを押して「上」のチェック ボックスに移動し、Space キーを 3 回押してチェックをつけます。
【ワンポイント】 Space キーを1回押すことで二重線が引かれますが、スクリーンリーダーが「チェックなし」と読み上げる場合があるため、Space キーを3回押して「チェック」と読み上げることを確認します。
- 6. Tab キーを押して「OK」ボタンに移動してEnter キーを押します。選択範囲の上罫線が二重線に変更されます。
(5) 部門名の右罫線を太線に変更する
次に、部門名の右罫線を太線に変更します。
尚、「セルの書式設定」のダイアログ ボックスはショートカットキーで表示させた場合で説明します。
- 1. セルA5からA13までを範囲選択します。
- 2. Ctrl + 1 キーを押して「セルの書式設定」のダイアログ ボックスを表示させます。
- 3. Ctrl + Tab キーを押して「罫線」タブに切り替えます。
(注) 直前に「罫線」タブを使用している場合は「セルの書式設定」のダイアログ ボックスを表示させると「罫線」タブが選択されています。
- 4. Tab キーを押して「線の種類」に移動し、上下方向 キーを押して「太線」に移動します。
- 5. Tab キーを押して「右」のチェック ボックスに移動し、Space キーを 3 回押してチェックをつけます。
【ワンポイント】 Space キーを1回押すことで太線が引かれますが、スクリーンリーダーが「チェックなし」と読み上げる場合があるため、Space キーを3回押して「チェック」と読み上げることを確認します。
- 6. Tab キーを押して「OK」ボタンに移動してEnter キーを押します。選択範囲の右罫線が太線に変更されます。
(6) 対前年同期伸び率の左罫線を太線に変更する
次に、E列「対前年同期伸び率」の左罫線を太線に変更します。
尚、「セルの書式設定」のダイアログ ボックスはショートカットキーで表示させた場合で説明します。
- 1. セルE5からE13までを範囲選択します。
- 2. Ctrl + 1 キーを押して「セルの書式設定」のダイアログ ボックスを表示させます。
- 3. Ctrl + Tab キーを押して「罫線」タブに切り替えます。
(注) 直前に「罫線」タブを使用している場合は「セルの書式設定」のダイアログ ボックスを表示させると「罫線」タブが選択されています。
- 4. Tab キーを押して「線の種類」に移動し、上下方向 キーを押して「太線」に移動します。
- 5. Tab キーを押して「左」のチェック ボックスに移動し、Space キーを 3 回押してチェックをつけます。
【ワンポイント】 Space キーを1回押すことで太線が引かれますが、スクリーンリーダーが「チェックなし」と読み上げる場合があるため、Space キーを3回押して「チェック」と読み上げることを確認します。
- 6. Tab キーを押して「OK」ボタンに移動してEnter キーを押します。選択範囲の左罫線が太線に変更されます。
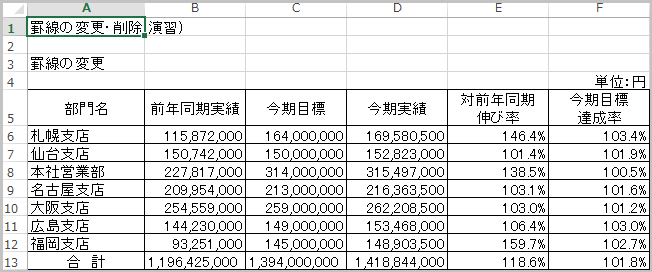
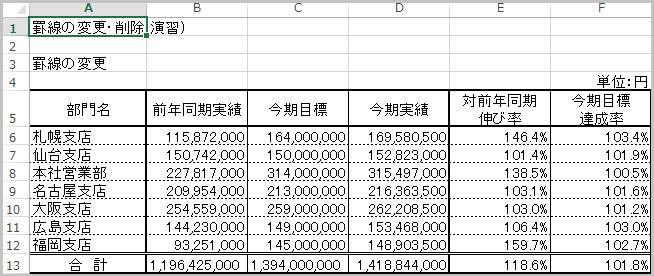
罫線の削除
罫線を削除する場合も、コマンド ボタンを利用する方法と「セルの書式設定」のダイアログ ボックスの「罫線」タブを利用する方法がありますが、ここでは「罫線」タブを使う手順を説明します。
(1) 一部の罫線を削除する
ここでは、シート「一部の罫線を削除する」のセルD8に引かれた交差する斜め線と、セルC3からC8に引かれた実線の縦罫線を削除します。
シート「一部の罫線を削除する」を選択します。
尚、「セルの書式設定」のダイアログ ボックスはショートカットキーで表示させた場合で説明します。
まず、セルD8の斜め線を削除します。
- 1. セルD8に移動します。
- 2. Ctrl + 1 キーを押して「セルの書式設定」のダイアログ ボックスを表示させます。
- 3. Ctrl + Tab キーを押して「罫線」タブに切り替えます。
(注1) 直前に「罫線」タブを使用している場合は「セルの書式設定」のダイアログ ボックスを表示させると「罫線」タブが選択されています。
- 4. Tab キーを押して「Diagonal Down」のチェック ボックスに移動し、Space キーを押してチェックを外します。
(注2) 「Diagonal Down」は「右下がり斜線」のことです。
- 5. Tab キーを押して「右上がり斜線」のチェック ボックスに移動し、Space キーを押してチェックを外します。
- 6. Tab キーを押して「OK」ボタンに移動してEnter キーを押します。選択したセルの斜め線が削除されます。
【ワンポイント】 「線の種類」の指定は不要です。
次に、セルC3からC8の左罫線を削除します。
- 1. セルC3からC8までを範囲選択します。
- 2. Ctrl + 1 キーを押して「セルの書式設定」のダイアログ ボックスを表示させます。
- 3. Ctrl + Tab キーを押して「罫線」タブに切り替えます。
(注) 直前に「罫線」タブを使用している場合は「セルの書式設定」のダイアログ ボックスを表示させると「罫線」タブが選択されています。
- 4. Tab キーを押して「左」のチェック ボックスに移動し、Space キーを押してチェックを外します。
- 5. Tab キーを押して「OK」ボタンに移動してEnter キーを押します。選択範囲の左罫線が削除されます。
【ワンポイント】 「線の種類」の指定は不要です。
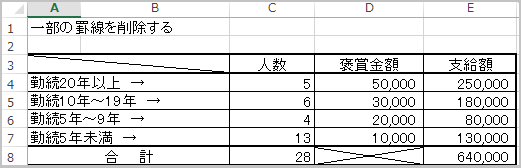
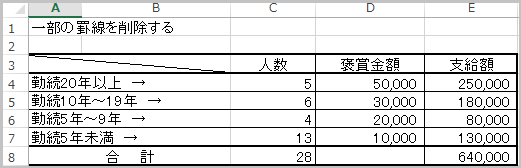
(2) すべての罫線を削除する
選択範囲内のすべての罫線を削除する場合も「セルの書式設定」のダイアログ ボックスの「罫線」タブから行います。
ここでは、シート「すべての罫線を削除する」のセルA3からF11までに引かれたすべての罫線を削除します。
シート「すべての罫線を削除する」を選択します。
尚、「セルの書式設定」のダイアログ ボックスはショートカットキーで表示させた場合で説明します。
シート「すべての罫線を削除する」を選択します。
- 1. セルA3からF11までを範囲選択します。
- 2. Ctrl + 1 キーを押して「セルの書式設定」のダイアログ ボックスを表示させます。
- 3. Ctrl + Tab キーを押して「罫線」タブに切り替えます。
(注) 直前に「罫線」タブを使用している場合は「セルの書式設定」のダイアログ ボックスを表示させると「罫線」タブが選択されています。
- 4. Tab キーを押して「なし」のボタンに移動してEnter キーを押します。
- 5. Tab キーを押して「OK」ボタンに移動してEnter キーを押します。選択範囲内のセルに引かれたすべての罫線が削除されます。
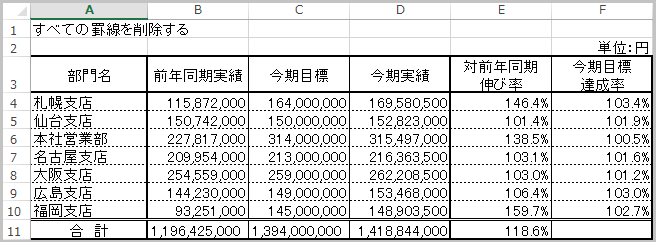
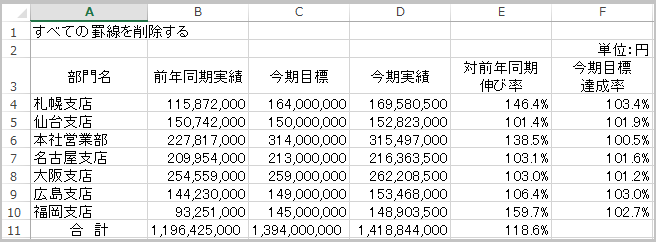
操作の結果はサンプルデータedit-line_kk.xlsx「罫線の変更・削除(結果)」をご覧ください。