セルに入力された文字のフォントの種類やスタイル、またサイズの設定、さらに下線やフォントの色などの文字装飾の指定を行う方法はいくつかあります。
例えば「ホーム」タブの中にある「フォント」や「サイズ」のエディット ボックス、また「太字」や「斜体」といったボタン、そして「フォントの色」などで設定する方法、「表示形式」や「配置」と同様、「セルの書式設定」のボタンを使用するやり方などがあります。
そのほかに、「フォント」設定のダイアログ ボックスを直接開くショートカットキーを使う方法もあります。
ここでは「セルの書式設定」のボタンを利用する手順で説明します。それは、ショートカットキーが使えることや、配置や罫線など、ほかの項目がタブシートを切り替えるだけで設定できることから「セルの書式設定」のボタンを利用したほうがよいからです。
サンプルデータfont_es.xlsx「フォントの設定(演習)」を開きます。
フォントの種類の指定
文字のフォントの種類は以下の手順で指定します。
尚、指定は「セル単位」のほか「文字単位」でも行えますが、ここでは「セル単位」での手順について説明します。
【重要】 選択できるフォントの種類は、使用しているパソコンにインストールされているフォントによって異なります。
ここではセルB4「フォントの種類はMS明朝」のフォント名を「MS明朝」にします。
シート「フォントの設定」を選択します。
尚、「セルの書式設定」のダイアログ ボックスはショートカットキーで表示させた場合で説明します。
- 1. セルB4に移動します。
- 2. Ctrl + 1 キーを押して「セルの書式設定」のダイアログ ボックスを表示させます。
- 3. Ctrl + Tab キーを押して「フォント」タブに切り替えます。
- 4. Tab キーを押して「フォント名」のエディット ボックスに移動します。
- 5. 下方向 キーを押してエディット ボックスを開き、上下方向 キーを押して「MS明朝」に移動します。
- 6. Tab キーを押して「OK」ボタンに移動してEnter キーを押します。選択したセルのフォントが「MS明朝」になります。
【ワンポイント】 以下のアクセスキーで「フォント」のエディット ボックスを選択することもできます。
* アクセスキー: Alt H F N
* ショートカットキー 「フォント」設定のダイアログ ボックスを表示する: Ctrl + Shift + F キー
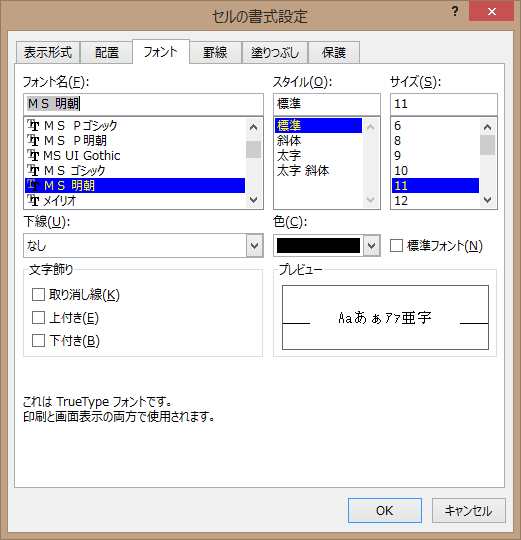
太字・斜体などの文字スタイル
文字を太字や斜体にするには、以下の手順で指定します。
尚、指定は「セル単位」のほか「文字単位」でも行えますが、ここでは「セル単位」での手順について説明します。
ここではセルB6「スタイルは太字」のスタイルを「太字」に、セルB7「スタイルは斜体」のスタイルを「斜体」にします。
シート「フォントの設定」を選択します。
尚、「セルの書式設定」のダイアログ ボックスはショートカットキーで表示させた場合で説明します。
(1) 太字の指定
- 1. セルB6に移動します。
- 2. Ctrl + 1 キーを押して「セルの書式設定」のダイアログ ボックスを表示させます。
- 3. Ctrl + Tab キーを押して「フォント」タブに切り替えます。
- 4. Tab キーを押して「スタイル」のエディット ボックスに移動します。
- 5. 下方向 キーを押してエディット ボックスを開き、上下方向 キーを押して「太字」に移動します。
- 6. Tab キーを押して「OK」ボタンに移動してEnter キーを押します。選択したセルのスタイルが「太字」になります。
【ワンポイント】 以下のアクセスキーで「太字」の指定を行うことができます。
* アクセスキー: Alt H 1
* ショートカットキー 太字の指定: Ctrl + B キー
(2) 斜体の指定
- 1. セルB7に移動します。
- 2. Ctrl + 1 キーを押して「セルの書式設定」のダイアログ ボックスを表示させます。
- 3. Ctrl + Tab キーを押して「フォント」タブに切り替えます。
- 4. Tab キーを押して「スタイル」のエディット ボックスに移動します。
- 5. 下方向 キーを押してエディット ボックスを開き、上下方向 キーを押して「斜体」に移動します。
- 6. Tab キーを押して「OK」ボタンに移動してEnter キーを押します。選択したセルのスタイルが「斜体」になります。
【ワンポイント】 以下のアクセスキーで「斜体」の指定を行うことができます。
* アクセスキー: Alt H 2
* ショートカットキー 斜体の指定: Ctrl + I キー
フォントサイズの指定
文字のフォントサイズは以下の手順で指定します。
尚、指定は「セル単位」のほか「文字単位」でも行えますが、ここでは「セル単位」での手順について説明します。
ここではセルB9「サイズは16ポイント」のフォントサイズを「16ポイント」にします。
シート「フォントの設定」を選択します。
尚、「セルの書式設定」のダイアログ ボックスはショートカットキーで表示させた場合で説明します。
- 1. セルB9に移動します。
- 2. Ctrl + 1 キーを押して「セルの書式設定」のダイアログ ボックスを表示させます。
- 3. Ctrl + Tab キーを押して「フォント」タブに切り替えます。
- 4. Tab キーを押して「サイズ」のエディット ボックスに移動します。
- 5. 下方向 キーを押してエディット ボックスを開き、上下方向 キーを押して「16」に移動します。
- 6. Tab キーを押して「OK」ボタンに移動してEnter キーを押します。選択したセルのフォントサイズが「16ポイント」になります。
【ワンポイント1】 以下のアクセスキーで「サイズ」のエディット ボックスを選択することもできます。
* アクセスキー: Alt H F S
【ワンポイント2】 サイズの指定は手入力でも行えます。その場合、最大409ポイントまで指定できます。
フォントの拡大/縮小
文字のフォントサイズの指定の方法として、直接フォントサイズの値を選択する以外に、フォントを拡大したり縮小したりするやり方があります。
ここでは、セルB11「拡大して14ポイント」のフォントサイズを「12ポイント」から「14ポイント」に拡大します。
シート「フォントの設定」を選択します。
この場合は「ホーム」タブの「フォント サイズの拡大」のボタンを利用します。
- 1. セルB11に移動します。
- 2. Alt キーを押してリボンに移動します。
- 3. 左右方向 キーを押して「ホーム」タブに移動します。
- 4. Tab キーを押して「フォント サイズの拡大」のボタンに移動してEnter キーを押します。フォントが1段階拡大され「14ポイント」になります。
* アクセスキー: Alt H F G
【ワンポイント】 フォントを1段階縮小する場合は、上記4.の操作で「フォント サイズの縮小」のボタンに移動してEnter キーを押します。
* アクセスキー: Alt H F K
文字の色・下線の設定
文字に色や下線をつけるには、以下の手順で行います。
尚、指定は「セル単位」のほか「文字単位」でも行えますが、ここでは「セル単位」での手順について説明します。
ここではセルB13「文字の色は緑」のフォントの色を「緑色」に、セルB14「下線つきの文字列」に下線をつけます。
シート「フォントの設定」を選択します。
尚、「セルの書式設定」のダイアログ ボックスはショートカットキーで表示させた場合で説明します。
(1) 文字の色をつける
- 1. セルB13に移動します。
- 2. Ctrl + 1 キーを押して「セルの書式設定」のダイアログ ボックスを表示させます。
- 3. Ctrl + Tab キーを押して「フォント」タブに切り替えます。
- 4. Tab キーを押して「色」のボタンに移動します。ここにはすでに「黒」が表示されています。
- 5. 下方向 キーを押してリストを開きます。
- 6. 上方向 キーを押して「緑 RGB(0、176、80)」に移動してEnter キーを押します。
- 7. Tab キーを押して「OK」ボタンに移動してEnter キーを押します。選択したセルの文字列の色が「緑色」になります。
【ワンポイント】 「フォントの色」のリストは2次元の一覧になっていて、大体の構造は、縦方向が同種の色で、横方向にさまざまな色が配置されています。
また、色の後の数字は、R(Red)・G(Green)・B(Blue)の割合を示していて「255」が最も大きく、「0」が最も小さい値です。
(2) 下線
- 1. セルB14に移動します。
- 2. Ctrl + 1 キーを押して「セルの書式設定」のダイアログ ボックスを表示させます。
- 3. Ctrl + Tab キーを押して「フォント」タブに切り替えます。
- 4. Tab キーを押して「下線」のコンボ ボックスに移動します。
- 5. 下方向 キーを押してリストを開き、上下方向 キーを押して「下線」に移動します。
- 6. Tab キーを押して「OK」ボタンに移動してEnter キーを押します。選択したセルの文字列に下線が引かれます。
* ショートカットキー セルに下線を引く: Ctrl + U キー
取り消し線・上付き・下付き
文字に取り消し線をつけたり、2乗や3乗などのように文字を小さく上側に配置する「上付き」や、逆に、化学式などのように下側に配置する「下付き」の設定は、以下の手順で行います。
尚、指定は「セル単位」のほか「文字単位」でも行えますが、ここでは「セル単位」での手順について説明します。
ここではセルB16「取り消し線のついた文字列」に取り消し線をつけます。また、セルB17からE17にかけて入力されている数式のうち、セルC17「2」を上付きにします。さらに、セルB18からD18にかけて入力されている化学式のうち、セルC18「2」を下付きにします。
シート「フォントの設定」を選択します。
尚、「セルの書式設定」のダイアログ ボックスはショートカットキーで表示させた場合で説明します。
(1) 取り消し線
- 1. セルB16に移動します。
- 2. Ctrl + 1 キーを押して「セルの書式設定」のダイアログ ボックスを表示させます。
- 3. Ctrl + Tab キーを押して「フォント」タブに切り替えます。
- 4. Tab キーを押して「取り消し線」のチェック ボックスに移動します。
- 5. Space キーを押してチェックをつけます。
- 6. Tab キーを押して「OK」ボタンに移動してEnter キーを押します。選択したセルの文字列に取り消し線が引かれます。
(2) 上付き
- 1. セルC17に移動します。
- 2. Ctrl + 1 キーを押して「セルの書式設定」のダイアログ ボックスを表示させます。
- 3. Ctrl + Tab キーを押して「フォント」タブに切り替えます。
- 4. Tab キーを押して「上付き」のチェック ボックスに移動します。
- 5. Space キーを押してチェックをつけます。
- 6. Tab キーを押して「OK」ボタンに移動してEnter キーを押します。選択したセルの文字が「上付き」になります。
(3) 下付き
- 1. セルC18に移動します。
- 2. Ctrl + 1 キーを押して「セルの書式設定」のダイアログ ボックスを表示させます。
- 3. Ctrl + Tab キーを押して「フォント」タブに切り替えます。
- 4. Tab キーを押して「下付き」のチェック ボックスに移動します。
- 5. Space キーを押してチェックをつけます。
- 6. Tab キーを押して「OK」ボタンに移動してEnter キーを押します。選択したセルの文字が「下付き」になります。
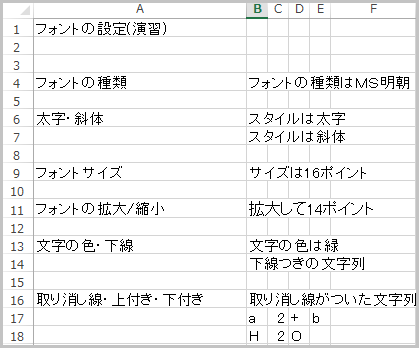
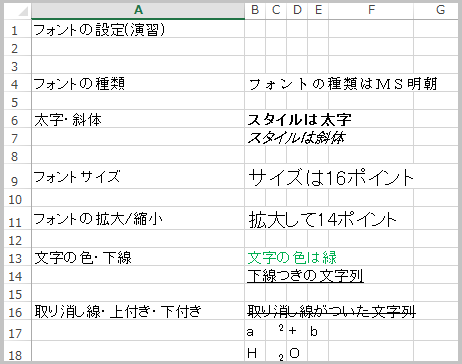
操作の結果はサンプルデータfont_kk.xlsx「フォントの設定(結果)」をご覧ください。