Excel 2013には450以上の関数が用意されており、それらは以下のように分類されています。
「財務」「日付」「数学/三角」「統計」「検索」「データベース」「文字列操作」
「論理」「情報」「エンジニアリング」「キューブ」「互換性」「Web」
これらの関数の入力は以下の方法により行います。
- 関数をセルに直接入力する
- キーワードで検索して関数を選択する
- 「関数の分類」から関数を選択する
- 「合計」のメニューから関数を選択する
- ショートカットキーで数値の合計を求める
- 関数名を入力してからショートカットキーで「関数入力」のダイアログ ボックスを開いて入力する
このほかに「数式」タブの関数の分類から関数を選択する方法がありますが、このマニュアルでは省略します。
サンプルデータfunction-input_es.xlsx「Excel 「関数の入力方法」(演習).xlsx」を開きます。
関数入力の原則
関数は以下の原則に従って入力します。
書式は、=関数名(引数)
( )内に入力するものを「引数」(ひきすう)といいます。
(注) 関数によっては引数が不要なものもあります。
文字列など一部の例外を除き、すべて半角で入力します。
引数が複数ある場合、引数の間を「,」(コンマ)で区切ります。
関数名は小文字で入力しても自動的に大文字に変換されます。
関数をセルに直接入力する
関数を含む数式をセルに直接入力して結果を求める手順は以下の通りです。
ここではサンプルデータのシート「関数をセルに直接入力する」のセルA10にセルA5からA9までの合計を求めます。
シート「関数をセルに直接入力する」を選択します。
- 1. セルA10に移動します。
- 2. F2 キーを押してセルを編集状態にします。
- 3. 半角で『=sum(a5:a9)』と入力してEnter キーを押します。結果が表示されます。
【ワンポイント】 F2 キーを押してセルを編集状態にすることで、左右方向 キーを押して入力途中の数式を確認したり訂正したりすることができます。
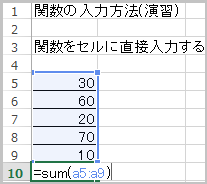
キーワードで検索して関数を選択する
「関数の挿入」ダイアログ ボックスでキーワードを入力して該当する関数リストを表示させ、その中から関数を選択する手順は以下の通りです。
ここではサンプルデータのシート「キーワードで検索して関数を選択する」のセルA8にセルA3からA7に入力されているデータの個数を求めます。
シート「キーワードで検索して関数を選択する」を選択します。
- 1. セルA8に移動します。
- 2. Alt キーを押してリボンに移動します。
- 3. 左右方向 キーを押して「数式」タブに移動します。
- 4. Tab キーを押して「関数の挿入」のボタンに移動してEnter キーを押します。「関数の挿入」ダイアログ ボックスが開きます。
* アクセスキー: Alt M F
* ショートカットキー 「関数挿入」のダイアログ ボックスを開く: Shift + F3 キー
- 5. 「関数の検索」のエディット ボックスが選択されているので『個数』と入力します。
- 6. Tab キーを押して「検索開始」のボタンに移動してEnter キーを押します。キーワードに該当する関数リストが表示されます。
- 7. 上下方向 キーを押して「COUNTA」に移動してEnter キーを押します。「COUNTA関数入力」のダイアログ ボックスが開きます。
- 8. 「値1」のエディット ボックスに「A3:A7」と表示されていることを確認します。もし表示されていない場合は『a3:a7』と入力します。
- 9. Enter キーを押します。結果が表示されます。
(注) 「COUNTA関数入力」のダイアログ ボックスでは、近接するセルの内容から自動的に対象範囲を選択して表示する場合があります。
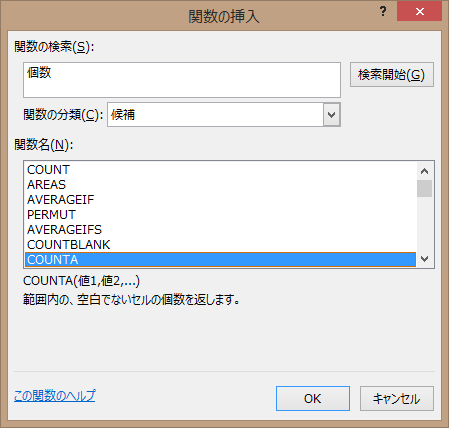
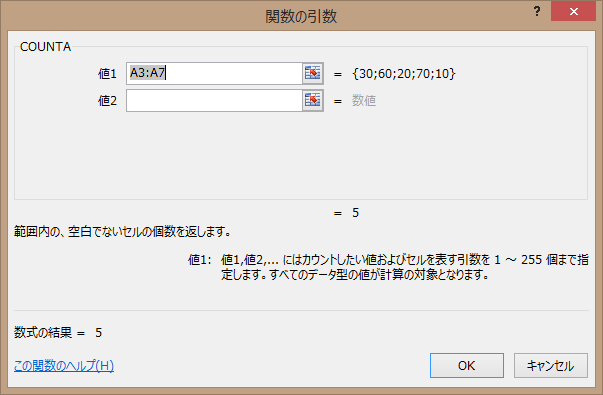
「関数の分類」から関数を選択する
「関数の挿入」ダイアログ ボックスの「関数の分類」から関数を選択する手順は以下の通りです。
ここではサンプルデータのシート「関数の分類」から関数を選択する」のセルA8にセルA3からA7に入力されているデータの最大値を求めます。
シート「関数の分類」から関数を選択する」を選択します。
- 1. セルA8に移動します。
- 2. Alt キーを押してリボンに移動します。
- 3. 左右方向 キーを押して「数式」タブに移動します。
- 4. Tab キーを押して「関数の挿入」のボタンに移動してEnter キーを押します。「関数の挿入」ダイアログ ボックスが開きます。
* アクセスキー: Alt M F
* ショートカットキー 「関数挿入」のダイアログ ボックスを開く: Shift + F3 キー
- 5. Tab キーを押して「関数の分類」に移動します。
- 6. 上下方向 キーを押して「統計」に移動します。
- 7. Tab キーを押して統計関数のリストに移動します。
- 8. 『m』と入力します。先頭が「M」で始まる関数にジャンプします。
- 9. 下方向 キーを押して「MAX」に移動してEnter キーを押します。「MAX関数入力」のダイアログ ボックスが開きます。
- 10. 「数値1」のエディット ボックスに「A3:A7」と表示されていることを確認します。もし表示されていない場合は『a3:a7』と入力します。
- 11. Enter キーを押します。結果が表示されます。
(注) 「MAX関数入力」のダイアログ ボックスでは、近接するセルの内容から自動的に 対象範囲を選択して表示する場合があります。
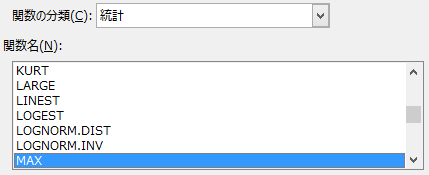
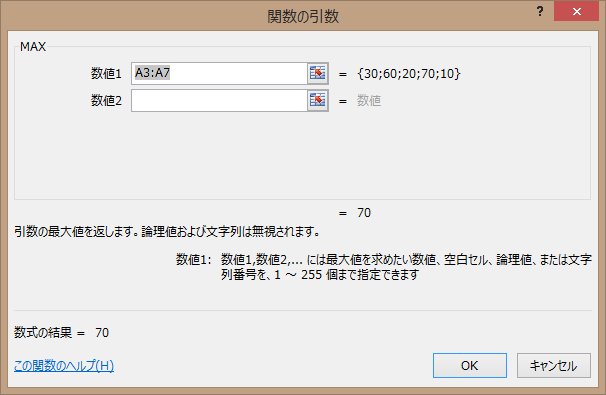
「合計」のメニューから関数を選択する
合計や平均などの関数は「合計」のメニューから選択することができます。
ここではサンプルデータのシート「合計のメニューから関数を選択する」のセルA8にセルA3からA7に入力されているデータの平均を求めます。
シート「合計のメニューから関数を選択する」を選択します。
- 1. セルA8に移動します。
- 2. Alt キーを押してリボンに移動します。
- 3. 左右方向 キーを押して「数式」タブに移動します。
- 4. Tab キーを押して「合計」のボタンに移動してEnter キーを押します。「合計」のメニューが開きます。
* アクセスキー: Alt M U
- 5. 上下方向 キーを押して「平均」に移動してEnter キーを押します。
- 6. 「=AVERAGE(A3:A7)」と表示されるのでEnter キーを押します。結果が表示されます。
(注) AVERAGE関数では、近接するセルの内容から自動的に対象範囲が選択される場 合があります。
【ワンポイント】 手順6.で目的の範囲が表示されない場合は以下の手順で範囲を変更します。
- 1. F2 キーを押してセルを編集状態にします。
- 2. 左右方向 キーを押して変更するセル範囲に移動して訂正します。
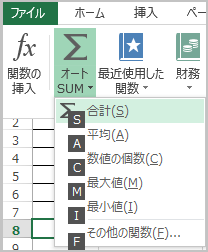
ショートカットキーで数値の合計を求める
数値の合計を求める場合はショートカットキーを利用することができます。
ここではサンプルデータのシート「ショートカットキーで数値の合計を求める」のセルA8にセルA3からA7に入力されているデータの合計を求めます。
シート「ショートカットキーで数値の合計を求める」を選択します。
- 1. セルA8に移動します。
- 2. Shift + Alt + =(イコール) キーを押します。
- 3. 「=SUM(A3:A7)」と表示されるのでEnter キーを押します。結果が表示されます。
(注) 上記のショートカットキーを入力すると近接するセルの内容から自動的に対 象範囲が選択される場合があります。
【ワンポイント】 手順2.で目的の範囲が表示されない場合は以下の手順で範囲を変更します。
- 1. F2 キーを押してセルを編集状態にします。
- 2. 左右方向 キーを押して変更するセル範囲に移動して訂正します。
関数名を入力してから「関数入力」のダイアログ ボックスを開く
関数名を入力してからショートカットキーを利用して「関数入力」のダイアログ ボックスを開くことができます。
ここではサンプルデータのシート「関数名を入力してから「関数入力」のダイアログ ボックスを開く」のセルA8にセルA3からA7に入力されているデータの最小値を求めます。
シート「関数名を入力してから「関数入力」のダイアログ ボックスを開く」を選択します。
- 1. セルA8に移動します。
- 2. F2 キーを押してセルを編集状態にします。
- 3. 『=max()』と入力します。
- 4. Shift + F3 キーを押します。「MAX関数入力」のダイアログ ボックスが開きます。
- 5. 「数値1」のエディット ボックスに『a3:a7』と入力してEnter キーを押します。結果が表示されます。
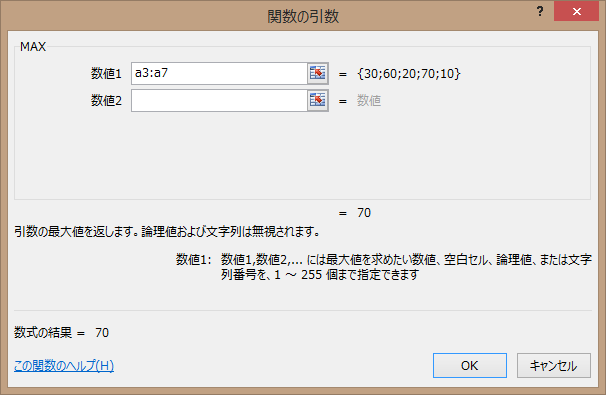
操作の結果はサンプルデータfunction-input_kk.xlsx「関数の入力方法(結果).xlsx」をご覧ください。