Excelでは場面に応じたさまざまなグラフを作成することができます。
ここでは代表的なグラフの例として、集合縦棒グラフ、円グラフ、そして複合グラフの作成手順を説明します。
サンプルデータmake-graph_es.xlsx「グラフの作成(演習)」を開きます。
集合縦棒グラフの作成
棒グラフは連続していない値を比較するのに適したグラフで、縦棒グラフと横棒グラフがあります。
例えば、地域別や年(月)別などの値を比較するような場合に利用します。
また、集合縦棒(横棒)グラフは、複数の要素、例えば地域別・月別などの値を比較する場合に用います。
ここではサンプルデータのシート「集合縦棒グラフ」のセルA6からF10の売上データを基に集合縦棒グラフを作成します。
シート「集合縦棒グラフ」を選択します。
作業内容は以下の通りです。
- (1) 集合縦棒グラフの新規作成
- (2) 項目軸に「部門名」と表示する
- (3) 数値軸に「単位 百万円」と表示する
- (4) 値をグラフの上に表示する
- (5) 凡例をグラフの右に表示する
- (6) グラフタイトルを「部門別売上実績グラフ」とする
- (7) グラフをセルA13に表示する。
(1) 集合縦棒グラフの新規作成
まず、集合縦棒グラフを新規に作成します。
- 1. セルA6からF10までを範囲選択します。
- 2. Alt キーを押してリボンに移動します。
- 3. 左右方向 キーを押して「挿入」タブに移動します。
- 4. Tab キーを押して「縦棒グラフの挿入」のドロップダウン グリッドボタンに移動してEnter キーを押します。「縦棒グラフ」のメニューが開きます。
* アクセスキー: Alt N C
- 5. 「集合縦棒」が選択されているので、そのままEnter キーを押します。選択範囲のデータを基に集合縦棒グラフが作成され、グラフが選択されています。
(注1) この時点では、グラフは表の上に重なって表示されます。
(注2) グラフが選択されている状態では「デザイン」「書式」の2つのタブがリボンに追加されます。
【ワンポイント1】 スクリーンリーダーによってはグラフが選択されると方向 キーを押すことでグラフの内容を読み上げます。
【ワンポイント2】 JAWS14以降ではCtrl + Insert + C キーを押してから方向 キーを押すことでグラフの内容を読み上げます。
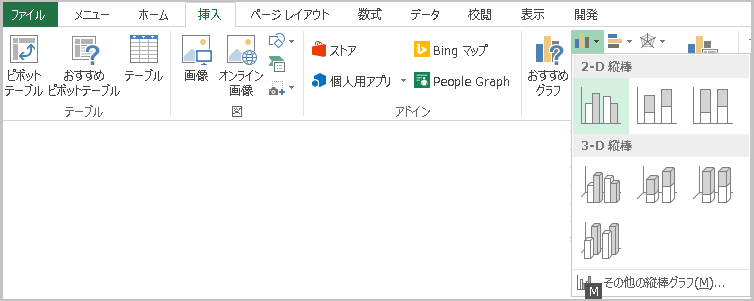
(2) 項目軸に「部門名」と表示する
上記(1)で作成したグラフの項目軸に「部門名」と表示します。
- 1. Alt キーを押してリボンに移動します。
- 2. 左右方向 キーを押して「デザイン」タブに移動します。
- 3. Tab キーを押して「グラフ要素を追加」のドロップダウン ボタンに移動してEnter キーを押します。「グラフ要素を追加」のメニューが開きます。
* アクセスキー: Alt J C A
- 4. 上下方向 キーを押して「軸ラベル」に移動してEnter キーを押します。「軸ラベル」のメニューが開きます。
- 5. 上下方向 キーを押して「第1横軸」に移動してEnter キーを押します。「ラベル名」入力のエディット ボックスが開きます。
- 6. F2 キーを押して編集状態にします。
- 7. 『部門名』と入力してEnter キーを押します。横軸の下に軸ラベルが表示されます。
(注) 「ラベル名」入力のエディット ボックスは「数式バー」です。
【ワンポイント】 JAWS14以降では「ラベル名」入力などグラフの加工を行った後、Ctrl + Insert + C キーを押してから方向 キーを押すことでグラフの内容を読み上げます。
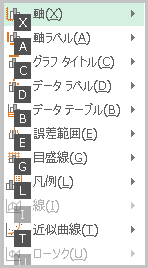
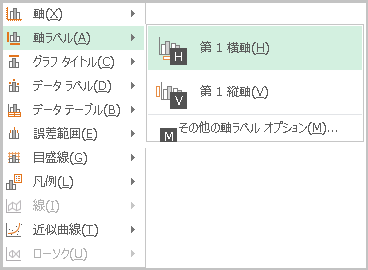
(3) 数値軸に「単位 百万円」と表示する
上記(1)で作成したグラフの数値軸に「単位 百万円」と表示します。
- 1. Alt キーを押してリボンに移動します。
- 2. 左右方向 キーを押して「デザイン」タブに移動します。
- 3. Tab キーを押して「グラフ要素を追加」のドロップダウン ボタンに移動してEnter キーを押します。「グラフ要素を追加」のメニューが開きます。
* アクセスキー: Alt J C A
- 4. 上下方向 キーを押して「軸ラベル」に移動してEnter キーを押します。「軸ラベル」のメニューが開きます。
- 5. 上下方向 キーを押して「第1縦軸」に移動してEnter キーを押します。「ラベル名」入力のエディット ボックスが開きます。
- 6. F2 キーを押して編集状態にします。
- 7. 『単位 百万円』と入力してEnter キーを押します。縦軸の左に横書きの軸ラベルが左に90度回転して表示されます。
(注) 「ラベル名」入力のエディット ボックスは「数式バー」です。
(4) 値をグラフの上に表示する
上記(1)で作成したグラフには値が表示されていません。このグラフの外側に値を表示します。
- 1. Alt キーを押してリボンに移動します。
- 2. 左右方向 キーを押して「デザイン」タブに移動します。
- 3. Tab キーを押して「グラフ要素を追加」のドロップダウン ボタンに移動してEnter キーを押します。「グラフ要素を追加」のメニューが開きます。
* アクセスキー: Alt J C A
- 4. 上下方向 キーを押して「データラベル」に移動してEnter キーを押します。「データラベル」のメニューが開き「なし」が選択されています。
- 5. 上下方向 キーを押して「外側」に移動してEnter キーを押します。グラフの外側に値が表示されます。
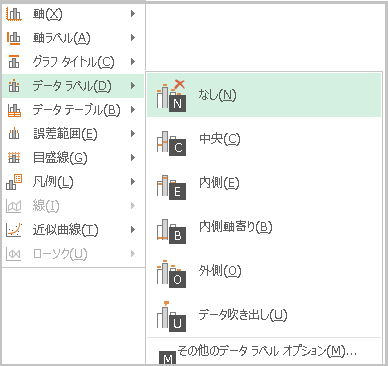
(5) 凡例をグラフの右に表示する
上記(1)で作成したグラフには自動的に凡例が表示されています。ただ、表示位置がグラフの下なので、これをグラフの右に移動します。
- 1. Alt キーを押してリボンに移動します。
- 2. 左右方向 キーを押して「デザイン」タブに移動します。
- 3. Tab キーを押して「グラフ要素を追加」のドロップダウン ボタンに移動してEnter キーを押します。「グラフ要素を追加」のメニューが開きます。
* アクセスキー: Alt J C A
- 4. 上下方向 キーを押して「凡例」に移動してEnter キーを押します。「凡例」のメニューが開きます。
- 5. 上下方向 キーを押して「下」に移動してチェックがついていることを確認します。
- 6. 上下方向 キーを押して「右」に移動してEnter キーを押します。凡例がグラフの右側に移動します。
【ワンポイント】 凡例を非表示にするには「なし」に移動してEnter キーを押します。
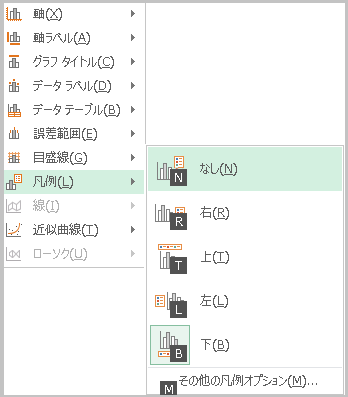
(6) グラフタイトルを「部門別売上実績グラフ」とする
上記(1)で作成したグラフの上に「部門別売上実績グラフ」というタイトルを表示します。
- 1. Alt キーを押してリボンに移動します。「デザイン」タブが選択されています。
- 2. 左右方向 キーを押して「デザイン」タブに移動します。
- 3. Tab キーを押して「グラフ要素を追加」のドロップダウン ボタンに移動してEnter キーを押します。「グラフ要素を追加」のメニューが開きます。
* アクセスキー: Alt J C A
- 4. 上下方向 キーを押して「グラフタイトル」に移動してEnter キーを押します。「グラフタイトル」のメニューが開きます。
- 5. 上下方向 キーを押して「グラフの上」に移動してEnter キーを押します。「タイトル名」入力のエディット ボックスが開きます。
- 6. F2 キーを押して編集状態にします。
- 7. 『部門別売上実績グラフ』と入力してEnter キーを押します。グラフの上にタイトルが表示されます。
(注) 「グラフタイトル」入力のエディット ボックスは「数式バー」です。
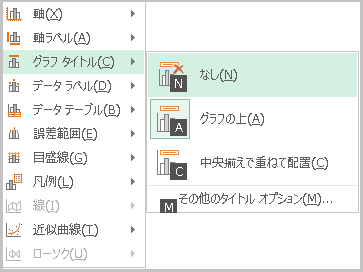
(7) グラフをセルA13に表示する
上記(1)で作成したグラフは、作成直後では元の表と重なって表示されています。これをグラフの下(セルA13)に移動します。
- 1. グラフが選択されている状態でCtrl + X キーでグラフを切り取ります。
- 2. セルA13に移動します。
- 3. Ctrl + V キーでグラフを貼り付けます。これでグラフが表の下に配置されます。
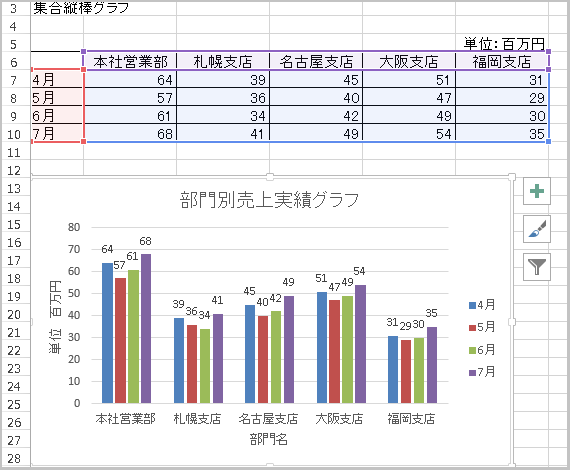
グラフを選択する
グラフは、作成直後では選択された状態になっています。しかし、操作の過程などで選択が外れてワークシートに切り替わってしまうことがあります。
グラフを選択するには2つの方法があります。
(1) 「ホーム」タブから選択する
「ホーム」タブの「検索と選択」のメニューにある「オブジェクトの選択と表示」からグラフを選択する手順は以下の通りです。
- 1. ワークシートが選択されている状態でAlt キーを押してリボンに移動します。
- 2. 左右方向 キーを押して「ホーム」タブに移動します。
- 3. Tab キーを押して「検索と選択」に移動してEnter キーを押します。「検索と選択」のメニューが開きます。
- 4. 上下方向 キーを押して「オブジェクトの選択と表示」に移動してEnter キーを押します。「選択」の作業ウィンドウが開きます。
* アクセスキー: Alt H F D P
- 5. 上下方向 キーを押して「グラフ1」など、グラフの名前がついたオブジェクトに移動してEnter キーを押します。
- 6. Esc キーを押して「選択」の作業ウィンドウからフォーカスを外します。グラフが選択されています。
(注) 「選択」の作業ウィンドウは一度表示させるとブックを閉じるか上記1.〜4.の操作を再度行うまで画面上に表示されています。
【ワンポイント1】 「選択」の作業ウィンドウが開いた際にリストが表示されない場合はTab キーを押してリストに移動します。
【ワンポイント2】 既に画面上に「選択」の作業ウィンドウが表示されている場合、グラフを選択する手順は以下の通りです。
- 1. ワークシートが選択されている状態でF6 キーを押します。「選択」の作業ウィンドウに切り替わります。
【ワンポイント3】 PC-Talkerの場合は、F6 キーを押すと拡大機能が働くため、F6 キーではウィンドウは切り替わりません。Alt キーを押してからCtrl + Tab キーを押して「選択」の作業ウィンドウに切り替えます。
- 2. 上下方向 キーを押して「グラフ1」など、グラフの名前がついたオブジェクトに移動してEnter キーを押します。
- 3. Esc キーを押して「選択」の作業ウィンドウからフォーカスを外します。グラフが選択されています。
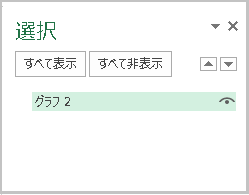
(2) 「ジャンプ」のダイアログ ボックスを利用する
「ジャンプ」のダイアログ ボックスからグラフを選択する手順は以下の通りです。
- 1. ワークシートが選択されている状態でF5 キーを押します。「ジャンプ」のダイアログ ボックスが開き「参照先」が選択されています。
- 2. Tab キーを押して「セル選択」のボタンに移動してEnter キーを押します。「セル選択」のメニューが開きます。
- 3. 上下方向 キーを押して「オブジェクト」に移動してEnter キーを押します。シート内のオブジェクトが選択されます。
【ワンポイント1】 ほかにオブジェクトがあったり、複数のグラフが存在したりする場合には、グラフを選択した状態でTab キーを押すとほかのグラフやオブジェクトに移動します。
【ワンポイント2】 スクリーンリーダーがJAWSの場合は以下の手順でグラフを選択することができます。
- 1. ワークシートが選択されている状態でShift + Ctrl + O キーを押します。「オブジェクト選択」のメニューが開きます。
- 2. 上下方向 キーを押して「グラフ:グラフ名」と表示されているオブジェクトに移動してEnter キーを押します。グラフが選択されます。
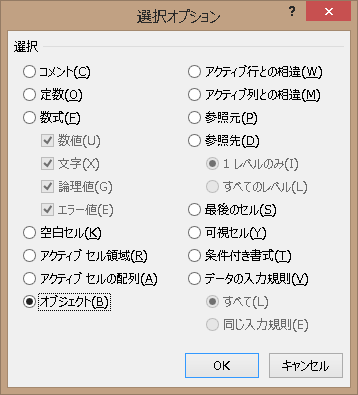
円グラフの作成
全体の中での構成比などを表現するには円グラフが適しています。
ここではサンプルデータのシート「円グラフ」のセルA4からA11、セルF4からF11の売上構成比を基に円グラフを作成します。
シート「円グラフ」を選択します。
作業内容は以下の通りです。
- (1) 円グラフの新規作成
- (2) グラフタイトルを「品種別売上構成比グラフ」に変更する
- (3) 凡例を表示しない
- (4) データラベルに分類名を表示する
- (5) グラフをセルB15に表示する
(1) 円グラフの新規作成
まず、円グラフを新規に作成します。
- 1. F5 キーを押します「ジャンプ」のダイアログ ボックスが開き「参照先」が選択されています。
- 2. 『a4:a11,f4:f11』と入力してEnter キーを押します。セルA4からA11とセルF4からF11が範囲選択されます。
- 3. Alt キーを押してリボンに移動します。
- 4. 左右方向 キーを押して「挿入」タブに移動します。
- 5. Tab キーを押して「円またはドーナツグラフの挿入」のドロップダウン グリッドボタンに移動してEnter キーを押します。「円グラフ」のメニューが開きます。
* アクセスキー: Alt N Q
- 6. 「円」が選択されているので、そのままEnter キーを押します。円グラフが作成されます。
(注1) この時点では、グラフは表の上に重なって表示されます。
(注2) グラフが選択されている状態では「デザイン」「書式」の2つのタブがリボンに追加されます。
【ワンポイント】 「ジャンプ」のダイアログ ボックスは以下のショートカットキーでも開くことができます。
「ジャンプ」のダイアログ ボックスを開く: Ctrl + G キー
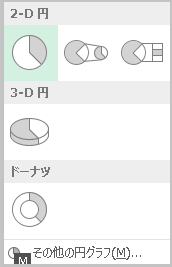
(2) グラフタイトルを「品種別売上構成比グラフ」に変更する
上記(1)で作成したグラフの上に「品種別売上構成比グラフ」というタイトルを表示します。
- 1. Alt キーを押してリボンに移動します。
- 2. 左右方向 キーを押して「デザイン」タブに移動します。
- 3. Tab キーを押して「グラフ要素を追加」のドロップダウン ボタンに移動してEnter キーを押します。「グラフ要素を追加」のメニューが開きます。
* アクセスキー: Alt J C A
- 4. 上下方向 キーを押して「グラフタイトル」に移動してEnter キーを押します。「グラフタイトル」のメニューが開き「なし」が選択されています。
- 5. 上下方向 キーを押して「グラフの上」に移動してEnter キーを押します。「タイトル名」入力のエディット ボックスが開きます。
- 6. F2 キーを押して編集状態にします。
- 7. 『品種別売上構成比グラフ』と入力してEnter キーを押します。グラフの上のタイトルが変更されます。
(注) 「タイトル名」入力のエディット ボックスは「数式バー」です。
(3) 凡例を表示しない
上記(1)で作成したグラフには自動的に凡例が表示されています。凡例を非表示にするには以下の操作を行います。
- 1. Alt キーを押してリボンに移動します。
- 2. 左右方向 キーを押して「デザイン」タブに移動します。
- 3. Tab キーを押して「グラフ要素を追加」のドロップダウン ボタンに移動してEnter キーを押します。「グラフ要素を追加」のメニューが開きます。
* アクセスキー: Alt J C A
- 4. Tab キーを押して「凡例」に移動してEnter キーを押します。「凡例」のメニューが開き「なし」が選択されています。
- 5. Enter キーを押します。凡例が非表示になります。
【ワンポイント】 凡例の位置の確認は、縦棒グラフと同様です
(4) データラベルに分類名を表示する。
上記(1)で作成したグラフに「分類名」、この場合は「品種」を表示します。
- 1. Alt キーを押してリボンに移動します。
- 2. 左右方向 キーを押して「デザイン」タブに移動します。
- 3. Tab キーを押して「グラフ要素を追加」のドロップダウン ボタンに移動してEnter キーを押します。「グラフ要素を追加」のメニューが開きます。
* アクセスキー: Alt J C A
- 4. 上下方向 キーを押して「データラベル」に移動してEnter キーを押します。「データラベル」のメニューが開き「なし」が選択されています。
- 5. 上下方向 キーを押して「その他のデータラベルオプション」に移動してEnter キーを押します。「データラベルの書式設定」の作業ウインドウが開きます。
- 6. Tab キーを押して「分類名」のチェック ボックスに移動し、Space キーを押してチェックをつけます。
- 7. Tab キーを押して「値」のチェック ボックスに移動し、チェックがついていることを確認します。
- 8. Tab キーを押して「引き出し線を表示する」のチェック ボックスに移動し、チェックがついていることを確認します。
- 9. Tab キーを押して「ラベルの位置」に移動し、「自動調整」のラジオ ボタンが選択されていることを確認します。
- 10. Esc キーを押して「データラベルの書式設定」の作業ウィンドウから抜けます。データラベルに分類名が追加されます。
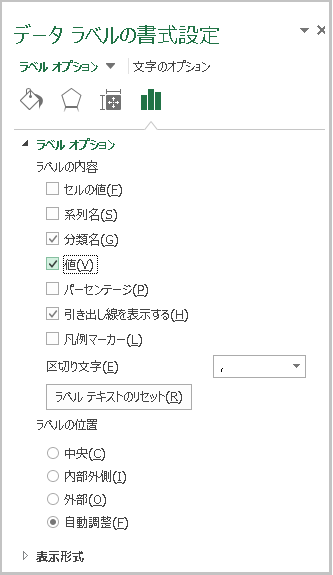
(5) グラフをセルB15に表示する
上記(1)で作成したグラフは、作成直後では元の表と重なって表示されています。これをグラフの下(セルB15)に移動します。
- 1. グラフが選択されている状態でCtrl + X キーでグラフを切り取ります。
- 2. セルB15に移動します。
- 3. Ctrl + V キーでグラフを貼り付けます。これでグラフが表の下に配置されます。
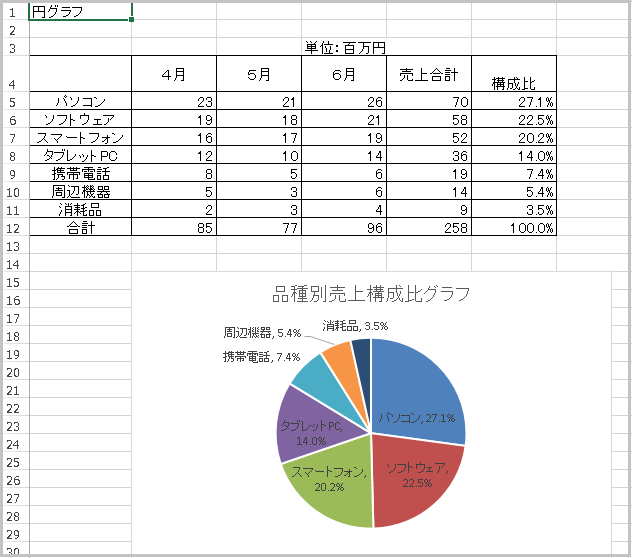
複合グラフの作成
複合グラフは異なった複数のグラフを組み合わせて1つのグラフエリア内に表示するものです。
例えば、棒グラフと折れ線グラフを表示することで、部門別の比較と売上高の推移を一目で確認できます。
ここではサンプルデータのシート「複合グラフ」のセルA4からE10の売上データを基に、部門別の売上高を比較する縦棒グラフと、売上高の合計の推移を表す折れ線グラフを作成します。
シート「複合グラフ」を選択します。
作業内容は以下の通りです。
- (1) 集合縦棒グラフの新規作成
- (2) 折れ線グラフへの変更
- (3) 第1項目軸に「売上月」と表示する
- (4) 第1数値軸に「単位 百万円」と表示する
- (5) 第2項目軸に「売上高推移」と表示する
- (6) 第2数値軸に「単位 百万円」と表示する
- (7) 凡例をグラフの右に表示する
- (8) グラフタイトルを「売上実績グラフ」とする
- (9) グラフをセルA13に表示する。
(1) 集合縦棒グラフの新規作成
まず、集合縦棒グラフを新規に作成します。この場合、折れ線グラフにする範囲も含めます。
- 1. セルA4からE10までを範囲選択します。
- 2. Alt キーを押してリボンに移動します。
- 3. 左右方向 キーを押して「挿入」タブに移動します。
- 4. Tab キーを押して「縦棒」のドロップダウン グリッドボタンに移動してEnter キーを押します。「縦棒グラフ」のメニューが開きます。
* アクセスキー: Alt N C
- 5. 「集合縦棒」が選択されているので、そのままEnter キーを押します。選択範囲のデータを基に集合縦棒グラフが作成され、グラフが選択されます。
(注1) この時点では、グラフは表の上に重なって表示されます。
(注2) グラフが選択されている状態では「デザイン」「書式」の2つのタブがリボンに追加されます。
(2) 折れ線グラフへの変更
次に、上記(1)で作成した集合縦棒グラフの売上高の合計を折れ線グラフに変更します。
ただ、このままでは売上高の合計が選択できないので、グラフの横軸と縦軸の内容を入れ替えておきます。
- 1. Alt キーを押してリボンに移動します。
- 2. 左右方向 キーを押して「デザイン」タブに移動します。
- 3. Tab キーを押して「行/列の切り替え」のボタンに移動してEnter キーを押します。横軸と縦軸の内容が入れ替わります。
* アクセスキー: Alt J C W
- 4. Alt キーを押してリボンに移動します。「デザイン」タブが選択されています。
- 5. 右方向 キーを押して「書式」タブに移動します。
- 6. Tab キーを押して「グラフの要素」ボタンに移動し、下方向 キーを押してリストを開きます。
* アクセスキー: Alt J A E
- 7. 下方向 キーを押して「系列 "合計"」に移動してEnter キーを押します。「合計」系列が選択されます。
- 8. Alt キーを押してリボンに移動します。「書式」タブが選択されています。
- 9. 左方向 キーを押して「デザイン」タブに移動します。
- 10. Tab キーを押して「グラフの種類の変更」のボタンに移動してEnter キーを押します。「グラフの種類」のダイアログ ボックスが開きます。
* アクセスキー: Alt J C C
- 11. Tab キーを押して「系列」のリストに移動します。
(注) 「系列」のリストには「系列」→ListViewItemと表示されています。
- 12. End キーを押して「 "合計"」に移動します。
- 13. Tab キーを押して「グラフの種類」のリスト ボックスに移動し、上下方向キ ーを押して「折れ線」に移動します。
- 14. 「折れ線」が選択されているのでそのままEnter キーを押します。
- 15. Tab キーを押して「第2軸への移動オプション」のチェック ボックスに移動し、Space キーを押してチェックをつけます。
- 16. Tab キーを押して「OK」ボタンに移動してEnter キーを押します。「合計」の縦棒グラフが折れ線グラフに変更され、グラフの右側に第2軸が表示されます。
(注) 「第2項目軸」は「第1項目軸」と共通です。
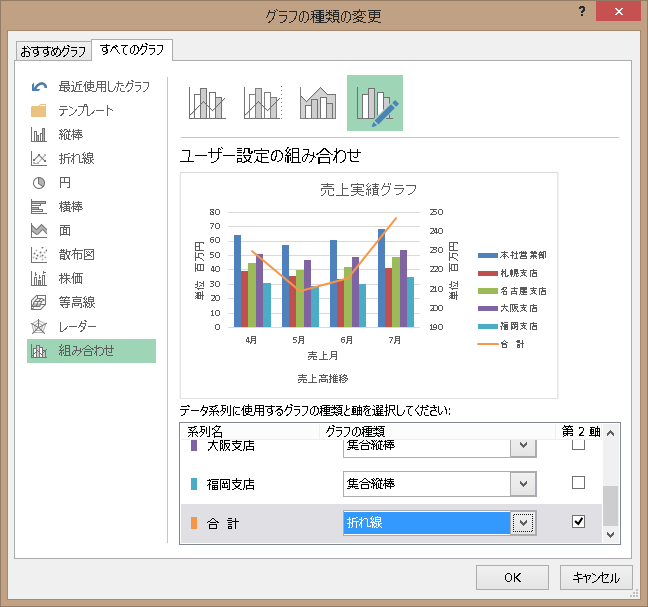
(3) 第1項目軸に「売上月」と表示する
上記(1)で作成した集合縦棒グラフの第1項目軸に「売上月」と表示します。
- 1. Alt キーを押してリボンに移動します。
- 2. 左右方向 キーを押して「デザイン」タブに移動します。
- 3. Tab キーを押して「グラフ要素を追加」のドロップダウン ボタンに移動してEnter キーを押します。「グラフ要素を追加」のメニューが開きます。
* アクセスキー: Alt J C A
- 4. 上下方向 キーを押して「軸ラベル」に移動してEnter キーを押します。「軸ラベル」のメニューが開きます。
- 5. 上下方向 キーを押して「第1横軸」に移動してEnter キーを押します。「ラベル名」入力のエディット ボックスが開きます。
- 6. F2 キーを押して編集状態にします。
- 7. 『売上月』と入力してEnter キーを押します。第1項目軸の下に軸ラベルが表示されます。
(注) 「ラベル名」入力のエディット ボックスは「数式バー」です。
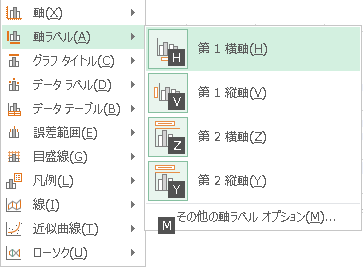
(4) 第1数値軸に「単位 百万円」と表示する
上記(1)で作成したグラフの第1数値軸に「単位 百万円」と表示します。
- 1. Alt キーを押してリボンに移動します。
- 2. 左右方向 キーを押して「デザイン」タブに移動します。
- 3. Tab キーを押して「グラフ要素を追加」のドロップダウン ボタンに移動してEnter キーを押します。「グラフ要素を追加」のメニューが開きます。
* アクセスキー: Alt J C A
- 4. 上下方向 キーを押して「軸ラベル」に移動してEnter キーを押します。「軸ラベル」のメニューが開きます。
- 5. 上下方向 キーを押して「第1縦軸」に移動してEnter キーを押します。「ラベル名」入力のエディット ボックスが開きます。
- 6. F2 キーを押して編集状態にします。
- 7. 『単位 百万円』と入力してEnter キーを押します。第1数値軸の左に横書きの軸ラベルが左に90度回転して表示されます。
(注) 「ラベル名」入力のエディット ボックスは「数式バー」です。
(5) 第2項目軸に「売上高推移」と表示する
上記(2)で作成した折れ線グラフの第2項目軸に「売上高推移」と表示します。
- 1. Alt キーを押してリボンに移動します。
- 2. 左右方向 キーを押して「デザイン」タブに移動します。
- 3. Tab キーを押して「グラフ要素を追加」のドロップダウン ボタンに移動してEnter キーを押します。「グラフ要素を追加」のメニューが開きます。
* アクセスキー: Alt J C A
- 4. 上下方向 キーを押して「軸ラベル」に移動してEnter キーを押します。「軸ラベル」のメニューが開きます。
- 5. 上下方向 キーを押して「第2横軸」に移動してEnter キーを押します。「ラベル名」入力のエディット ボックスが開きます。
- 6. F2 キーを押して編集状態にします。
- 7. 『売上高推移』と入力してEnter キーを押します。第2項目軸の下に軸ラベルが表示されます。
(注1) 「ラベル名」入力のエディット ボックスは「数式バー」です。
(注2) 「第2項目軸」は「第1項目軸」と共通なので、「第2項目軸」のラベル名は「第1項目軸」のラベル名の下に表示されます。
(6) 第2数値軸に「単位 百万円」と表示する
上記(2)で作成したマーカー付折れ線グラフの第2数値軸に「単位 百万円」と表示します。
- 1. Alt キーを押してリボンに移動します。
- 2. 左右方向 キーを押して「デザイン」タブに移動します。
- 3. Tab キーを押して「グラフ要素を追加」のドロップダウン ボタンに移動してEnter キーを押します。「グラフ要素を追加」のメニューが開きます。
* アクセスキー: Alt J C A
- 4. 上下方向 キーを押して「軸ラベル」に移動してEnter キーを押します。「軸ラベル」のメニューが開きます。
- 5. 上下方向 キーを押して「第2縦軸」に移動してEnter キーを押します。「ラベル名」入力のエディット ボックスが開きます。
- 6. F2 キーを押して編集状態にします。
- 7. 『単位 百万円』と入力してEnter キーを押します。第2数値軸の右に横書きの軸ラベルが左に90度回転して表示されます。
(注) 「ラベル名」入力のエディット ボックスは「数式バー」です。
(7) 凡例をグラフの右に表示する
上記(1)で作成したグラフには自動的に凡例が表示されています。ただ、表示位置がグラフの下なので、これをグラフの右に移動します。
- 1. Alt キーを押してリボンに移動します。
- 2. 左右方向 キーを押して「デザイン」タブに移動します。
- 3. Tab キーを押して「グラフ要素を追加」のドロップダウン ボタンに移動してEnter キーを押します。「グラフ要素を追加」のメニューが開きます。
* アクセスキー: Alt J C A
- 4. 上下方向 キーを押して「凡例」に移動してEnter キーを押します。「凡例」のメニューが開きます。
- 5. 上下方向 キーを押して「下」に移動してチェックがついていることを確認します。
- 6. 上下方向 キーを押して「右」に移動してEnter キーを押します。凡例がグラフの右側に移動します。
【ワンポイント】 凡例を非表示にするには「なし」に移動してEnter キーを押します。
(8) グラフタイトルを「売上実績グラフ」とする
上記で作成した複合グラフの上に「売上実績グラフ」というタイトルを表示します。
- 1. Alt キーを押してリボンに移動します。
- 2. 左右方向 キーを押して「デザイン」タブに移動します。
- 3. Tab キーを押して「グラフ要素を追加」のドロップダウン ボタンに移動してEnter キーを押します。「グラフ要素を追加」のメニューが開きます。
* アクセスキー: Alt J C A
- 4. 上下方向 キーを押して「グラフタイトル」に移動してEnter キーを押します。「グラフタイトル」のメニューが開きます。
- 5. 上下方向 キーを押して「グラフの上」に移動してEnter キーを押します。「グラフタイトル」入力のエディット ボックスが開きます。
- 6. F2 キーを押して編集状態にします。
- 7. 『売上実績グラフ』と入力してEnter キーを押します。グラフの上にタイトルが表示されます。
(注) 「グラフタイトル」入力のエディット ボックスは「数式バー」です。
(9) グラフをセルA13に配置する
上記で作成した複合グラフは、作成直後では元の表と重なって表示されています。これをグラフの下(セルA13)に移動します。
- 1. グラフが選択されている状態でCtrl + X キーを押してグラフを切り取ります。
- 2. セルA13に移動します。
- 3. Ctrl + V キーを押してグラフを貼り付けます。これでグラフが表の下に配置されます。
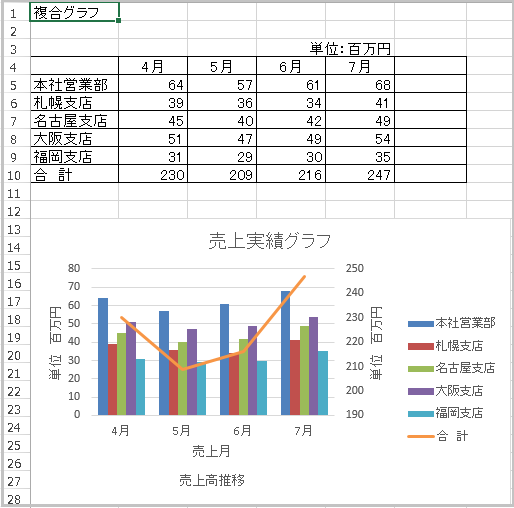
操作の結果はサンプルデータmake-graph_kk.xlsx「グラフの作成(結果)」をご覧ください。