Excelで作成したグラフはさまざまな方法で加工することができます。
また、グラフを削除することもできます。
加工する場合は、「デザイン」および「書式」タブから対象となる要素を選択して設定内容を変更します。
特に、各要素の書式に関する加工では、「書式」タブの「グラフの要素」のエディット ボックスから対象を選択してから、「選択対象の書式設定」のボタンや「ホーム」タブなどで設定を行います。
ここでは、書式に関する3つの加工とグラフの削除の手順を説明します。
サンプルデータprocess-delete-graph_es.xlsx「グラフの加工・削除(演習).xlsx」を開きます。
グラフの構成要素
グラフの加工をするためには、その構成要素について知っておくことが大切です。
以下に主な構成要素3つについて説明します。
グラフエリア: グラフ全体の領域です。ここには、グラフ本体のほか、タイトルや凡例なども含まれます。
グラフタイトル: グラフエリアの中のグラフのタイトルです。
プロットエリア: グラフエリアの中のグラフ本体です。
このほかに、縦軸、横軸、凡例、系列などグラフを構成する要素があります。
グラフを選択する
グラフは、作成直後では選択された状態になっています。しかし、操作の過程などで選択が外れてしまうことがあります。
グラフを選択するには2つの方法があります。
(1) 「ホーム」タブから選択する
「ホーム」タブの「検索と選択」のメニューにある「オブジェクトの選択と表示」からグラフを選択する手順は以下の通りです。
- 1. ワークシートが選択されている状態でAlt キーを押してリボンに移動します。
- 2. 左右方向 キーを押して「ホーム」タブに移動します。
- 3. Tab キーを押して「検索と選択」に移動してEnter キーを押します。「検索と選択」のメニューが開きます。
- 4. 上下方向 キーを押して「オブジェクトの選択と表示」に移動してEnter キーを押します。「選択」の作業ウィンドウが開きます。
* アクセスキー: Alt H F D P
- 5. 上下方向 キーを押して「グラフ1」など、グラフの名前がついたオブジェクトに移動してEnter キーを押します。
- 6. Esc キーを押して「選択」の作業ウィンドウからフォーカスを外します。選択されたグラフが表示されます。
(注) 「選択」の作業ウィンドウは一度表示させるとブックを閉じるか上記1.〜4.の操作を再度行うまで画面上に表示されています。
【ワンポイント1】 「選択」の作業ウィンドウが開いた際にリストが表示されない場合はTab キーを押してリストに移動します。
【ワンポイント2】 画面上に表示されている「選択」の作業ウィンドウからグラフを選択する手順は以下の通りです。
- 1. ワークシートが選択されている状態でF6 キーを押します。「選択」の作業ウィン ドウに切り替わります。
【ワンポイント3】 PC-Talkerの場合は、F6 キーを押すと拡大機能が働くため、F6 キーではウィンドウは切り替わりません。Alt キーを押してからCtrl + Tab キーを押して「選択」の作業ウィンドウに切り替えます。
- 2. 上下方向 キーを押して「グラフ1」など、グラフの名前がついたオブジェクトに移動してEnter キーを押します。
- 3. Esc キーを押して「選択」の作業ウィンドウからフォーカスを外します。グラフが選択されています。
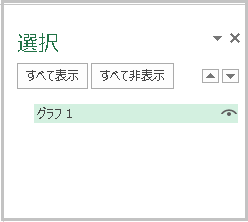
(2) 「ジャンプ」のダイアログ ボックスを利用する
「ジャンプ」のダイアログ ボックスからグラフを選択する手順は以下の通りです。
- 1. ワークシートが選択されている状態でF5 キーを押します。「ジャンプ」のダイアログ ボックスが開き「参照先」が選択されています。
- 2. Tab キーを押して「セル選択」のボタンに移動してEnter キーを押します。「セル選択」のメニューが開きます。
- 3. 上下方向 キーを押して「オブジェクト」に移動してEnter キーを押します。シート内のオブジェクトが選択されます。
【ワンポイント1】 ほかにオブジェクトがあったり、複数のグラフが存在したりする場合には、グラフを選択した状態でTab キーを押すとほかのグラフやオブジェクトに移動します。
【ワンポイント2】 スクリーンリーダーがJAWSの場合は以下の手順でグラフを選択することができます。
- 1. ワークシートが選択されている状態でShift + Ctrl + O キーを押します。「オブジェクト選択」のメニューが開きます。
- 2. 上下方向 キーを押してグラフに移動します「グラフ1」などのオブジェクトのリストが表示されます。
- 3. 上下方向 キーを押して「グラフ:グラフ名」と表示されているオブジェクトに移動してEnter キーを押します。グラフが選択されます。
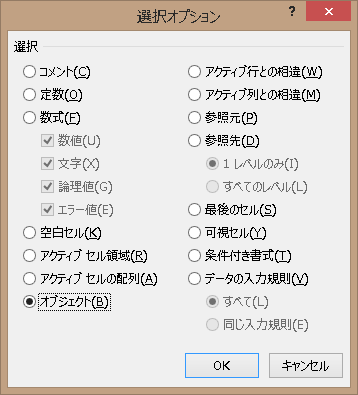
グラフサイズの変更
グラフのサイズは変更することができます。
ここではサンプルデータのシート「グラフサイズの変更」のグラフの横幅を「15cm」とし、それに合わせて高さも変更します。
シート「グラフサイズの変更」を選択します。
- 1. グラフを選択します。
- 2. Alt キーを押してリボンに移動します。
- 3. 左右方向 キーを押して「書式」タブに移動します。
- 4. Tab キーを押して「グラフの要素」のエディット ボックスに移動します。
- 5. 「グラフの要素」の最初の項目が「グラフエリア」なので、このままEnter キーを押します。グラフエリアが選択されます。
- 6. Alt キーを押してリボンに移動します。「書式」タブが選択されています。
- 7. Tab キーを押して「選択対象の書式設定」のボタンに移動してEnter キーを押します。「グラフエリアの書式設定」の作業ウィンドウが開きます。
* アクセスキー: Alt J A M
【ワンポイント1】 「グラフエリアの書式設定」の作業ウィンドウからフォーカスが外れた場合は、F6 キーを押して「グラフエリアの書式設定」の作業ウィンドウに切り替えます。
【ワンポイント2】 PC-Talkerの場合は、F6 キーを押すと拡大機能が働くため、F6 キーではウィンドウは切り替わりません。Alt キーを押してからCtrl + Tab キーを押して「グラフエリアの書式設定」の作業ウィンドウに切り替えます。
- 8. Tab キーを押して「文字のオプション」の次の項目「塗りつぶしと線」に移動します。
- 9. 右方向 キーを押して「サイズとプロパティ」に移動します。
- 10. Tab キーを押して「サイズ」に移動します。
- 11. Tab キーを押して「縦横比を固定する」のチェック ボックスに移動し、Space キーを押してチェックをつけます。
【ワンポイント3】 「縦横比を固定する」のチェック ボックスが表示されない場合は、「サイズ」に移動してEnter キーを押します。
- 12. Shift + Tabキーを押して「幅」のエディット ボックスに移動し『15』と入力します。
- 13. Esc キーを押します。グラフエリアのサイズが変更されます。
(注) 「縦横比を固定する」にチェックがついているので、横幅に合わせて高さも変更されます。
【ワンポイント4】 設定は、まず「縦横比を固定する」にチェックをつけます。幅を先に入力すると高さが幅に連動しませんので注意してください。
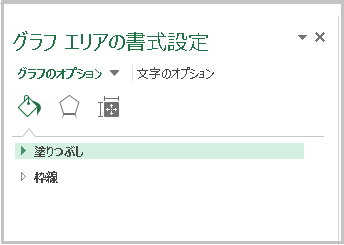
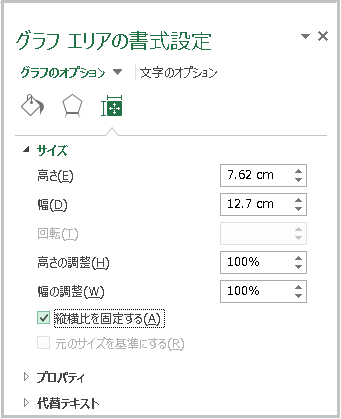
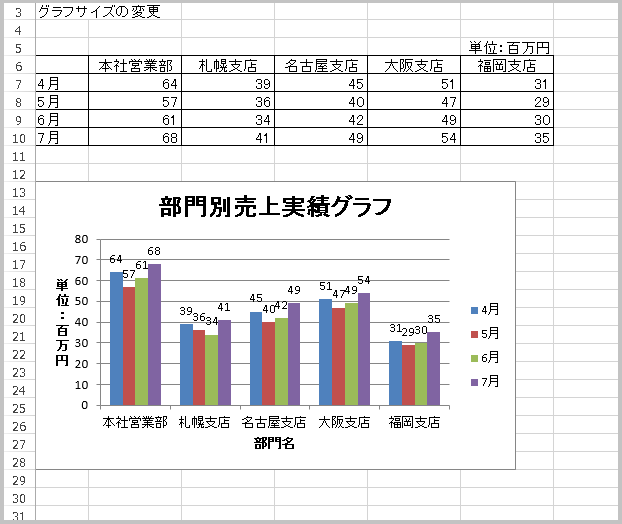
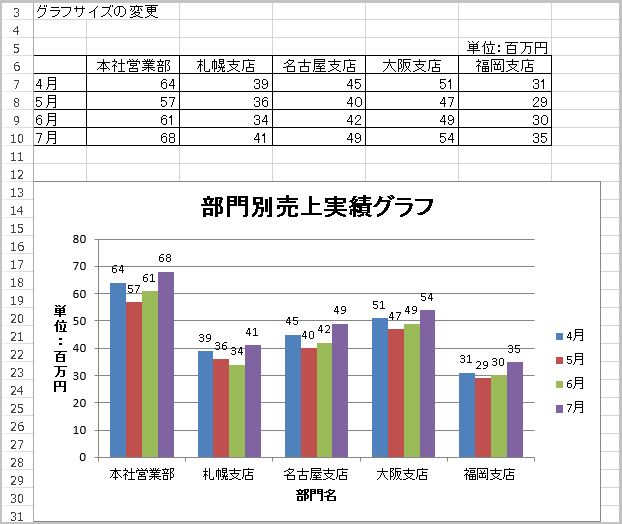
軸に表示される項目名の文字方向の変更
項目軸に表示される項目名の文字方向は変更することができます。
ここではサンプルデータのシート「項目名の文字方向の変更」の横軸の項目名の文字方向を「横書き」から「縦書き」に変更します。
シート「項目名の文字方向の変更」を選択します。
- 1. グラフを選択します。
- 2. Alt キーを押してリボンに移動します。
- 3. 左右方向 キーを押して「書式」タブに移動します。
- 4. Tab キーを押して「グラフの要素」のエディット ボックスに移動します。
- 5. 上下方向 キーを押して「横(項目)軸」に移動してEnter キーを押します。横軸が選択されます。
- 6. Alt キーを押してリボンに移動します。「書式」タブが選択されています。
- 7. Tab キーを押して「選択対象の書式設定」のボタンに移動してEnter キーを押します。
【ワンポイント1】 「横(項目)軸の書式設定」の作業ウィンドウからフォーカスが外れた場合は、F6 キーを押して「横(項目)軸の書式設定」の作業ウィンドウに切り替えます。
【ワンポイント2】 PC-Talkerの場合は、F6 キーを押すと拡大機能が働くため、F6 キーではウィンドウは切り替わりません。Alt キーを押してからCtrl + Tab キーを押して「横(項目)軸の書式設定」の作業ウィンドウに切り替えます。
- 8. Tab キーを押して「文字のオプション」の次の項目「軸のオプション」に移動します。
- 9. 右方向 キーを押して「サイズとプロパティ」に移動します。
- 10. Tab キーを押して「文字列の方向」のコンボ ボックスに移動し、Alt + 下方向 キーでコンボ ボックスを開きます。
- 11. 下方向 キーを押して「縦書き」に移動してEnter キーを押します。
- 12. Esc キーを押します。「横軸」の項目名が縦書きになります。
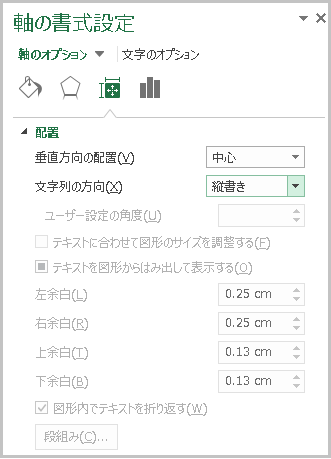
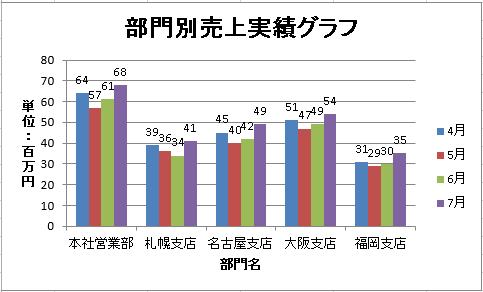
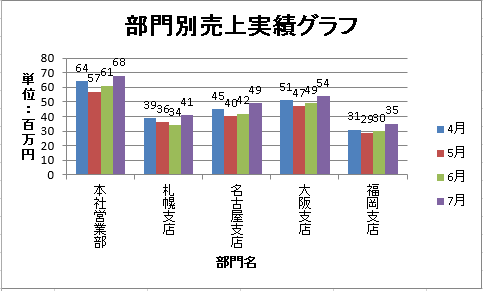
グラフタイトルのフォントの変更
グラフタイトルのフォントは変更することができます。
ここではサンプルデータのシート「グラフタイトルのフォントの変更」のグラフタイトルのフォントサイズを「16」にして下線をつけます。
シート「グラフタイトルのフォントの変更」を選択します。
- 1. グラフを選択します。
- 2. Alt キーを押してリボンに移動します。
- 3. 左右方向 キーを押して「書式」タブに移動します。
- 4. Tab キーを押して「グラフの要素」のエディット ボックスに移動します。
- 5. 上下方向 キーを押して「グラフタイトル」に移動してEnter キーを押します。グラフタイトルが選択されます。
- 6. Shift + Ctrl + F キーを押します。「フォント」のダイアログ ボックスが開きます。
- 7. Tab キーを押して「フォントサイズ」のエディット ボックスに移動し、『16』と入力します。
- 8. Tab キーを押して「下線のスタイル」のコンボ ボックスに移動します。
- 9. 下方向 キーを押して「一重線」に移動します。
- 10. Tab キーを押して「OK」ボタンに移動してEnter キーを押します。グラフタイトルのフォントが変更され、下線がつきます。
【ワンポイント】 「フォント」のダイアログ ボックスでサイズを選択する際、上下方向 キーを押すと0.1ポイント単位で移動します。

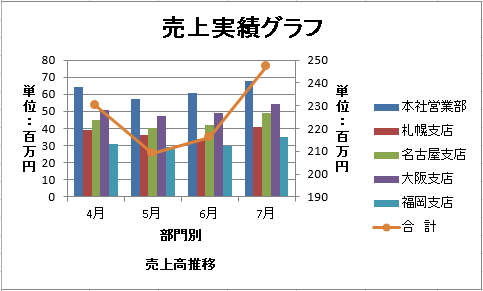
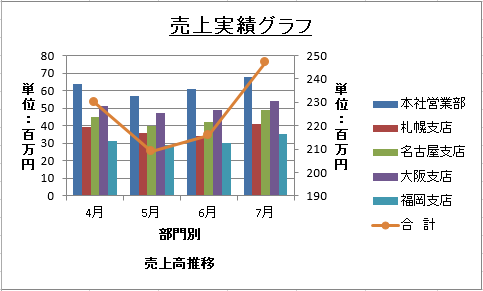
グラフの削除
グラフを削除するには「書式」タブを使用します。
ここではサンプルデータのシート「グラフの削除」の円グラフを削除します。
- 1. グラフを選択します。
- 2. Alt キーを押してリボンに移動します。
- 3. 左右方向 キーを押して「書式」タブに移動します。
- 4. Tab キーを押して「オブジェクトの選択と表示」ボタンに移動してEnter キーを押します。「選択」の作業ウィンドウが開きます。
* アクセスキー: Alt J A A P
- 5. 上下方向 キーを押して削除するグラフに移動してEnter キーを押します。グラフ名、またはグラフタイトルが読み上げられグラフが選択されています。このとき、グラフエリアが選択されています。
- 6. Delete キーを押します。グラフが削除されます。
【ワンポイント1】 グラフが選択された状態でDelete キーを押すと選択されている要素が削除されます。例えば「グラフタイトル」が選択された状態でDelete キーを押すと「グラフタイトル」が削除されます。もし「グラフエリア」が選択されている状態でDelete キーを押した場合はグラフが削除されることになります。
【ワンポイント2】 グラフのいずれかの要素が選択された状態で以下のショートカットキーを押すことでグラフを削除することができます。
* ショートカットキー グラフが選択された状態でのグラフの削除: Ctrl + Delete キー
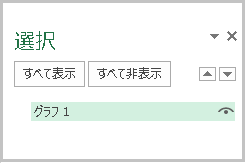
操作の結果はサンプルデータprocess-delete-graph_kk.xlsx「グラフの加工・削除(結果).xlsx」をご覧ください。