Excelのデータは、すべてワークシートにある「セル」と呼ばれる行と列が交わった部分に入力します。
1つのワークシートにはAからXFDまでの16384列、1から1048576までの行が交わったセルが縦横に並んでいます。
ですから、1画面に表示できるセルの数はほんの一部で、それ以上は画面をスクロールさせながら表示していきます。
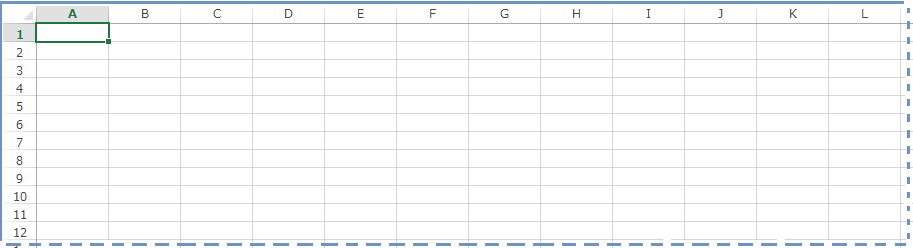
サンプルデータdata_es.xlsx「データの入力(演習).xlsx」を開きます。
データの入力
Excelで扱うデータには、数値、文字、日付/時刻などさまざまなものがあります。
セル内のデータは標準で、数値は右詰め、文字列は左詰めで表示されます。
データの入力は次の手順で行います。
(1) 文字列の入力
- 1. サンプルデータを開くと、シート「データの入力」のセルA1が選択されており、そこには「データの入力(演習)」と表示されています。
- 2. 右方向 キーを 1 回、下方向 キーを 4 回押してセルB5に移動します。
- 3. 半角/全角 キーを押して日本語入力をオンにします。
- 4. セルB5に『東京本店』と入力します。
- 5. Enter キーを押します。文字列が入力され、1つ下のセルB6に移動します。
(注) 入力した文字列はセル内に左詰めで表示されます。
- 6. セルB6に『大阪支店』と入力してEnter キーを押します。セルB7に移動します。
- 7. 右方向 キーを 1 回、上方向 キーを 3 回押してセルC4に移動します。
- 8. セルC4に『2013年度』と入力してEnter キーを押します。セルC5に移動します。
- 9. 右方向 キーを 1 回、上方向 キーを 1 回押してセルD4に移動して『2014年度』と入力してEnter キーを押します。セルD5に移動します。
【ワンポイント】 入力した文字列を確定後Enter キーを押すと、1つ下のセルに、Tab キーを押すと、1つ右のセルに移動します。
(2) 数値の入力
- 1. シート「データの入力」を選択した状態で、上下左右方向 キーを押してセルC5に移動します。
- 2. 半角/全角 キーを押して、日本語入力をオフにします。
- 3. 『110』と入力してEnter キーを押します。セルC6に移動します。
(注) 入力した数値はセル内に右詰めで表示されます。
- 4. セルC6に『80』、D5に『300』、D6に『250』とそれぞれ入力します。
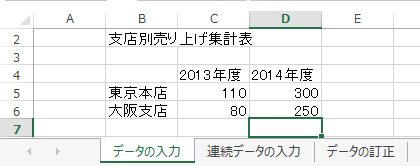
データの連続入力
あらかじめセル範囲を選択してデータを入力すると、選択した範囲の中でセルが移動し、効率よくデータが入力できます。
ここでは、仙台支店から京都支店までの第1週から第4週までのデータを、セルを範囲選択して入力します。
まずは、仙台支店から京都支店までの第1週のデータを入力します。
- 1. Ctrl + PageDown キーを押してシート「連続データの入力」に移動します。セルA1が選択されています。
【ワンポイント1】 前のワークシートへの移動はCtrl + PageUp キー、次のワークシートへの移動はCtrl + PageDown キーを押します。
- 2. 右方向 キーを 2 回、下方向 キーを 4 回押してセルC5に移動します。
- 3. Shift + 下方向 キーを 4 回押してセルC5からC9までを範囲選択します。
(注) Shift キーを押したままで方向 キーを押すとセルの範囲選択を行うことができます。
- 4. セルC5に『50』と入力してEnter キーを押します。セルC6に移動します。
- 5. セルC6に『100』、C7に『150』、C8に『200』、C9に『250』と入力してEnter キーを押します。
- 6. セルC9でEnter キーを押すとセルC5に戻ります。
【ワンポイント2】 範囲選択した状態でデータを入力後、Enter キーを押すと次のセルに移動し、最後のセルを入力してEnter キーを押すと範囲選択した最初のセルに戻ります。
次に、仙台支店の第2週から第4週までのデータを入力します。
- 1. セルD5に移動します。
- 2. Shift + 右方向 キーを 2 回押してセルD5からF5までを範囲選択します。
- 3. セルD5に『300』と入力してEnter キーを押します。セルE5に移動します。
- 4. セルE5に『550』と入力してEnter キーを押します。セルF5に移動します。
- 5. セルF5に『800』と入力してEnter キーを押します。セルD5に戻ります。
【ワンポイント3】 範囲選択された状態で方向 キーを押すと範囲選択が解除されます。
さらに、前橋支店から京都支店までの第2週から第4週までのデータを入力します。
- 1. セルD6に移動します。
- 2. Shift + 右方向 キーを 2 回、下方向 キーを 3 回押してセルD6からF9までを範囲選択します。
- 3. セルD6からF9に以下のように入力してEnter キーを押します。
D6=350、D7=400、D8=450、D9=500
E6=600、E7=650、E8=700、E9=750
F6=850、F7=900、F8=950、F9=1000
【ワンポイント4】 範囲選択したセルのEnter キーでの移動は、まず下方向に移動し、一番下に移動すると次に右方向に移動します。最後のセルでEnter キーを押すと範囲選択した最初のセルに戻ります。
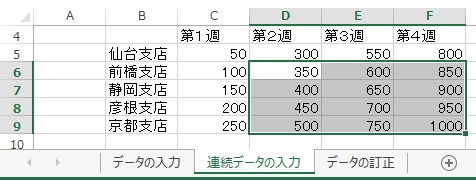
データの訂正
セルの中に入力されたデータを訂正する場合は、入力状況や訂正内容に応じて訂正の方法を選択します。
Ctrl + PageDown キーを 1 回押してシート「データの訂正」に移動します。
【ワンポイント】 前のワークシートへの移動はCtrl + PageUp キー、次のワークシートへの移動はCtrl + PageDown キーを押します。
(1) 上書き訂正
「上書き訂正」は、入力済みのデータの上から新しいデータを入力しなおす方法です。
ここではセルB5の「東京本店」を「本社」に上書き訂正します。
- 1. セルB5に移動します。ここには「東京本店」と入力されています。
- 2. 『本社』と入力します。
- 3. Enter キーを押します。セルB5の内容が「東京本店」から「本社」に上書き訂正されます。
(2) 入力中の訂正
入力中のデータの訂正には次の2つの方法があります。
A: Esc キーを押して、入力中のすべてのデータを消去して、再入力する。B: 間違えた部分まで消去して再入力する。
ここではAの方法を利用して、セルB6の「名古屋支店」を「名古屋支社」に訂正します。
- 1. セルB6に移動します。ここにはなにも入力されていません。
- 2. 半角/全角 キーを押して、日本語入力をオンにします。
- 3. 『名古屋支店』と入力します。
- 4. Enter キーは押さずにEsc キーを押して、セルに何も入力されていない状態にします。
- 5. セルB6に『名古屋支社』と入力します。
- 6. Enter キーを押します。「名古屋支社」と入力されます。
(3) データの一部訂正
入力済みのデータの一部を訂正する際は、セルを編集状態にして行います。
ここではセルB7の「大阪支店」を「大阪支社」に訂正します。
- 1. セルB7に移動します。ここには「大阪支店」と入力されています。
- 2. F2 キーを押します。セルが編集状態になり、左右方向 キーでカーソルを移動させることができます。
- 3. 左右方向 キーを押して「支店」に移動し、Delete キーを押して「支店」の文字列を削除します。
- 4. 『支社』と入力してEnter キーを押します。「大阪支店」が「大阪支社」に訂正されます。
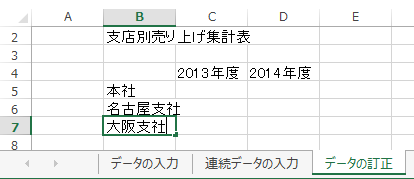
操作の結果はサンプルデータdata_kk.xlsx「データの入力(結果).xlsx」をご覧ください。