サンプルデータeffectiveinput_es.xlsx「効率的なデータ入力(演習).xlsx」を開きます。
連続データの作成
連続データの作成を利用すると、最初のデータを基に、指定された条件での連続した数値や日付などの値を自動的に入力することができます。
これには入力範囲を指定する方法と、最終の値を指定する方法があります。
(1) 範囲を指定した連続データの作成
セル範囲を指定して連続データを作成する手順は以下の通りです。
シート「連続データの作成(1)」を選択します。
ここでは「年間給与支給額一覧表」のセルA8からA21までに社員コードを自動的に入力します。
- 1. セルA8に移動します。ここにはすでに「1001」が入力されています。
- 2. Shift + 下方向 キーを押してデータを入力する終わりのセルまでを指定します。ここではセルA8からA21までを範囲選択します。
- 3. Alt キーを押してリボンに移動します。
- 4. 左右方向 キーを押して、「ホーム」タブに移動します。
- 5. Tab キーを押して「フィル」のドロップダウン ボタンに移動してEnter キーを押します。「フィル」のメニューが開きます。
- 6. 「下方向にコピー」が選択されているので、上下方向 キーを押して「連続データの作成」に移動してEnter キーを押します。「連続データの作成」のダイアログ ボックスが開きます。
* アクセスキー: Alt H F I S
- 7. Tab キーを押して「OK」ボタンに移動してEnter キーを押します。選択したセル範囲に「1001」から「1014」までの数値が入力されます。
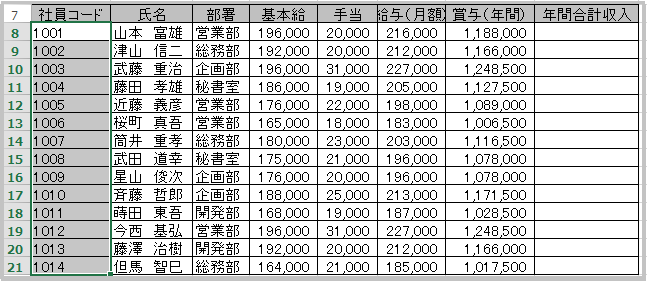
(2) 最終の値を指定した連続データの作成
最終の値を指定して連続データを作成する手順は以下の通りです。
シート「連続データの作成(2)」を選択します。
ここでは「年間給与支給額一覧表」の社員コード「1001」から「1014」までを入力します。
- 1. セルA6に移動します。ここにはすでに「1001」が入力されています。
- 2. Alt キーを押してリボンに移動します。
- 3. 左右方向 キーを押して、「ホーム」タブに移動します。
- 4. Tab キーを押して「フィル」のドロップダウン ボタンに移動してEnter キーを押します。「フィル」のメニューが開きます。
- 5. 「下方向にコピー」が選択されているので、上下方向 キーを押して「連続データの作成」に移動してEnter キーを押します。「連続データの作成」のダイアログ ボックスが開きます。
- 6. Shift + Tab キーを押して「行/列」のラジオ ボタンに移動し、上下方向 キーを押して「列」に移動します。
- 7. Tab キーを押して「停止値」のエディット ボックスに移動し『1014』と入力します。
- 8. Tab キーを押して「OK」ボタンに移動してEnter キーを押します。セルA7からA19に「1001」から「1014」までの数値が入力されます。
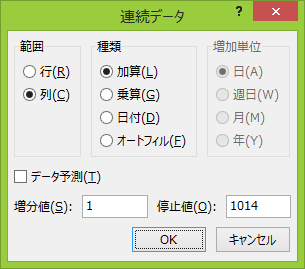
(3) オートフィルのコピー機能
オートフィルのコピー機能を利用することにより、指定したセル範囲にデータを貼り付けることができます。
シート「連続データの作成(2)」を選択します。
ここでは「年間給与支給額一覧表」の「年間合計収入」を求めます。
まずはセルH6にコピー元となる計算式を入力します。
- 1. セルH6に移動します。
- 2. 計算式『=F6*12+G6』と入力してEnter キーを押します。1人目の社員の「年間合計収入」が求められます。
次に、セルH6の計算式を基にその他の社員の「年間合計収入」を求めます。
- 1. コピー元のセルH6に移動します。
- 2. Shift + 下方向 キーを押して、セルH19まで範囲選択します。
- 3. Alt キーを押してリボンに移動します。
- 4. 左右方向 キーを押して「ホーム」タブに移動します。
- 5. Tab キーを押して「フィル」のドロップダウン ボタンに移動してEnter キーを押します。「フィル」のメニューが開きます。
- 6. 「下方向へコピー」が選択されているので、そのままEnter キーを押します。セルH7からH19に「年間合計収入」が表示されます。
* アクセスキー: Alt H F I D
* ショートカットキー 下方向へコピー: Ctrl + D キー
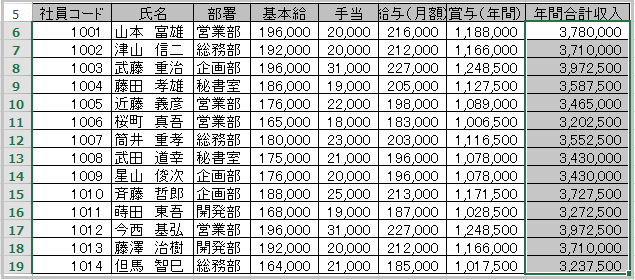
ドロップダウン リストから選択する
同じ列内に入力したデータをドロップダウン リストで一覧表示させ、そこからデータを選択して入力することができます。
シート「ドロップダウン リストから選択する」を選択します。
ここではセルD18に担当者「佐藤」を入力します。
- 1. セルD18に移動します。
- 2. アプリケーション キーを押してコンテキスト メニューを開きます。
- 3. 上下方向 キーを押して「ドロップダウン リストから選択」に移動してEnter キーを押します。担当者の一覧が表示されます。
- 4. 下方向 キーを押して「佐藤」に移動してEnter キーを押します。セルD18に「佐藤」が入力されます。
【ワンポイント】 入力するセルでAlt + 下方向 キーを押してもドロップダウン リストを表示させることができます。
(注) スクリーンリーダーによってはドロップダウン リストを読み上げない場合があります。
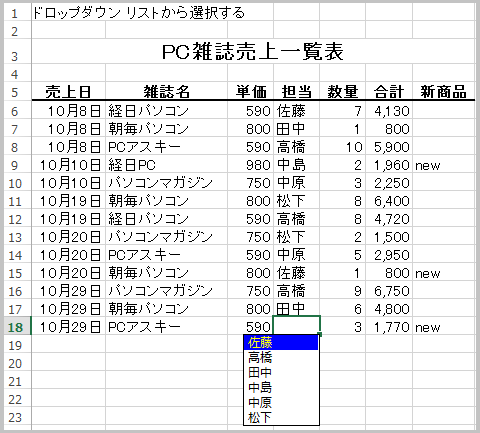
操作の結果はサンプルデータeffectiveinput_kk.xlsx「効率的なデータ入力(結果).xlsx」をご覧ください。