サンプルデータequation_es.xlsx「計算式の入力(演習).xlsx」を開きます。
計算式の種類
Excelでは、数式や関数を使用した計算式により数値を含めた様々なデータを計算することができます。
計算式を入力する際は先頭に「=」(イコール)を入力します。
計算式の入力方法は次の3通りがあります。
数値と計算式を直接入力する。
計算対象となるセルを参照して計算式を入力する。
関数を入力する
(1) 数値と計算式を直接入力する
ブックを開くとシート「計算式の入力」が選択されています。
ここではセルC8に直接数値と計算式を入力します。
- 1. セルC8に移動します。
- 2. F2 キーを押して編集状態にします。
- 3. 『=50+80+100』と入力します。
- 4. Enter キーを押します。セルC8に計算結果の「230」が表示されます。
【ワンポイント】 計算式を入力する際、F2 キーを押して編集状態にすると左右方向 キーで入力内容を移動できるため、途中での確認や訂正が容易に行えます。
(注1) 計算式で用いる演算子は、+(プラス)=加算、-(マイナス)=減算、*(アスタリスク)=乗算、/(スラッシュ)=除算です。
(注2) カッコ付きの計算式の場合、まずカッコ内の計算式が計算されます。例えば「(3+4)*5」の場合、まずカッコ内の「(3+4)」が計算され、その結果に対して「*5」(乗算)が計算されます。
(2) 計算対象となるセルを参照して式を入力する
計算対象となる値が入力されているセル番地を利用してセルD8に計算式を入力します。
ここでは、セルD5「200」、D6「150」、D7「75」の合計をセルD8に求める計算式を入力します。
- 1. セルD8に移動します。
- 2. F2 キーを押して編集状態にします。
- 3. 『=D5+D6+D7』と入力します。
- 4. Enter キーを押します。セルD8に計算結果の「425」が表示されます。
(3) 関数を入力する
Excelには数多くの関数が用意されていて、それらを利用することでさまざまな計算を行うことができます。
ここでは合計を求める関数を利用して、式を入力します。
- 1. セルE8に移動します。
- 2. F2 キーを押して編集状態にします。
- 3. 『=SUM(E5:E7)』と入力します。
- 4. Enter キーを押します。セルE8に計算結果の「415」が表示されます。
尚、関数についての詳細は★目次 【関数編】[製作中]を参照してください。
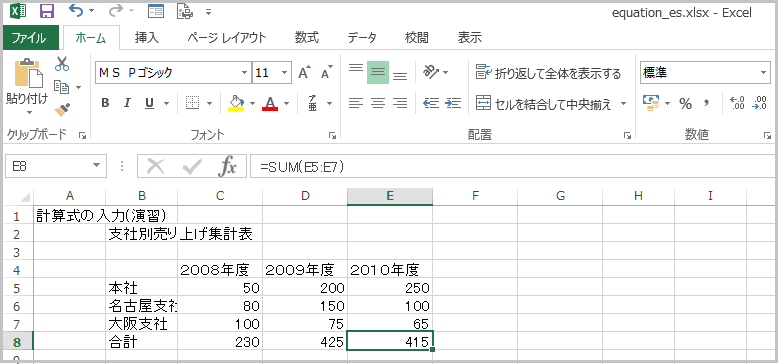
再計算機能
入力されたデータを変更した場合、変更したセルを参照した計算式の結果も変わります。
例えば、セルD5とE5のデータに異なる数値を入力すると、セル番地を参照した計算式が入力されたセルD8とE8の計算結果が変わります。
ただし、セルC5からセルC7のデータを変更してもC8の計算結果は変わりません。これはセルC8の計算式に直接数値を入力しているためで、変更する場合はセルC8の計算式自体の内容を変更する必要があります。
尚、自動で再計算が行われない場合、以下のショートカットキーで再計算させることができます。
* ショートカットキー 最後に計算されたとき以降に変更された数式と、その数式を参照する数式を再計算する: F9 キー
* ショートカットキー 開いているすべてのブックの数式を再計算する: Shift + F9 キー
操作の結果はサンプルデータequation_kk.xlsx「計算式の入力(結果).xlsx」をご覧ください。