繰り返し処理や手順が複雑な処理を行う場合、手作業では手間がかかるばかりでなくミスを起こす恐れもあります。
そんなとき、マクロを利用することで正確で効率的な作業を行うことができます。
マクロは操作手順をあらかじめ記録しておくもので、リストからの選択やショートカットキーにより記録した操作を自動的に実行させることができます。
サンプルデータmake-macro_es.xlsx「マクロの記録・実行(演習).xlsx」を開きます。
「開発タブ」の表示
操作手順を記録することを「マクロの記録」といいますが、この作業はリボンの「開発」タブから行います。
(注1) マクロの記録は「表示」タブからも行えますが「開発」タブのほうがさまざまな場面に対応できるので、こちらを利用したほうがよいでしょう。
(注2) リボンに「開発」タブは表示されている場合と表示されていない場合があります。表示されている場合は「表示」タブの後にあります。
表示されていない場合は以下の手順で表示させます。
- 1. Alt キーを押してリボンに移動します。
- 2. 左右方向 キーを押して「ファイル」メニューに移動してEnter キーを押します。「ファイル」メニューが開きます。
- 3. 上下方向 キーを押して「オプション」に移動してEnter キーを押します。「オプション」のメニューが開きます。
* アクセスキー: Alt F T
- 4. 下方向 キーを押して「リボンのユーザー設定」に移動してからTab キーを押します。「リボンのユーザー設定」のダイアログ ボックスが開きます。
- 5. Tab キーを押して「リボンのユーザー設定」の次の項目に移動します。ここにはタブのリストが表示されています。
- 6. 下方向 キーを押して「開発」に移動してSpace キーを押します。「開発」タブにチェックがつきます。
- 7. Tab キーを押して「OK」ボタンに移動してEnter キーを押します。「開発」タブがリボンに表示されます。
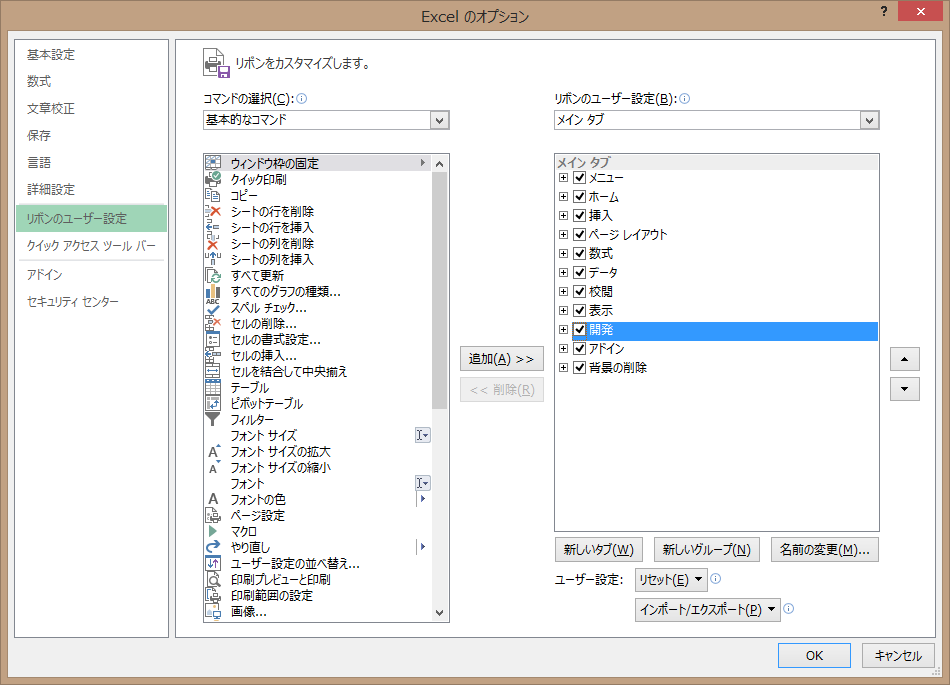

マクロの記録
マクロを実行するためには、まず処理手順をマクロに記録させます。
ここではサンプルデータのシート「マクロの記録」の以下の手順を記録します。
シート「マクロの記録」を選択します。
(注) ここではまだ操作はせず、手順を確認するだけにしてください。
- セルA3からB3の内容をコピーし、セルA10からA11に書式を含めて貼り付け。
- セルA4からB4の内容をコピーし、セルC10からC11に書式を含めて貼り付け。
- セルA5からB5の内容をコピーし、セルE10からE11に書式を含めて貼り付け。
マクロを記録する手順は以下の通りです。
尚、マクロ名は「データのコピー」、ショートカットキーは「l」(小文字のエル)とします。
- 1. Alt キーを押してリボンに移動します。
- 2. 左右方向 キーを押して「開発」タブに移動します。
- 3. Tab キーを押して「マクロの記録」ボタンに移動してEnter キーを押します。「マクロの記録」ダイアログ ボックスが開きます。
* アクセスキー: Alt L R
- 4. 「マクロ名」のエディット ボックスが「Macro1」となっているので『データのコピー』と入力します。
- 5. Tab キーを押して「ショートカット キー」のエディット ボックスに移動し『l』と入力します。
【ワンポイント1】 ショートカットキーはaからzまでの小文字または大文字の英字が指定できます。
【ワンポイント2】 a、c、o、p、s、v、x、zなど、Excel自体で頻繁に使用されるショートカットキーの英字は避けてください。これらの英字をマクロのショートカットキーに指定した場合、Excelにもともと設定されているショートカットキーよりもマクロに割り当てられたショートカットキーが優先されます。
【ワンポイント3】 マクロの名前は必ず半角で入力してください。全角で入力した場合、「OK」ボタンでEnter キーを押した際にエラー メッセージが表示されます。
- 6. Tab キーを押して「OK」ボタンに移動してEnter キーを押します。記録が開始されます。
- 7. セルA3に移動します。
- 8. セルA3からB3を範囲選択してからCtrl + C キーを押してコピーします。
- 9. セルA10に移動します。
- 10. アプリケーション キーを押してコンテキスト メニューを開きます。
- 11. 下方向 キーを押して「形式を選択して貼り付け」に移動してEnter キーを押します。「形式を選択して貼り付け」のメニューが開きます。
- 12. 上下方向 キーを押して「すべて」に移動します。
- 13. Tab キーを押して「行列を入れ替える」のチェック ボックスに移動し、Space キーを押してチェックをつけます。
- 14. Tab キーを押して「OK」ボタンに移動してEnter キーを押します。セルA3からB3の内容と書式を含むすべてがセルA10からA11に貼り付けられます。
- 15. セルA4に移動します。
- 16. セルA4からB4を範囲選択してからCtrl + C キーを押してコピーします。
- 17. セルC10に移動します。
- 18. アプリケーション キーを押してコンテキスト メニューを開きます。
- 19. 下方向 キーを押して「形式を選択して貼り付け」に移動してEnter キーを押します。「形式を選択して貼り付け」のメニューが開きます。
- 20. 上下方向 キーを押して「すべて」に移動します。
- 21. Tab キーを押して「行列を入れ替える」のチェック ボックスに移動し、Space キーを押してチェックをつけます。
- 22. Tab キーを押して「OK」ボタンに移動してEnter キーを押します。セルA4からB4の内容と書式を含むすべてがセルC10からC11に貼り付けられます。
- 23. セルA5に移動します。
- 24. セルA5からB5を範囲選択してからCtrl + C キーを押してコピーします。
- 25. セルE10に移動します。
- 26. アプリケーション キーを押してコンテキスト メニューを開きます。
- 27. 下方向 キーを押して「形式を選択して貼り付け」に移動してEnter キーを押します。「形式を選択して貼り付け」のメニューが開きます。
- 28. 上下方向 キーを押して「すべて」に移動します。
- 29. Tab キーを押して「行列を入れ替える」のチェック ボックスに移動し、Space キーを押してチェックをつけます。
- 30. Tab キーを押して「OK」ボタンに移動してEnter キーを押します。セルA5からB5の内容と書式を含むすべてがセルE10からE11に貼り付けられます。
- 31. Alt キーを押してリボンに移動します。
- 32. 「開発」タブが選択されているのでTab キーを押して「記録終了」ボタンに移動してEnter キーを押します。記録が終了します。
* アクセスキー: Alt L R
(注1) ショートカットキーに小文字を指定した場合と大文字を指定した場合、マクロを実行する際のキー操作が異なります。
- 小文字の場合: Ctrl + 設定された英字
- 大文字の場合: Shift + Ctrl + 設定された英字
(注2) マクロの記録中は「マクロの記録」ボタンが「記録終了」ボタンに変わります。
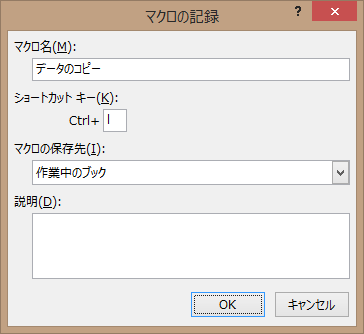
リボンからのマクロ実行
マクロの実行方法には、リボンからとショートカットキーからの2つがあります。
ここではまずリボンからの実行方法を説明します。
シート「マクロの実行(リボン)」を選択します。
- 1. Alt キーを押してリボンに移動します。
- 2. 左右方向 キーを押して「開発」タブに移動します。
- 3. Tab キーを押して「マクロ」ボタンに移動してEnter キーを押します。「マクロ選択」のダイアログ ボックスが開きます。
* アクセスキー: Alt L P M
- 4. Tab キーを押して「リスト」に移動し、上下方向 キーを押して「データのコピー」に移動します。
(注) この場合はマクロが1つなので「データのコピー」がすでに選択されています。
- 5. Tab キーを押して「実行」ボタンに移動してEnter キーを押します。マクロが実行されます。
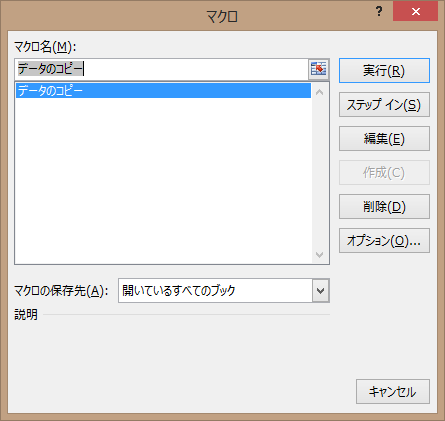
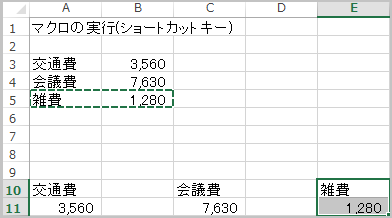
ショートカットキーによるマクロ実行
ショートカットキーによるマクロの実行は以下の手順で行います。
(注) ただし、ショートカットキーで実行するためには、マクロにショートカットキーを割り当てておく必要があります。
シート「マクロの実行(ショートカットキー)」を選択します。
- 1. Ctrl + L キーを押します。マクロが実行されます。
【ワンポイント】 ショートカットキーに大文字を指定した場合は、Shift + Ctrl + 指定した英字 キーを押して実行します。
マクロが含まれたブックの保存
マクロが含まれたブックは通常の形式(.xlsx)などでは保存できません。
この場合は「マクロ有効ブック形式」(.xlsm)で保存します。
ここではサンプルデータを「マクロの記録・実行(演習).xlsm」として「ドキュメント」フォルダーに保存します。
保存の手順は以下の通りです。
- 1. Alt キーを押してリボンに移動します。
- 2. 左右方向 キーを押して「ファイル」メニューに移動してEnter キーを押します。「ファイル」メニューが開きます。
- 3. 上下方向 キーを押して「名前を付けて保存」に移動してEnter キーを押します。「保存する場所」のメニューが開きます。
* アクセスキー: Alt F A
- 4. Tab キーを押して「ドキュメント」に移動してEnter キーを押します。「名前を付けて保存」のダイアログ ボックスが開き、「ファイル名」のコンボ ボックスが選択されています。
- 5. Tab キーを押して「ファイルの種類」のコンボ ボックスに移動し、Alt + 下方向 キーでコンボ ボックスを開きます。
- 6. 下方向 キーを押して「Excel マクロ有効ブック(*.xlsm)」に移動してEnter キーを押します。
- 7. Tab キーを押して「保存」ボタンに移動してEnter キーを押します。マクロ有効ブックとして保存されます。
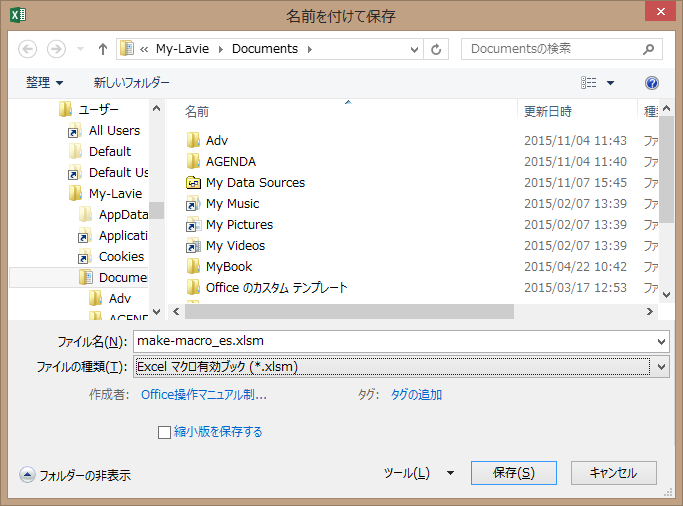
操作の結果はサンプルデータmake-macro_kk.xlsm「マクロの記録・実行(結果).xlsm」をご覧ください。
ただ、上記ファイルがダウンロードできない場合は、以下の圧縮ファイルをダウンロードしてから解凍してご利用ください。
サンプルデータmake-macro_kk.zip「マクロの記録・実行(結果).zip」
マクロ有効ブックを開く
マクロ有効ブック(*.xlsm)を開くと「セキュリティーの警告、マクロが無効にされました。」のメッセージが表示される場合があります。
これはパソコンのセキュリティの設定が標準で「警告を表示してすべてのマクロを無効にする」となっているためです。
ですから、このままブックを開いてもマクロは実行できません。
その場合は以下の操作を行ってマクロが利用できるようにします。
- 1. 警告が表示されたらF6 キーを押します。「メッセージ ボックス」のウィンドウに切り替わります。
- 2. Tab キーを押して「コンテンツの有効化」に移動してEnter キーを押します。 マクロが利用できるようになります。
