印刷する場合、日付やページ番号、また会社名などを、ページの上(ヘッダー)や、下(フッター)に挿入することができます。
ヘッダーとフッターの設定は「挿入」タブからも行えますが、キーボード操作では「ページ レイアウト」タブを使用したほうが使いやすいです。
サンプルデータheadder-footer_es.xlsx「ヘッダー・フッター(演習)」を開きます。
ヘッダー
ヘッダーは以下の手順で設定します。
ここではサンプルデータのシート「ヘッダー・フッターの設定」のヘッダーの左側に「新千歳空港」、右側に本日の日付を挿入します。
シート「ヘッダー・フッターの設定」を選択します。
- 1. Alt キーを押してリボンに移動します。
- 2. 左右方向 キーを押して「ページ レイアウト」タブに移動します。
- 3. Tab キーを押して「ページ設定」のボタンに移動してEnter キーを押します。「ページ設定」のダイアログ ボックスが開きます。
*アクセスキー Alt P S P
- 4. Ctrl + Tab キーを押して「ヘッダー/フッター」タブに切り替えます。「ヘッダー/フッター設定」のダイアログ ボックスが開きます。
- 5. Tab キーを押して「ヘッダーの編集」のボタンに移動してEnter キーを押します。「ヘッダー編集」のダイアログ ボックスが開きます。
- 6. Tab キーを押して「左側」のエディット ボックスに移動し『新千歳空港』と入力します。
- 7. Tab キーを押して「日付」のボタンに移動してEnter キーを押します。「右側」のエディット ボックスに「&[日付]」と表示されます。
- 8. Tab キーを押して「OK」ボタンに移動してEnter キーを押します。「ヘッダー/フッター設定」のダイアログ ボックスに戻ります。
- 9. Tab キーを押して「OK」ボタンに移動してEnter キーを押します。ヘッダーの左側に「新千歳空港」、右側に本日の日付が挿入されます。
【ワンポイント】 「日付」などのボタンでEnter キーを押すと「右側」のエディット ボックスに挿入されるので、左側や中央部に挿入する場合は、「右側」のエディット ボックスの内容を切り取って貼り付けます。
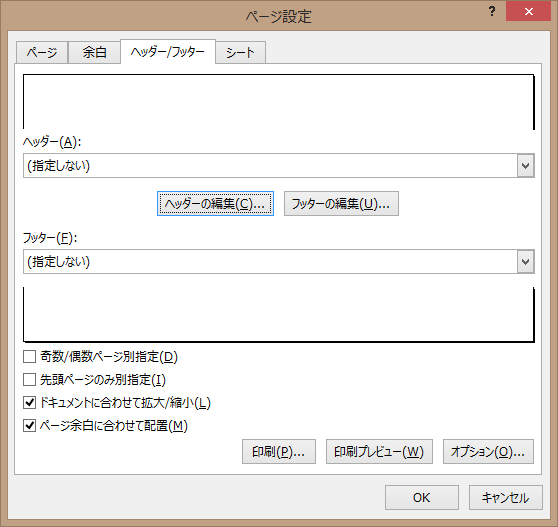
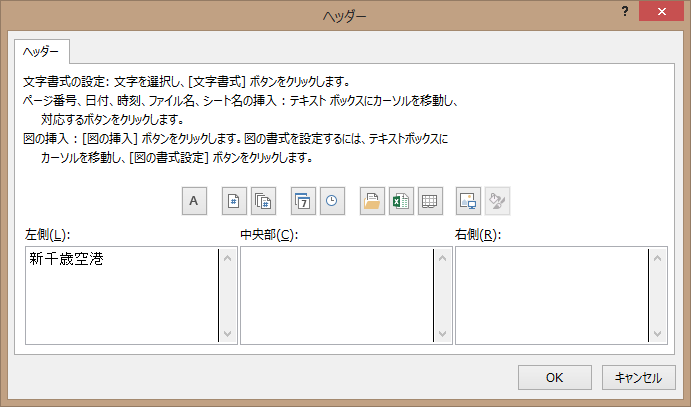
フッター
フッターは以下の手順で設定します。
ここではサンプルデータのシート「ヘッダー・フッターの設定」のフッターの中央部に「ページ番号」右側に「総ページ数」を挿入します。
シート「ヘッダー・フッターの設定」を選択します。
- 1. Alt キーを押してリボンに移動します。
- 2. 左右方向 キーを押して「ページ レイアウト」タブに移動します。
- 3. Tab キーを押して「ページ設定」のボタンに移動してEnter キーを押します。「ページ設定」のダイアログ ボックスが開きます。
*アクセスキー Alt P S P
- 4. Ctrl + Tab キーを押して「ヘッダー/フッター」タブに切り替えます。「ヘッダー/フッター設定」のダイアログ ボックスが開きます。
- 5. Tab キーを押して「フッターの編集」のボタンに移動してEnter キーを押します。「フッター編集」のダイアログ ボックスが開きます。
- 6. Tab キーを押して「総ページ数」のボタンに移動してEnter キーを押します。「右側」のエディット ボックスに「&[ページ番号]」と表示されます。
- 7. 「右側」のエディット ボックスが選択されているので、Ctrl + X キーを押して切り取ります。
- 8. Shift + Tab キーを押して「中央部」のエディット ボックスに移動し、Ctrl + V キーを押して貼り付けます。
- 9. Tab キーを押して「ページ番号」のボタンに移動してEnter キーを押します。「右側」のエディット ボックスに「&[総ページ数]」と表示されます。
- 10. Tab キーを押して「OK」ボタンに移動してEnter キーを押します。「ヘッダー/フッター設定」のダイアログ ボックスに戻ります。
- 11. Tab キーを押して「OK」ボタンに移動してEnter キーを押します。フッターの中央部に「ページ番号」右側に「総ページ数」が表示されます。
(注) 「総ページ数」を選択すると「ページ番号」が、「ページ番号」を選択すると「総ページ数」が表示されます。
【ワンポイント】 「総ページ数」や「ページ番号」などのボタンでEnter キーを押すと「右側」のエディット ボックスに挿入されるので、左側や中央部に挿入する場合は、「右側」のエディット ボックスの内容を切り取って貼り付けます。
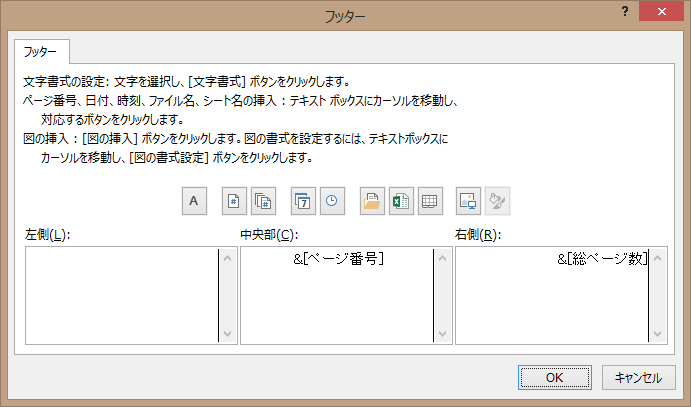
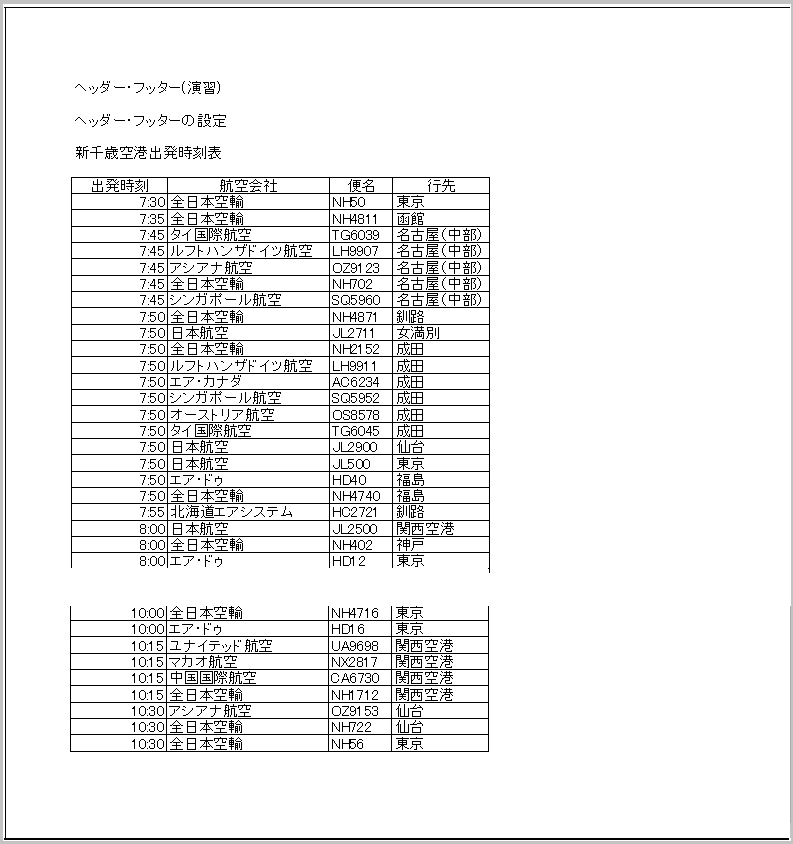

ヘッダー・フッターの削除
設定したヘッダーやフッターを削除するには以下の操作を行います。
ここではサンプルデータのシート「ヘッダー・フッターの削除」のヘッダーの左側に設定された「出発時刻表」の文字列、フッターの中央部に設定されたページ番号を削除します。
シート「ヘッダー・フッターの削除」を選択します。
- 1. Alt キーを押してリボンに移動します。
- 2. 左右方向 キーを押して「ページ レイアウト」タブに移動します。
- 3. Tab キーを押して「ページ設定」のボタンに移動してEnter キーを押します。「ページ設定」のダイアログ ボックスが開きます。
*アクセスキー Alt P S P
- 4. Ctrl + Tab キーを押して「ヘッダー/フッター」タブに切り替えます。「ヘッダー/フッター設定」のダイアログ ボックスが開きます。
- 5. Tab キーを押して「ヘッダーのコンボ ボックスに移動します。
- 6. Alt + 下方向 キーを押してコンボ ボックスを開き、上方向 キーを押して「指定しない」に移動してEnter キーを押します。
- 7. Tab キーを押して「フッター」のコンボ ボックスに移動します。
- 8. Alt + 下方向 キーを押してコンボ ボックスを開き、上方向 キーを押して「指定しない」に移動してEnter キーを押します。
- 9. Tab キーを押して「OK」ボタンに移動してEnter キーを押します。ヘッダーとフッターの内容が削除されます。
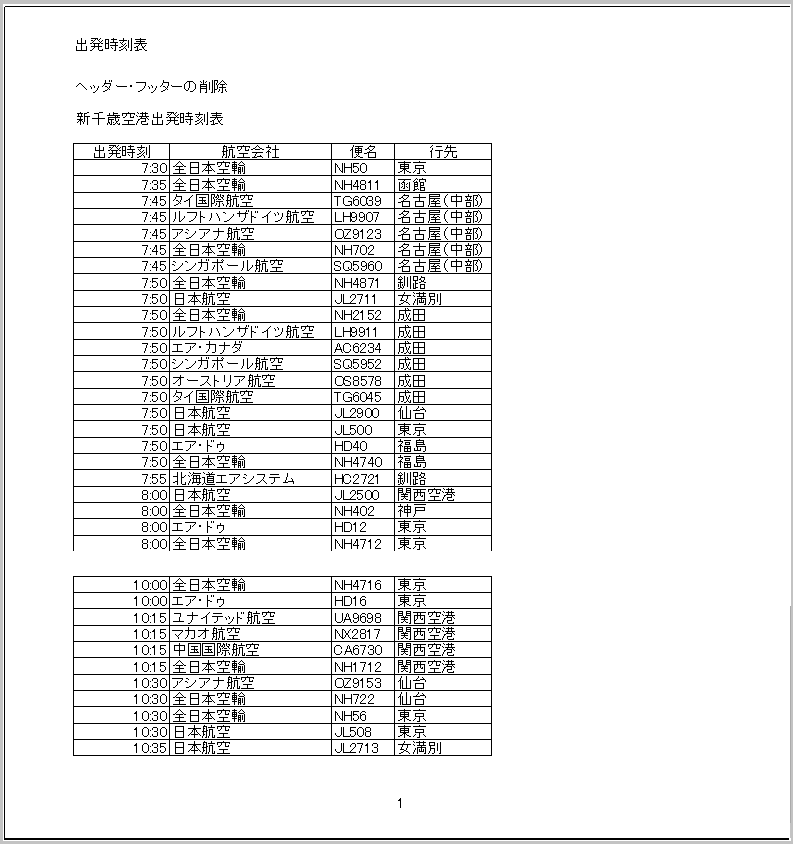
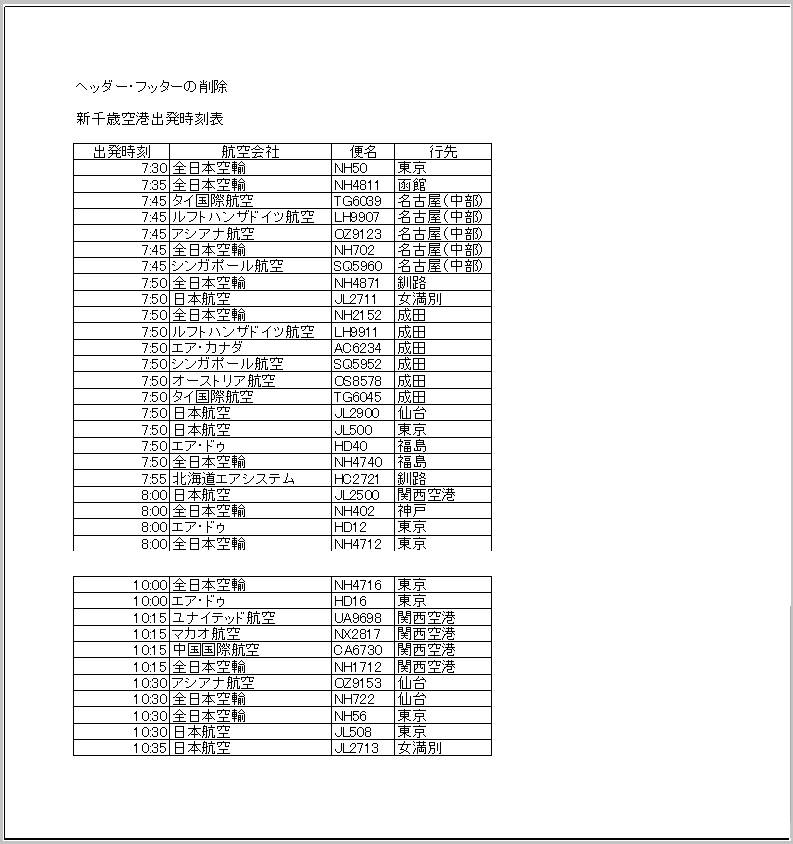
操作の結果はサンプルデータheadder-footer_kk.xlsx「ヘッダー・フッター(結果)」をご覧ください。