作成したワークシートやグラフの印刷は「ファイル」メニューの「印刷」タブを使用します。
【重要】 「印刷」タブに表示される内容は、プリンターの機種により異なります。
サンプルデータprint_es.xlsx「印刷する(演習)」を開きます。
以下の作業を行う前にプリンターが正しくパソコンに接続されていること、プリンターの電源が入っていることを確認します。
印刷の手順
ここではサンプルデータのシート「印刷の手順」をA4用紙横向きで印刷します。
シート「印刷の手順」を選択します。
(1) 「印刷」タブの表示
印刷を実行するための「印刷」タブは以下の手順で表示します。
- 1. Alt キーを押してリボンに移動します。
- 2. 左右方向 キーを押して「ファイル」メニューに移動し、Enter キーを押します。「ファイル」メニューが開きます。
- 3. 上下方向 キーを押して「印刷」タブに移動します。
* アクセスキー Alt F P
* ショートカットキー 「印刷」タブの表示: Ctrl + P キー
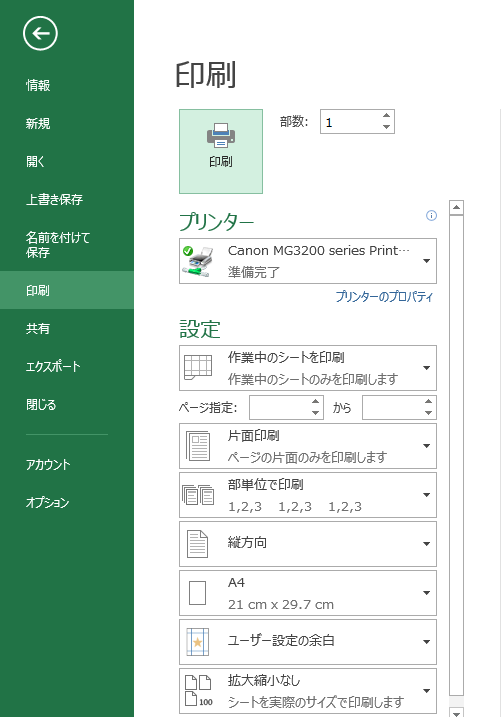
(2) 部数・印刷対象など基本的な指定
印刷を行うための基本的な内容は「印刷」タブの中でTab キーを押しながら以下の項目を指定します。
- 1. 「部数」のエディット ボックスで上下方向 キーを押して印刷する部数を指定します。直接数値を入力することもできます。
- 2. 「使用するプリンター」のコンボ ボックスでプリンターを確認します。複数のプリンターが接続されている場合は上下方向 キーを押して選択します。
- 3. 「プリンターのプロパティ」でプリンターに関する詳細な設定を行います。
- 4. 「印刷対象」のコンボ ボックスで上下方向 キーを押して印刷する対象を指定します。初期値は「作業中のシート」です。ほかに「ブック全体」「選択した部分」「印刷範囲を無視」などの選択肢があります。
- 5. 「ページ指定」のエディット ボックスで上下方向 キーを押して印刷するページを指定します。初期値は「指定なし」で、すべてのページを印刷します。
- 6. 「から」のエディット ボックスに印刷を開始するページを入力するか、上下方向 キーを押して選択します。
- 7. 「印刷の向き」のコンボ ボックスで上下方向 キーを押して「縦方向」か「横方向」かを指定します。ここでは「横方向」を選択します。
- 8. 「ページ サイズ」のコンボ ボックスで用紙を指定します。初期値は「A4」です。
- 9. 「印刷」ボタンでEnter キーを押すと印刷を開始します。
* アクセスキー Alt F P P
【ワンポイント】 上記以外の指定方法については、「ページ レイアウトの設定」を参照してください。
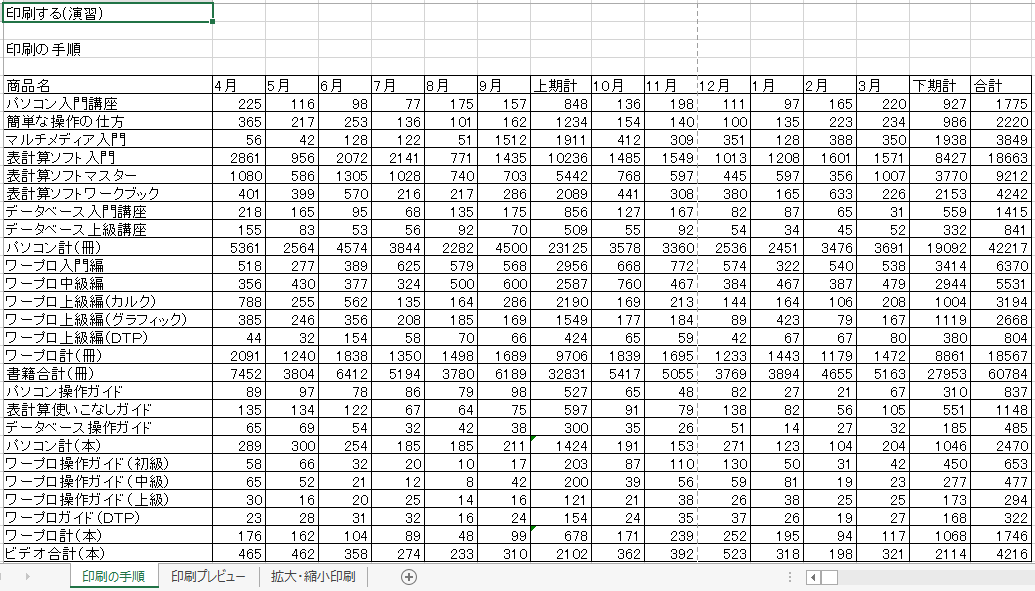
印刷プレビュー
「印刷プレビュー」は、画面上で印刷状態を確認するものです。ただ、これについては視覚障害ユーザーには無縁のように思われますが、いくつか有効な機能がありますのでご紹介します。
シート「印刷プレビュー」を選択します。
このシートをそのまま印刷すると、K列「12月」からは2ページ目になってしまいます。
ここで「印刷プレビュー」を表示させると1ページに収まっていないことが確認できます。
(1) 「印刷プレビュー」の表示
- 1. Alt キーを押してリボンに移動します。
- 2. 左右方向 キーを押して「ファイル」メニューに移動してEnter キーを押し ます。「ファイル」メニューが開きます。
- 3. 上下方向 キーを押して「印刷」タブに移動します。
- 4. Tab キーを押して「印刷プレビュー」のボタンに移動してEnter キーを押します。
印刷プレビューが表示されます。
*アクセスキー: Alt F P V
* ショートカットキー 「印刷プレビュー」を表示: Ctrl + F2 キー
- 5. Tab キーを押して「現在のページ」のエディット ボックスに移動します。「1」と表示されています。
- 6. Tab キーを 1 回押します。「次のページ」のボタンに移動します。この「次のページ」のボタンが表示されている場合は、印刷が複数ページになっていることを示しています。
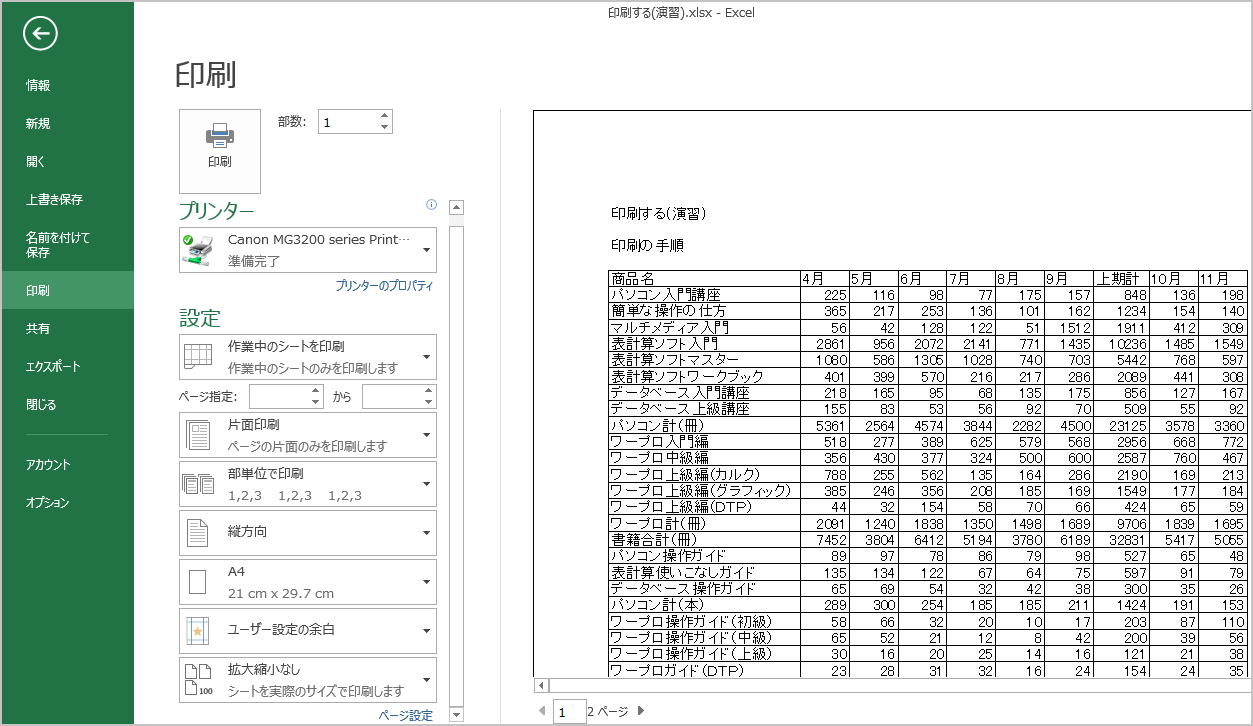
(2) 拡大縮小印刷
印刷が1ページに収まらない場合、以下の操作をして1ページに収まるようにします。
- 1. Alt キーを押してリボンに移動します。
- 2. 左右方向 キーを押して「ファイル」メニューに移動してEnter キーを押し ます。「ファイル」メニューが開きます。
- 3. 上下方向 キーを押して「印刷」タブに移動します。
*アクセスキー: Alt F P V
- 4. Tab キーを押して「拡大縮小印刷」のコンボ ボックスに移動します。「拡大縮小なし」と表示されています。
- 5. 上下方向 キーを押して「すべての列を1ページに印刷」に移動します。
- 6. Tab キーを押して「現在のページ」のエディット ボックスに移動します。
- 7. Tab キーを 1 回押します。「余白の表示」のボタンとなっており「次のページ」のボタンが表示されなくなっています。これで1ページに印刷できます。
- 8. Esc キーを押します。「印刷プレビュー」が閉じワークシートに戻ります。
【ワンポイント】 「拡大縮小」のコンボ ボックスにはほかに「シートを1ページに 印刷」「すべての行を1ページに印刷」「拡大縮小オプション」があります。「拡大縮小オプション」を選択すると「ページ設定」のダイアログ ボックスが開きます。
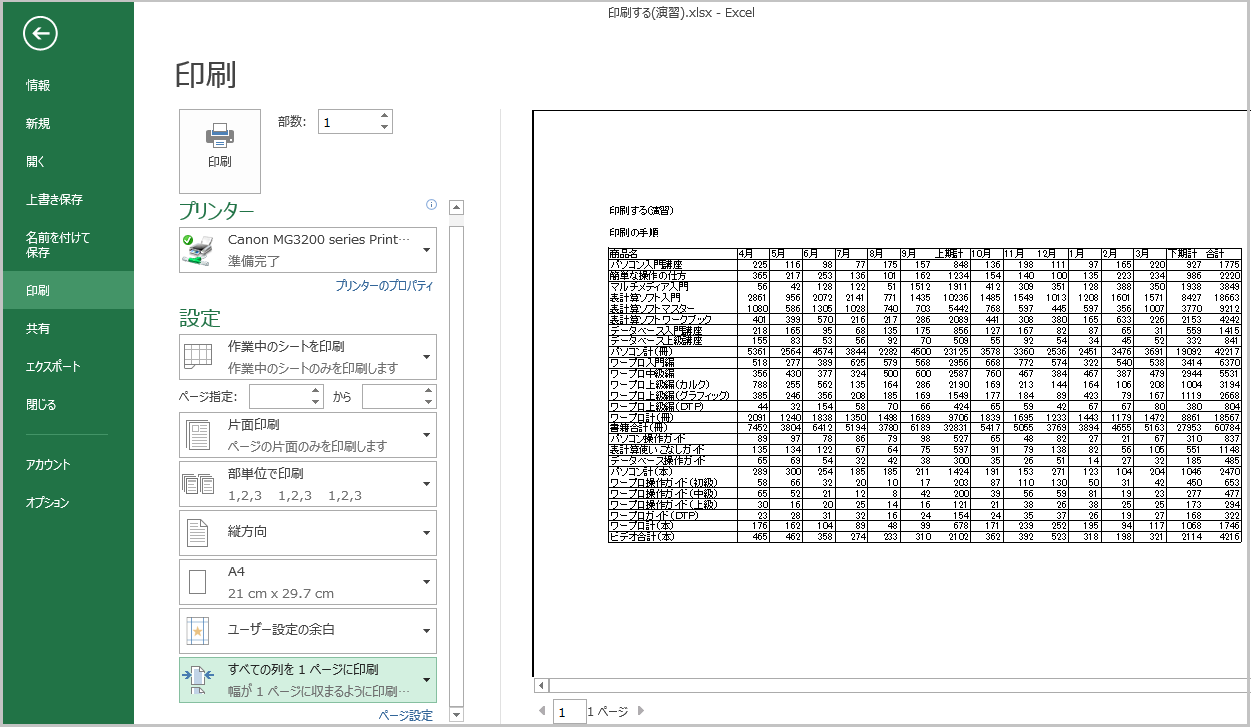
拡大/縮小印刷
「印刷」タブにある「拡大縮小印刷」のコンボ ボックスでは、列や行、シートに合わせる以外に、倍率を指定することができます。
ここではサンプルデータのシート「拡大・縮小印刷」を90%の倍率で印刷します。
シート「拡大・縮小印刷」を選択します。
このシートでは、そのまま印刷すると、60行目以降、そしてG列が1ページに収まらず、全体が4ページになってしまいます。
- 1. Alt キーを押してリボンに移動します。
- 2. 左右方向 キーを押して「ファイル」メニューに移動してEnter キーを押し ます。「ファイル」メニューが開きます。
- 3. 上下方向 キーを押して「印刷」タブに移動します。
*アクセスキー: Alt F P V
- 4. Tab キーを押して「拡大縮小印刷」のコンボ ボックスに移動します。「拡大縮小なし」と表示されています。
- 5. 上下方向 キーを押して「拡大縮小オプション」に移動してEnter キーを押します。「拡大縮小オプション」のダイアログ ボックスが開きます。
- 6. Tab キーを押してラジオ ボタンに移動し、表示が「拡大/縮小」になっていることを確認します。もしなっていない場合は上下方向 キーを押して「拡大縮小」に移動します。
- 7. Tab キーを押して「拡大縮小率」のスピン ボタンに移動し、上下方向 キーを押して「90」に設定します。
- 8. Tab キーを押して「OK」ボタンに移動してEnter キーを押します。「印刷」タブに戻ります。
- 9. Tab キーを押して「印刷プレビュー」に「次のページ」が表示されなくなっていることを確認します。
- 10. Esc キーを押します。「印刷プレビュー」が閉じワークシートに戻ります。
【ワンポイント】 拡大縮小率のスピン ボタンでは、直接数値を入力することもできます。
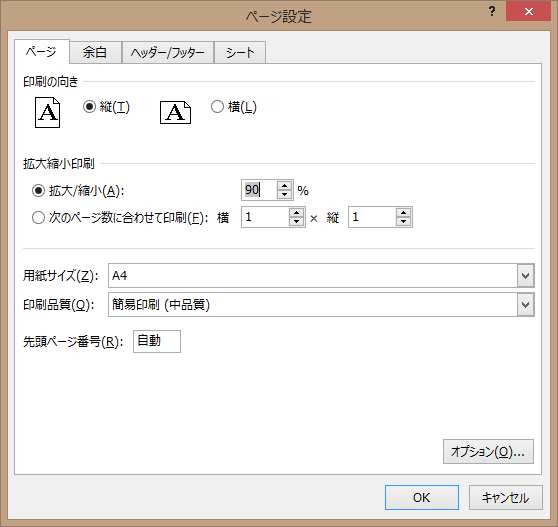
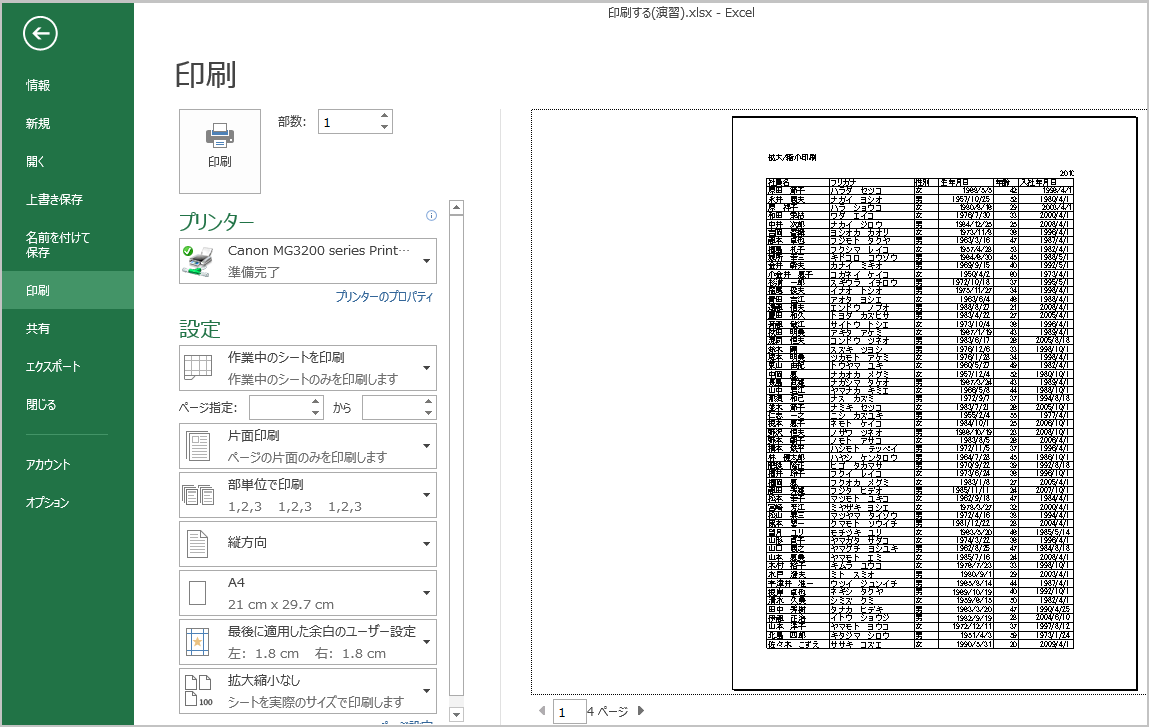
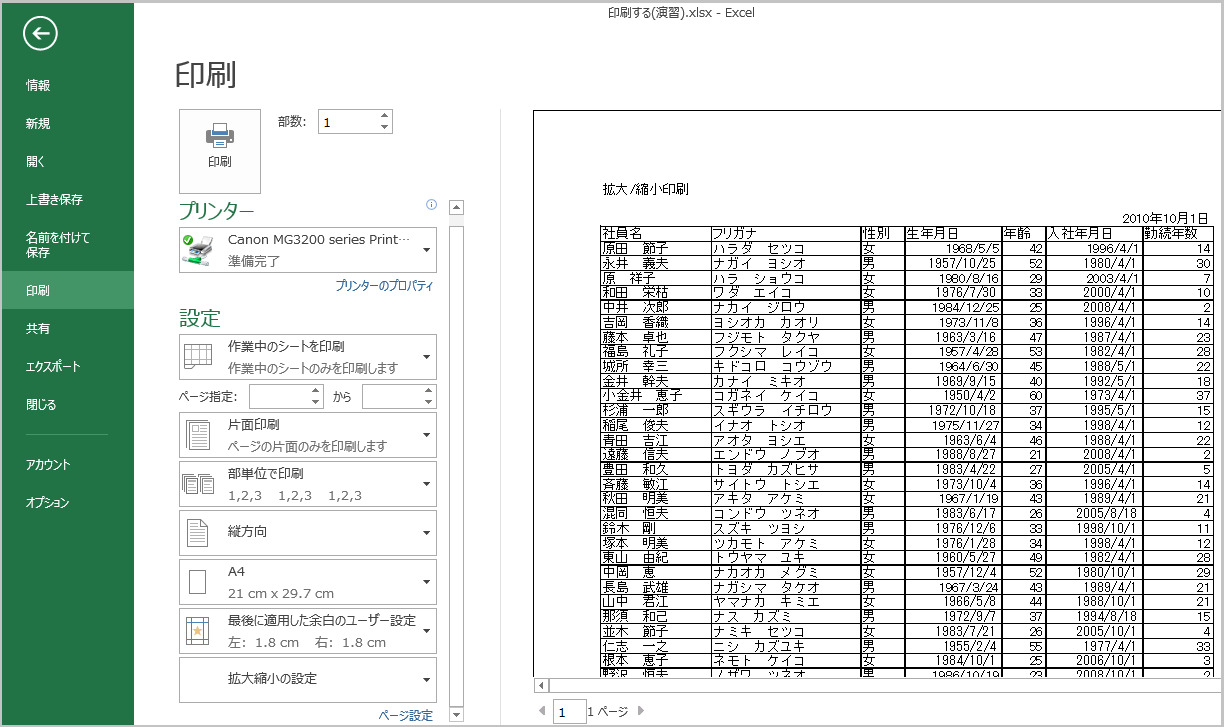
操作の結果はサンプルデータprint_kk.xlsx「印刷する(結果)」をご覧ください。