Excelのブック内で、シートを移動したり、複数シートを同時に選択したり、また別のシートを参照したりする操作をキーボードから行うことができます。
サンプルデータsheet-change_es.xlsx「シート間の移動・選択・参照(演習)」を開きます。
シート間の移動
シート間の移動は、次のシートへはCtrl + PageDown キーで、前のシートにはCtrl + PageUp キーで行います。
ここではサンプルデータのシート「売上実績(全社)」と「売上実績(札幌)」の間を移動します。
- 1. ブックを開くとシート「売上実績(全社)」が選択されています。
- 2. Ctrl + PageDown キーを押します。シート「売上実績(札幌)」に移動します。
- 3. Ctrl + PageUp キーを押します。シート「売上実績(全社)」に戻ります。
複数シートの選択
複数のシートに同じ値を入力したり同じ書式を設定したりする場合、「作業グループ」を設定することでそうした作業を一度に行うことができます。
ここではサンプルデータのシート「売上実績(全社)」からシート「売上実績(福岡)」までの8枚のシートのセルA4に同じ値を入力します。
また、シート「売上実績(札幌)」からシート「売上実績(福岡)」までの7枚のシートのセルA5からG5の横位置を「中央揃え」にします。
(1) 作業グループの設定
「作業グループ」とは、複数のシートをまとめることで、これによりグループ内のシートで行った操作がグループ内のすべてのシートに反映されます。
ここでは、シート「売上実績(全社)」からシート「売上実績(福岡)」までの8枚のシートに作業グループを設定します。
- 1. シート「売上実績(全社)」を選択します。
- 2. Ctrl + Shift + PageDown キーを 7 回押してシート「売上実績(福岡)」までを選択します。8枚のシートに作業グループが設定されます。
(注1) 上記の操作を行うと、作業グループの最後のシート、つまりシート「売上実績(福岡)」がアクティブになります。
(注2) 作業グループが設定されると、タイトルバーに「シート間の移動・選択・参照(演習).xlsx「作業グループ」」と表示されます。また、アクティブなシートには、シート名に実線の下線がつきます。
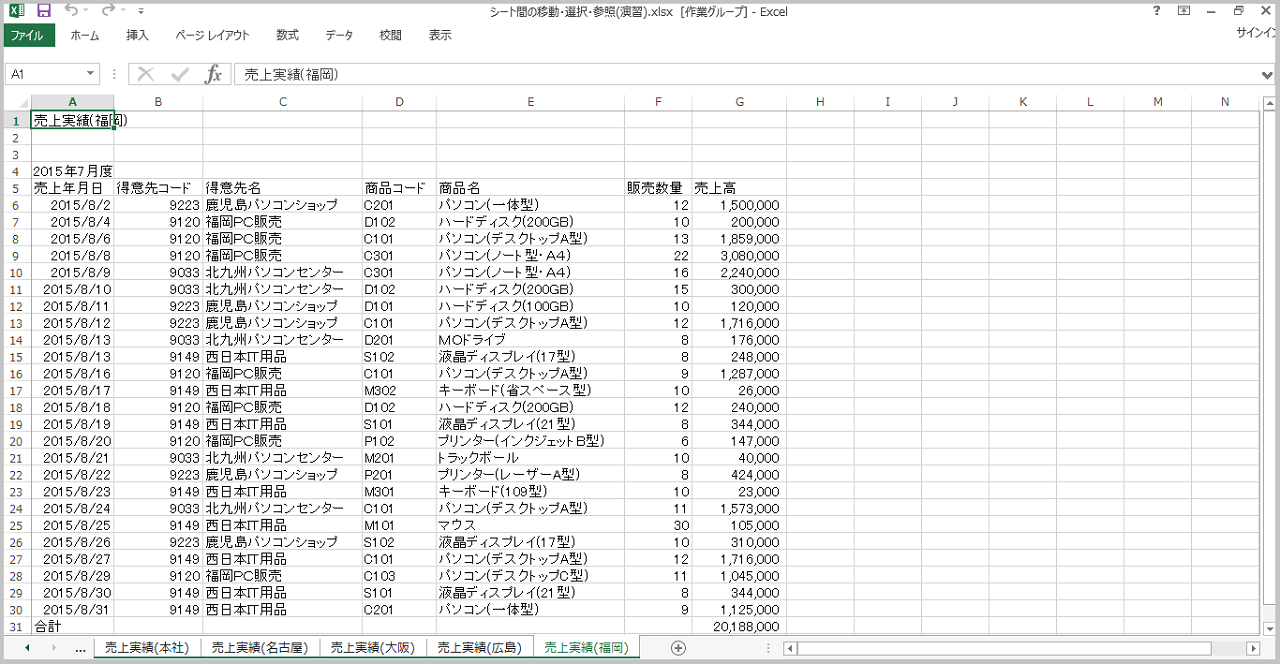
(2) 値の一括入力
ここでは8枚のシートのセルA4に入力されている「2015年7月度」を「2015年8月度」に一括変更します。
- 1. 現在選択されているシート「売上実績(福岡)」のセルA4に移動します。「2015年7月度」と入力されています。
- 2. F2 キーを押して編集状態にします。
- 3. 「7月度」を『8月度』に変更してEnter キーを押します。8枚のシートのセルA4の値が「2015年7月度」から「2015年8月度」に変更されます。
(3) 作業グループの変更
設定した作業グループは、新たなグループを設定することで変更できます。
ここでは、シート「売上実績(札幌)」からシート「売上実績(福岡)」までの7枚のシートに作業グループを設定しなおします。
- 1. シート「売上実績(札幌)」を選択します。
- 2. Ctrl + Shift + PageDown キーを 6 回押してシート「売上実績(福岡)」までを選択します。以前の作業グループが解除され、新たに7枚のシートに作業グループが設定されます。
(4) 書式の一括変更
ここでは、作業グループを設定した7枚のシートのセルA5からG5の見出しの横位置を「中央揃え」にします。
- 1. シート「売上実績(福岡)」を選択します。
(注) 作業グループが設定されているシートならばどのシートでも構いません。
- 2. セルA5からG5を範囲選択します。
- 3. Ctrl + 1 キーを押して「セルの書式設定」のダイアログ ボックスを表示させます。
- 4. Ctrl + Tab キーを押して「配置」タブに切り替えます。
- 5. Tab キーを押して「横位置」に移動し、上下方向 キーを押して「中央揃え」に移動します。
- 6. Tab キーを押して「OK」ボタンに移動してEnter キーを押します。7枚のシートのセルA5からG5の横位置が「中央揃え」になります。
(5) 作業グループの解除
作業グループは、作業グループに含まれていないシートを選択することで解除できます。
ここでは、シート「売上実績(全社)」を選択します。
- 1. シート「売上実績(福岡)」が選択されているので、Ctrl + PageUp キーを 7 回押します。シート「売上実績(全社)」に移動します。
- 2. シート「売上実績(全社)」が選択されていることを確認します。これで作業グループは解除されました。
【ワンポイント】 もし、すべてのシートに作業グループを設定している場合は、任意の2枚のシートで新たに作業グループを設定すると、元の作業グループが解除されます。その上で、作業グループが設定されていないシートに移動すると、すべての作業グループが解除されます。
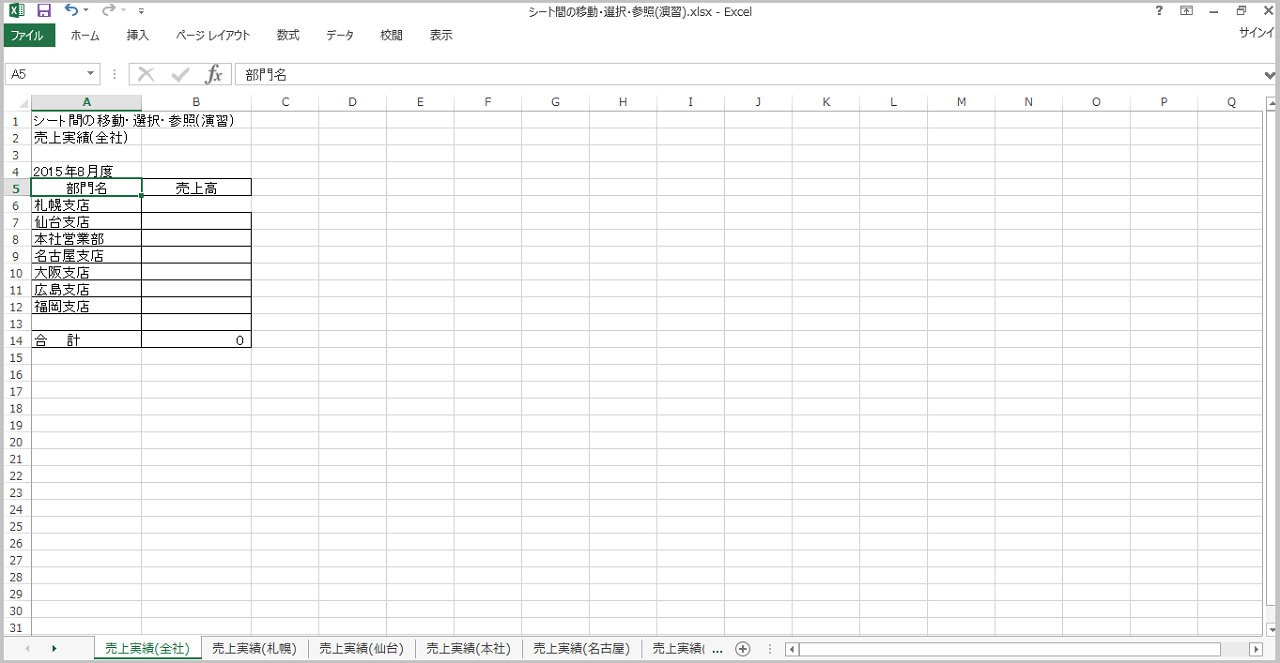
別のシートを参照する
別のシートの値や式を参照する場合は「リンク貼り付け」を利用します。
ここではサンプルデータのシート「売上実績(全社)」の各支店の売上高を、各支店のシートの売上高の合計を参照して表示させます。
- 1. シート「売上実績(札幌)」を選択します。
- 2. セルG38(合計金額)をコピーします。
- 3. シート「売上実績(全社)」を選択します。
- 4. セルB6に移動します。
- 5. Alt キーを押してリボンに移動します。
- 6. 左右方向 キーを押して「ホーム」タブに移動します。
- 7. Tab キーを押して「貼り付け」に移動してEnter キーを押します。「貼り付け」のリストが開き「貼り付け」が選択されています。
- 8. Tab キーを押して「リンク貼り付け」に移動してEnter キーを押します。シート「売上実績(札幌)」のセルG38の式が、シート「売上実績(全社)」のセルB6にリンク貼り付けされます。
- 9. セルB6でF2 キーを押して編集状態にし、式が「='売上実績(札幌)'!$G$38」となっていることを確認します。
- 10. 上記と同じ手順で、以下の内容について、コピーとリンク貼り付けを行います。
| コピー元シート | セル番地 | コピー先シート | セル番地 |
|---|---|---|---|
| 売上実績(仙台) | G35 | 売上実績(全社) | B7 |
| 売上実績(本社) | G78 | 売上実績(全社) | B8 |
| 売上実績(名古屋) | G53 | 売上実績(全社) | B9 |
| 売上実績(大阪) | G63 | 売上実績(全社) | B10 |
| 売上実績(広島) | G38 | 売上実績(全社) | B11 |
| 売上実績(福岡) | G31 | 売上実績(全社) | B12 |
【ワンポイント】 「貼り付け」のリストは2次元のリストになっていて、上下左右方向 キーで目的のボタンを選択することもできますが、すべてのボタンに移動するにはTab キーを使用します。

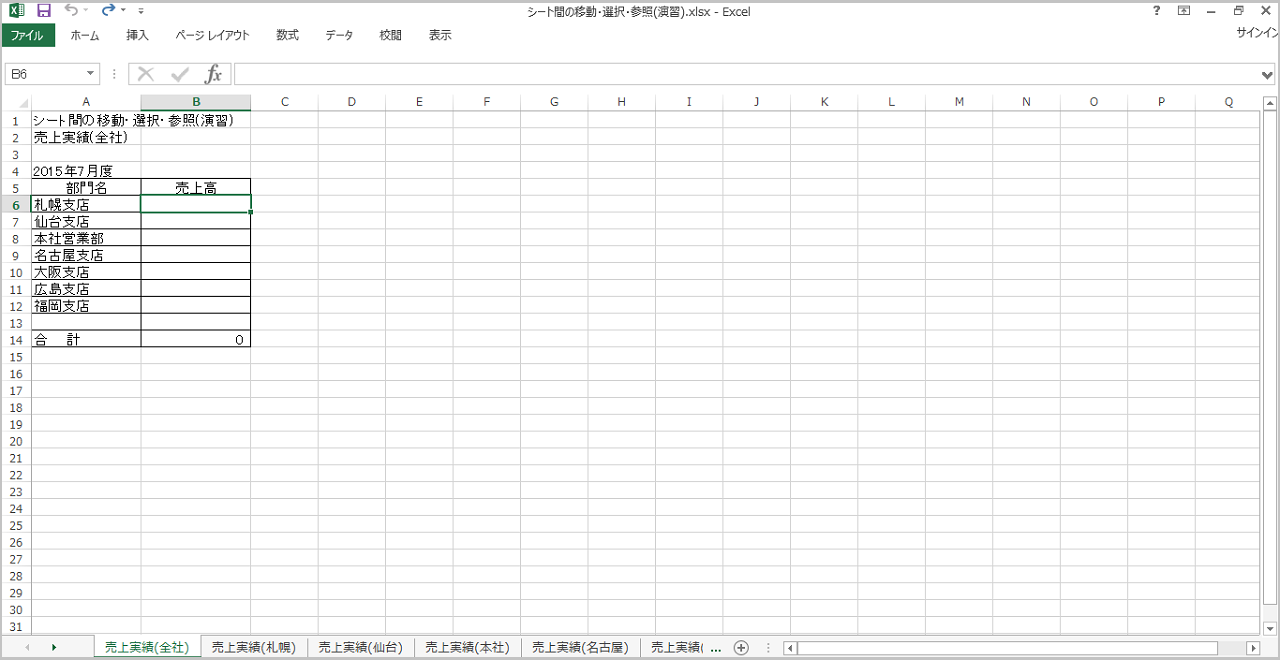
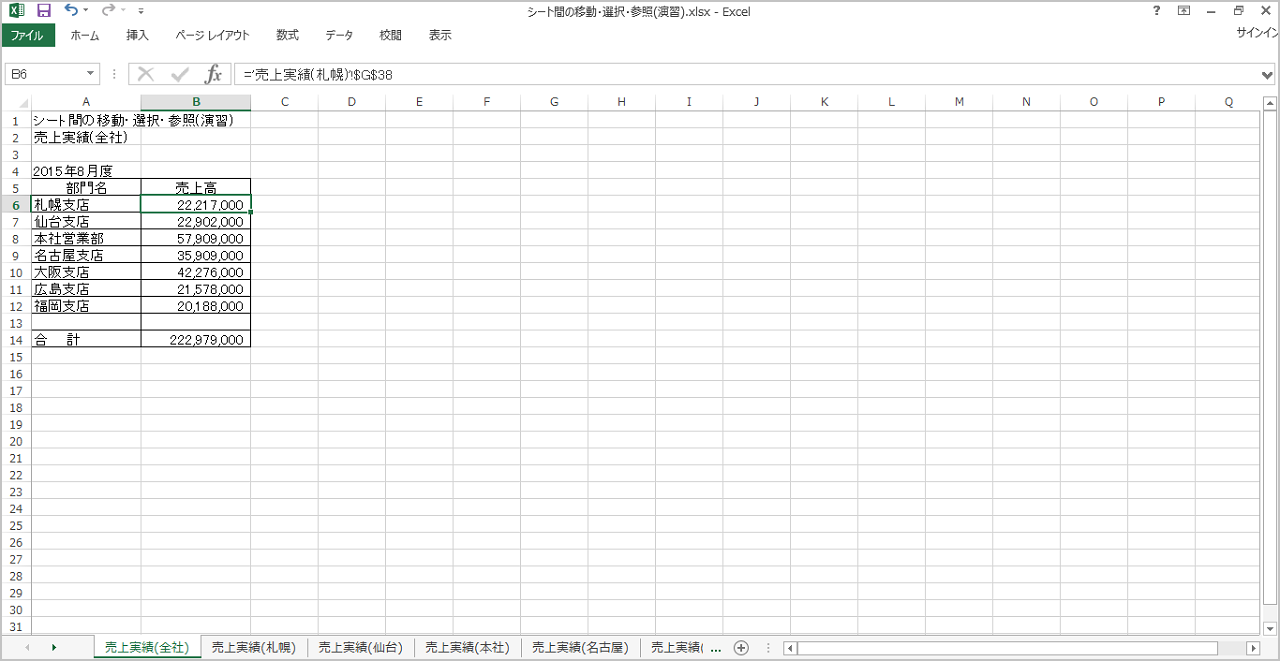
操作の結果はサンプルデータsheet-change_kk.xlsx「シート間の移動・選択・参照(結果)」をご覧ください。