シートの名前を変更したり、シートを非表示にしたり、またシートに保護をかけたりする操作は「ホーム」タブの「書式」のドロップダウン ボタンを利用します。
サンプルデータsheet-name_es.xlsx「シート名の変更・非表示・シートの保護(演習)」を開きます。
シート名の変更
シート名は初期値では「Sheet1」「Sheet2」のように番号がつけられていますが、これでは分かりにくいので、これをシートの内容が分かるような名前に変更できます。また、一度つけた名前を変更することもできます。
ここではサンプルデータの「Sheet1」となっているシート名を「社員名簿」に変更します。
- 1. サンプルデータを開くとシート「Sheet1」が選択されています。
- 2. Alt キーを押してリボンに移動します。
- 3. 左右方向 キーを押して「ホーム」タブに移動します。
- 4. Tab キーを押して「書式」のドロップダウン ボタンに移動してEnter キーを押します。「書式」のメニューが開き「行の高さ」が選択されています。
- 5. 下方向 キーを押して「シート名の変更」に移動してEnter キーを押します。シート名を入力するエディット ボックスが開き、「Sheet1」が表示されています。
* アクセスキー: Alt H O R
- 6. 『社員名簿』と入力してEnter キーを押します。シート名が「社員名簿」に変更されます。
【ワンポイント】 シート名を入力するエディット ボックスが開いたら左右方向 キーなどを押さず、そのまま文字を入力します。左右方向 キーを押すと元の文字列が残ってしまいます。

シートの非表示
表示させたくないシートを非表示にすることができます。また、非表示にしたシートを再度表示させることもできます。
(1) シートの非表示
ここではサンプルデータのシート「問題文」の正解が記載されているシート「正解」を非表示にします。
- 1. シート「正解」を選択します。
- 2. Alt キーを押してリボンに移動します。
- 3. 左右方向 キーを押して「ホーム」タブに移動します。
- 4. Tab キーを押して「書式」のドロップダウン ボタンに移動してEnter キーを押します。「書式」のメニューが開き「行の高さ」が選択されています。
- 5. 下方向 キーを押して「非表示/再表示」に移動してEnter キーを押します。「非表示/再表示」のメニューが開き「行を表示しない」が選択されています。
* アクセスキー: Alt H O U
- 6. 下方向 キーを押して「シートを表示しない」に移動してEnter キーを押します。シート「正解」が非表示になります。
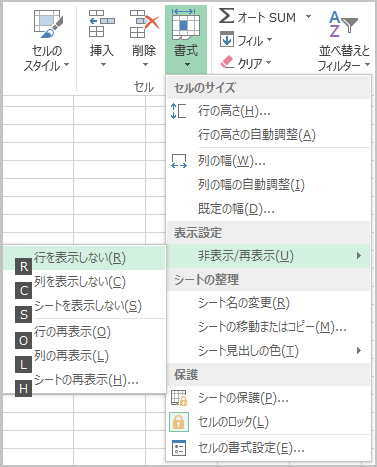
(2) シートの再表示
ここではサンプルデータの非表示になっているシート「採点」を表示させます。
- 1. Alt キーを押してリボンに移動します。
【ワンポイント】 選択するシートはどれでも構いません。
- 2. 左右方向 キーを押して「ホーム」タブに移動します。
- 3. Tab キーを押して「書式」のドロップダウン ボタンに移動してEnter キーを押します。「書式」のメニューが開き「行の高さ」が選択されています。
- 4. 下方向 キーを押して「非表示/再表示」に移動してEnter キーを押します。「非表 示/再表示」のメニューが開き「行を表示しない」が選択されています。
* アクセスキー: Alt H O U
- 5. 下方向 キーを押して「シートの再表示」に移動してEnter キーを押します。「表示するシート」のリストが表示されます。
- 6. 上下方向 キーを押して「採点」に移動してEnter キーを押します。シート「採点」が表示されます。
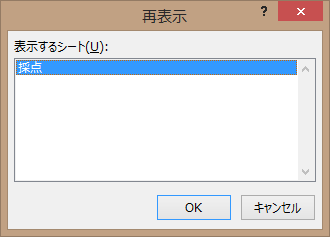
シートの保護
シートの内容を変更されたくない場合、シートに保護をかけることができます。
例えば、申込みフォームなどで、入力項目以外のセルでは内容を変更できないようにする場合に有効です。
ここではサンプルデータのシート「セミナー申込書」の入力欄以外での変更をできないようにします。
ちなみに、入力項目はセルB3、D3、B4からD4、B5、D5、B6からD6、B7からD7です。
(1) シート保護の設定
- 1. シート「セミナー申込書」を選択します。
- 2. F5 キーを押して「ジャンプ」のダイアログ ボックスを表示させます。「参照先」が選択されています。
* ショートカットキー ジャンプのダイアログ ボックスを表示する: Ctrl + G キー
- 3. 参照先に『b3,b4:d5,d4,b5,d5,b6:d6,b7:d7』と入力してEnter キーを押します。指定した範囲が選択されます。
【ワンポイント】 選択するセルを「,」(コンマ)で区切って入力することで複数のセル範囲が選択できます。
- 4. Alt キーを押してリボンに移動します。
- 5. 左右方向 キーを押して「ホーム」タブに移動します。
- 6. Tab キーを押して「書式」のドロップダウン ボタンに移動してEnter キーを押します。「書式」のメニューが開き「行の高さ」が選択されています。
* アクセスキー: Alt H O
- 7. 下方向 キーを押して「セルのロック」に移動してチェックがついていることを確認します。
- 8. Space キーを押してチェックを外します。指定した範囲のセルのロックが解除されます。
- 9. Alt キーを押してリボンに移動します。
- 10. 左右方向 キーを押して「ホーム」タブに移動します。
- 11. Tab キーを押して「書式」のドロップダウン ボタンに移動してEnter キーを押します。「書式」のメニューが開き「行の高さ」が選択されています。
* アクセスキー: Alt H O
- 12. 下方向 キーを押して「シートの保護」に移動してEnter キーを押します。「シートの保護」のダイアログ ボックスが表示され「パスワード」のエディット ボックスが選択されています。
- 13. 「パスワード」のエディット ボックスに保護を解除するときに入力するパスワードを入力します。ここでは『pass』と入力します。
【ワンポイント】 パスワードは入力しなくても構いません。ただし、その場合には 、保護の解除がパスワードの入力なしで行えるので、誰でもロックされた内容を変更することができます。
- 14. Tab キーを押して「シートとロックされたセルの内容を保護する」のチェック ボックスにチェックがついていることを確認します。
- 15. Tab キーを押して「このシートのすべてのユーザーに許可する操作」のリストに移動します。
- 16. 下方向 キーを押して「ロックされたセル範囲の選択」と「ロックされていないセル範囲の選択」の2つのチェック ボックスにチェックがついていることを確認します。
- 17. Tab キーを押して「OK」ボタンに移動してEnter キーを押します。パスワード再入力のウィンドウが開きます。
- 18. パスワード再入力のエディットボックスに設定したパスワードを入力します。ここでは『pass』と入力します。
- 19. Tab キーを押して「OK」ボタンに移動してEnter キーを押します。ロックを解除したセル以外での内容変更ができなくなります。
【重要】 設定したパスワードを忘れてしまうとシート保護の解除ができなくなります。
【ワンポイント】 「このシートのすべてのユーザーに許可する操作」のリストで「ロックされたセル範囲の選択」のチェックを外した場合、ロックされていないセルの間以外でのセル移動ができなくなります。
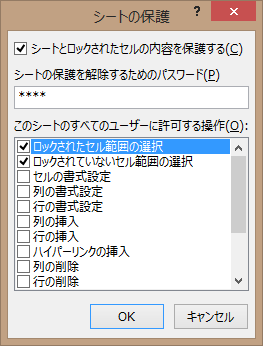
操作の結果はサンプルデータsheet-name_kk.xlsx「シート名の変更・非表示・シートの保護(結果)」をご覧ください。
(2) シート保護の解除
シートの保護を解除するには以下の操作を行います。
- 1. 保護をかけたシートを選択します。
- 2. Alt キーを押してリボンに移動します。
- 3. 左右方向 キーを押して「ホーム」タブに移動します。
- 4. Tab キーを押して「書式」のドロップダウン ボタンに移動してEnter キーを押します。「書式」のメニューが開き「行の高さ」が選択されています。
* アクセスキー: Alt H O
- 5. 下方向 キーを押して「シート保護の解除」に移動してEnter キーを押します。
- 6. パスワードが設定されている場合は、パスワード入力のエディット ボックスが開きます。設定されていない場合は、シートの保護が解除されます。
- 7. パスワード入力のエディット ボックスが開いたら、設定したパスワードを入力します。
- 8. Tab キーを押して「OK」ボタンに移動してEnter キーを押します。シートの保護 が解除されます。
(注) メニューの表示は、シートが保護されている状態では「シート保護の解除」となり、シートが保護されていない状態では「シートの保護」となります。