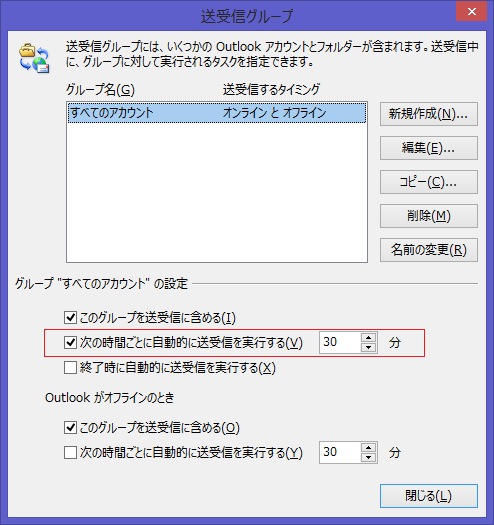Outlookでメールを使用する場合、まずメールのアカウントを設定する必要があります。Outlookをインストールした後、初めて起動した際に自動的に設定ウィザードが起動され、アカウント情報を入力することになります。
電子メールアカウントの作成
電子メールアカウントには一般的なプロバイダーを利用したものや、HotmailやYahooメール、Gメール等のWEBメールを利用したものがあります。Office 2013ではWEBメールもプロバイダーのメールと同様に設定できるようになりました。
サーバー設定はOutlookの初期起動時に走る自動設定ウィザードにより設定する場合と、後からアカウント情報の追加・削除・変更を行う方法があります。どちらも設定ウィザードを使うことができるので、ウィザードを使った設定方法について説明します。
- 1. Alt キーを押してリボンに移動します。
- 2. 左右方向 キーを押して「ファイル」タブのボタンに移動してEnter キーを押します。
- 3. Tab キーを 2 回押して「アカウントの追加」に移動してEnter キーを押します。「新しいアカウント追加」のダイアログ ボックスが開きます。
- 4. Tab キーを押して「名前」のエディット ボックスに移動して氏名を入力します。例:『山田太郎』
- 5. Tab キーを押して「電子メールアドレス」のエディット ボックスに移動してメールアドレスを入力します。例:『test@abc.xxx.ne.jp』
- 6. Tab キーを押して「パスワードの入力」のエディット ボックスに移動してパスワードを入力します。例:『abc』
- 7. Tab キーを押して「パスワードの確認入力」のエディット ボックスに移動してパスワードを再入力します。例:『abc』
- 8. Tab キーを押して「次へ」のボタンに移動してEnter キーを押します。電子メールサーバーの設定が自動で構成されます。
- 9. 「完了」のボタンにフォーカスが当たっているので、Enter キーを押して設定を終了します。
(注) プロバイダーの設定条件によってはサーバー設定を手動設定する必要があります。
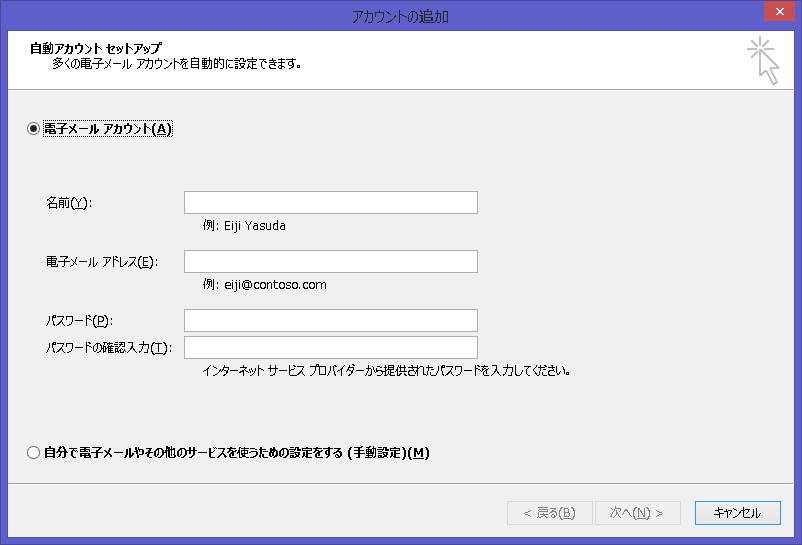
メール形式の設定
作成するメールにはHTML形式、リッチテキスト形式、テキスト形式があります。
使用用途に合わせてメール形式を選択するとよいでしょう。
(1) 新規作成メールの形式設定
作成するメール形式の設定方法はいくつかありますが、新規作成したときのメール形式の設定方法は次の通りです。
- 1. Alt キーを押してリボンに移動します。
- 2. 左右方向 キーを押して「ファイル」タブのボタンに移動してEnter キーを押します。
- 3. 下方向 キーを押して「オプション」に移動してEnter キーを押します。
- 4. 下方向 キーを押して「メール」に移動し、Tab キーを 2 回押して「次の形式でメッセージを作成する」のプルダウン メニューに移動します。
- 5. Alt + 下方向 キーを押してプルダウン メニューを開き、選びたい形式(例:HTML形式)を選択してEnter キーを 2 回押します。
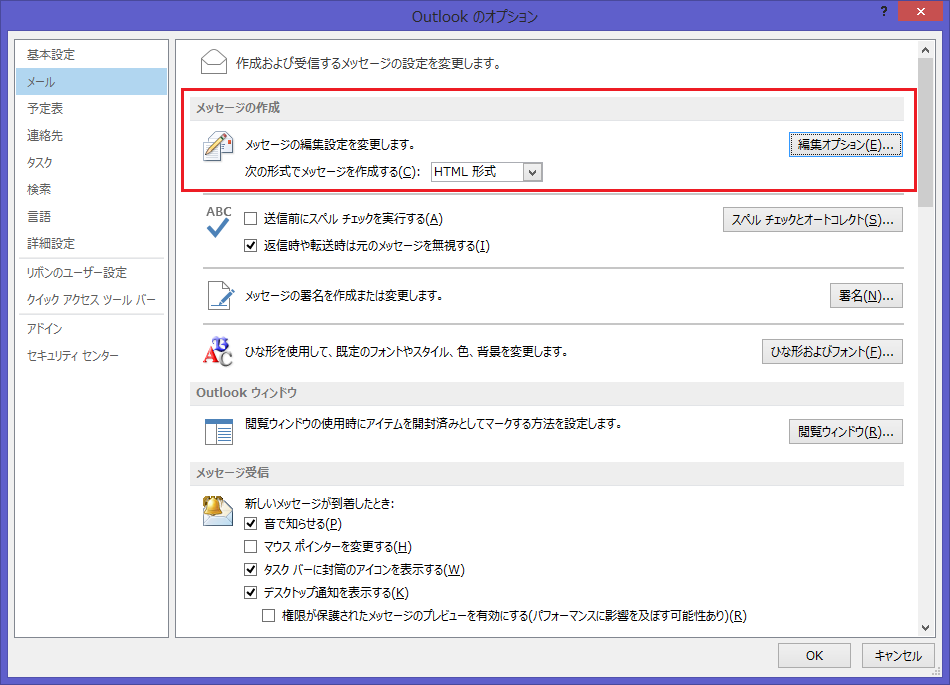
(2) メール作成中の形式設定
メールの作成中に形式を変更したくなった場合は次の通り設定を変更します。
- 1. Alt キーを押してリボンに移動します。
- 2. 左右方向 キーを押して「書式設定」タブに移動してEnter キーを押します。
- 3. Tab キーを押して形式の選択項目に移動して「HTML」「リッチテキスト」」テキスト」のいずれかを選択してEnter キーを押します。
(注) それぞれの形式の違いは以下の通りです。
- HTML形式: HTML形式はひな形を利用して書式を統一したり、メール内に図や表、数式を入れることができます。Wordの文章でできることとほぼ同じことができるといえます。
- リッチテキスト形式: リッチテキスト形式は単純な文章に加えて、図や表、数式を入れる形式です。ただし、ひな形機能は使えません。リッチテキスト形式で送信されたメールは受信者がOutlook以外のメールを使っている場合、自動的にHTML形式に変換されます。
- テキスト形式: テキスト形式は単純な文章だけのメールを送るときに使用します。ファイルサイズが小さく、相手がどのメールソフトを使っていても開くことができます。
ひな形の設定
ひな形を使うとメールの背景に絵や写真を表示させることができます。ひな形の使用はHTML形式に限られます。設定方法は次の通りです。
(注) 新規作成時のメール形式をあらかじめHTML形式に設定しておいてください。
- 1. Alt キーを押してリボンに移動します。
- 2. 左右方向 キーを押して「ファイル」タブのボタンを選択してEnter キーを押します。
- 3. 下方向 キーを押して「オプション」に移動してEnter キーを押します。
- 4. 下方向 キーを押して「メール」に移動してTab キーを押して「ひな形およびフォント」のボタンに移動してEnter キーを押します。
- 5. 「署名とひな形」のダイアログ ボックスが開くので、Ctrl + Tab キーを押して「ひな形」のタブに切り替えます。
- 6. Tab キーを押して「テーマ」のボタンに移動してEnter キーを押します。
- 7. 「テーマまたはひな形」のダイアログ ボックスが開くので、上下方向 キーを押して任意の形式を選びます。例:Bears(ひな形)
- 8. Tab キーを押して「OK」ボタンに移動してEnter キーを押します。
- 9. Esc キーを 2 回押して設定を終了します。これ以降、メールを新規作成するとひな形が自動的に使われます。
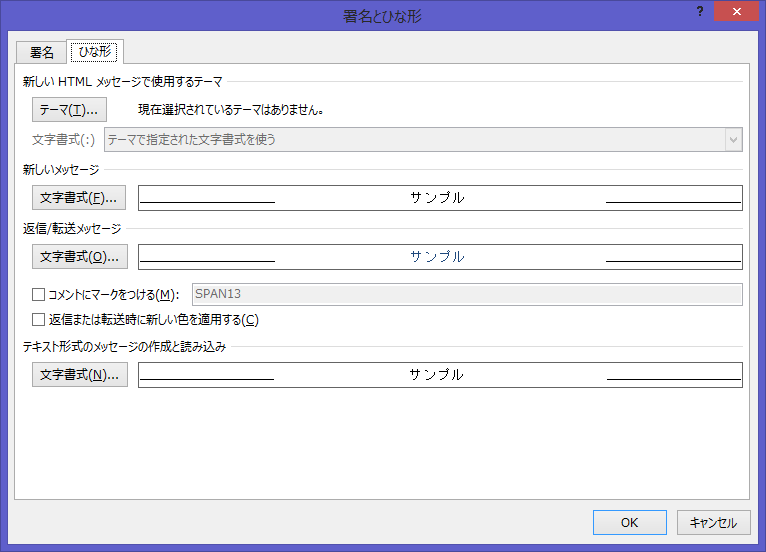
署名の設定
新しい署名の設定方法は次の通りです。
- 1. Alt キーを押してリボンに移動します。
- 2. 左右方向 キーを押して「ファイル」タブのボタンに移動してEnter キーを押します。
- 3. 下方向 キーを押して「オプション」に移動してEnter キーを押します。
- 4. 下方向 キーを押して「メール」に移動し、Tab キーを押して「署名」のボタンに移動してEnter キーを押します。
- 5. 「署名とひな形」のダイアログ ボックスが開くので、Ctrl + Tab キーを押して「署名」のタブに切り替えます。
- 6. Tab キーを押して「新規作成」のボタンに移動してEnter キーを押します。
- 7. 「新しい署名」のダイアログ ボックスが開くので、署名の名前を入力してEnter キーを押します。例:『署名』
- 8. Tab キーを押して「電子メールアカウント」に移動します。アカウントが1つであれば、Tab キーを押して「新しいメッセージ」に移動してください。複数のアカウントを利用していて、アカウントごとに署名を設定したい場合は、Alt + 下方向 キーを押してアカウントを選択するプルダウン メニューを開き、上下方向 キーを押して任意のアカウントを選択します。その後Tab キーを押して「新しいメッセージ」に移動してください。
- 9. 「新しいメッセージ」はプルダウン メニューになっています。新しいメッセージを作成するときに自動的に署名が入ったほうがよいときは、Alt + 下方向 キーを押してプルダウン メニューを開き、上下方向 キーを押して自動的に入れたい署名を選択してTab キーを押して「返信/転送」に移動します。
- 10. 「返信/転送」もプルダウン メニューです。Alt + 下方向 キーを押してプルダウン メニューを開きます。メールの返信・転送時に自動的に署名が入ったほうがよいときは、上下方向 キーを押して自動的に入れたい署名を選択してTab キーを押します。
- 11. Tab キーを押して「署名の編集」のエディット ボックスに移動して署名を入力します。例:『山田太郎 電話03-123-4567』
- 12. Tab キーを押して「OK」のボタンまで移動してEnter キーを押します。
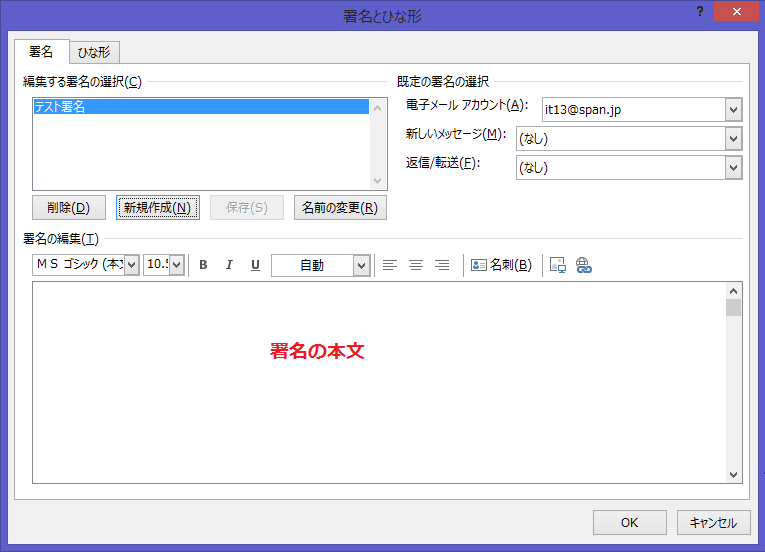
メールセットアップの設定
いろいろなメーリングリストに登録していると、メールをフォルダーごとに自動的に振り分けられるほうが便利な場合があります。
また、仕事中にはプライベートメールは受信したくない場合等もあります。このようなメールの設定を「メールセットアップ」と言います。
(1) 受信フォルダーの設定
Outlookではメールを受信した場合、通常は受信トレイにメールが入ります。複数のメールアカウントを利用している場合は、それぞれのアカウントごとに受信トレイが作成されます。しかし、特定の相手からのメールを別のフォルダーに振り分けたい場合には次の方法で別のフォルダーを作り、メールを振り分けるようにします。
- 1. Alt キーを押してリボンに移動します。
- 2. 左右方向 キーを押して「フォルダー」タブに移動してEnter キーを押します。
- 3. Tab キーを押して「新しいフォルダー」に移動してEnter キーを押します。
- 4. 「新しいフォルダー」のダイアログ ボックスが開き、「名前」のエディット ボックスにフォーカスが当たっているので、フォルダー名を入力します。例:『プライベート』
- 5. Tab キーを押して「フォルダーに保存するアイテム」のプルダウン メニューに移動し、上下方向 キーを押して「メールと投稿アイテム」に移動します。
- 6. Tab キーを押して「フォルダーを作成する場所」に移動し、上下方向 キーを押して任意の場所を選択します。例:「個人フォルダー」
- 7. Tab キーを押して「OK」ボタンに移動してEnter キーを押します。
- 8. F6 キーを押してリストウィンドウに移動し、上下方向 キーを押して仕訳をしたいメールを選択します。
- 9. Alt キーを押してリボンに移動し、左右方向 キーを押して「ホーム」タブに移動します。
- 10. Tab キーを押して「ルール」に移動してEnter キーを押します。
- 11. 上下方向 キーを押して「次の差出人からのメッセージを常に移動する」に移動してEnter キーを押します。
- 12. 「仕訳ルールと通知」のダイアログ ボックスが開くので、上下方向 キーを押して任意のフォルダーを選択してEnter キーを押します。これまで受信したメールが自動的に指定したフォルダーに移動します。
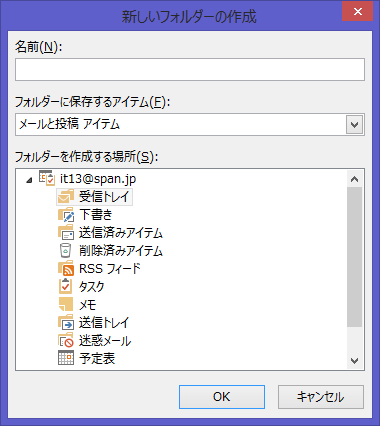
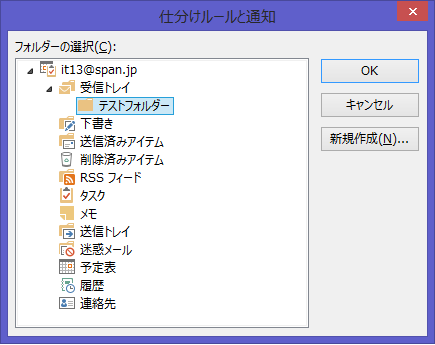
(2) 送受信の設定
メールの送受信の設定を変更することができます。通常、送受信は起動時に一度実施されてから30分おきに行われるよう設定されています。手動で送受信をする方法と、送受信の間隔を調整する方法は次の通りです。
手動で送受信をする方法
- 1. Alt キーを押してリボンに移動します。
- 2. 左右方向 キーを押して「送受信」タブに移動してEnter キーを押します。
- 3. Tab キーを押して「すべてのフォルダーを送受信」に移動してEnter キーを押すと送受信が実行されます。
* ショートカットキー 送受信の実行: F9 キー
送受信の間隔を調整する方法
- 1. Alt キーを押してリボンに移動します。
- 2. 左右方向 キーを押して「送受信」タブに移動してEnter キーを押します。
- 3. Tab キーを押して「送受信グループ」に移動してEnter キーを押します。
- 4. 上下方向 キーを押して「送受信グループの定義」に移動してEnter キーを押します。
- 5. 「送受信グループ」のダイアログ ボックスが開くので、Tab キーを押して「次の時間ごとに自動的に送受信を実行する」のエディット ボックスに移動し、調整したい分数を入力します。例:『10』
- 6. Tab キーを押して「閉じる」ボタンに移動してEnter キーを押します。設定が終了します。