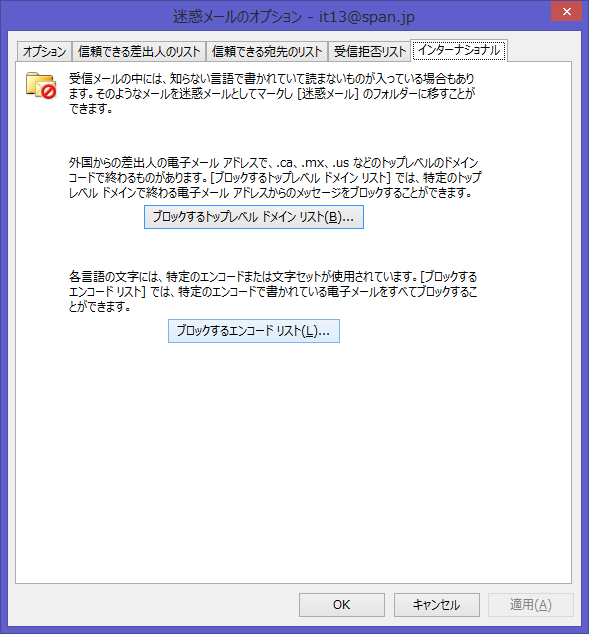受信したメールは通常、受信トレイに入ります。Outlook起動時にデフォルトの設定では受信トレイが開きます。
受信メールを開く
メールフォルダーを開くと、通常は受信トレイが開きます。フォーカスはメールのリスト ボックスに当たっているので次の手順でメールを開きます。
- 1. 上下方向 キーを押して読みたいメールに移動し、Enter キーを押すとメールが開きます。本文にフォーカスが当たり、自動的に読み上げが開始されます。
- 2. Shift + Tab キーを押して「件名」に移動します。件名を確認することができます。
- 3. Shift + Tab キーを押して「送信者」に移動します。送信者を確認することができます。
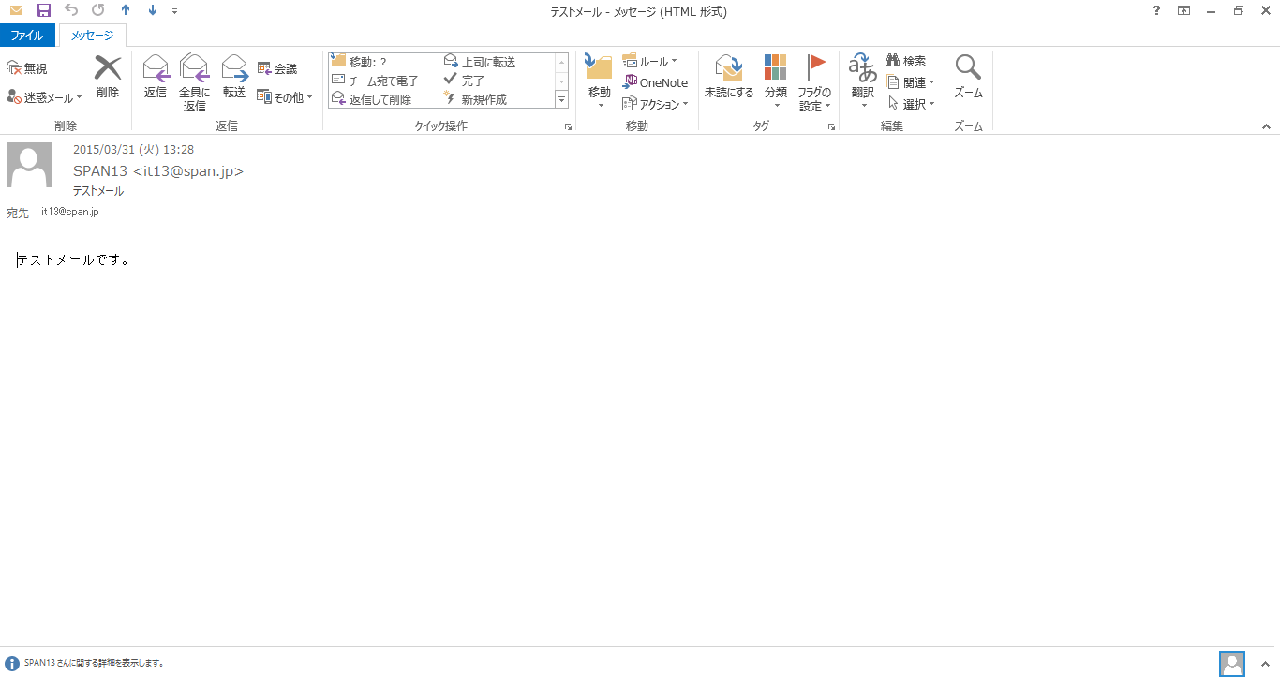
受信メールの返信
受信したメールに返信することができます。メールの返信は次の手順で行います。
- 1. 上下方向 キーを押して返信したいメールに移動します。
- 2. アプリケーション キーを押してコンテキスト メニューを開きます。
- 3. 下方向 キーを押して「返信」に移動してEnter キーを押します。
- 4. 新規ウィンドウに返信メールが表示されます。宛先には元のメールの送信者が入っています。また、件名には元の件名の文頭に「Re:」を加えた文字が表示されています。メールの本文には送信者、送信日時、宛先、件名が自動挿入されています。また、元のメールもその下に引用されています。不要であれば削除します。
- 5. Tab キーを押してメール本文に移動します。本文を入力し、Alt + S キーを押して送信します。
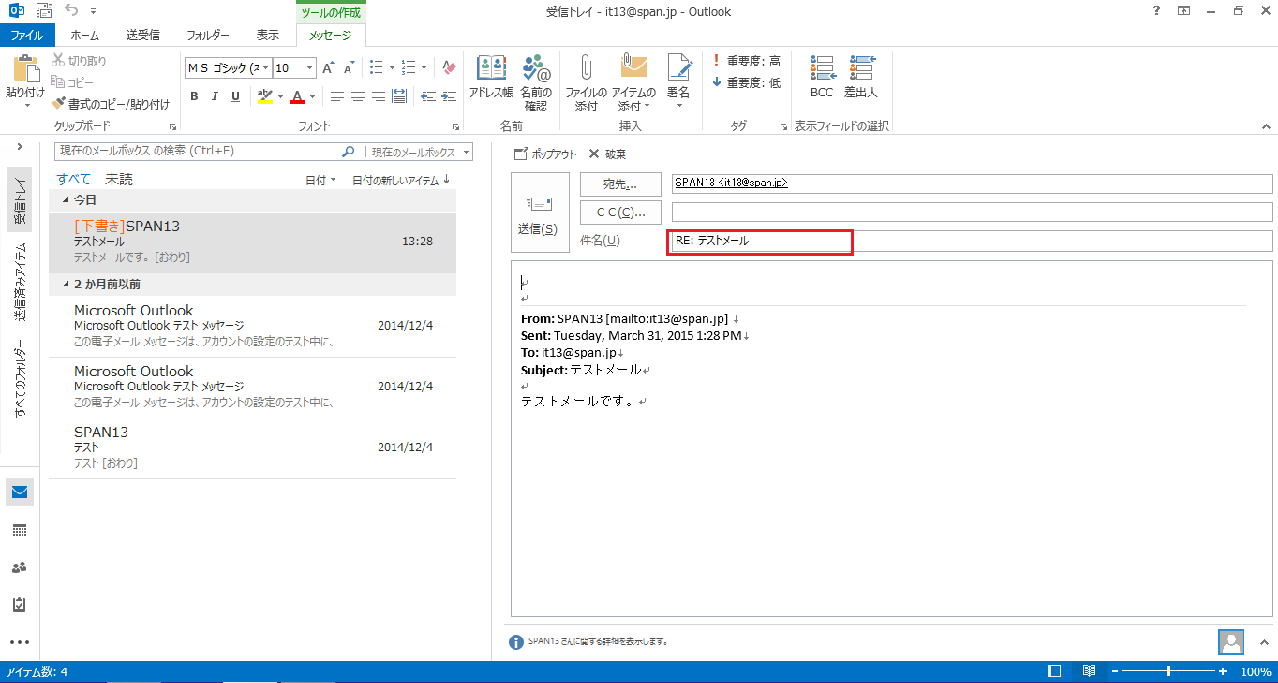
受信メールの転送
受信したメールをほかの宛先に転送することもできます。基本操作は返信と同様です。
- 1. 上下方向 キーを押して転送したいメールに移動します。
- 2. アプリケーション キーを押してコンテキスト メニューを開きます。
- 3. 下方向 キーを押して「転送」に移動してEnter キーを押します。
- 4. 新規ウィンドウに転送メールが表示されます。宛先には元のメールの送信者が入っています。また、件名には元の件名の文頭に「FW:」を加えた文字が表示されています。メールの本文には送信者、送信日時、宛先、件名が自動挿入されています。また、元のメールもその下に引用されています。添付ファイルがあれば、そのまま添付されます。
- 5. 宛先にフォーカスが当たっているので、転送先メールアドレスを入力します。
- 6. Tab キーを押してメール本文に移動します。本文を入力し、Alt + S キーを押して送信します。
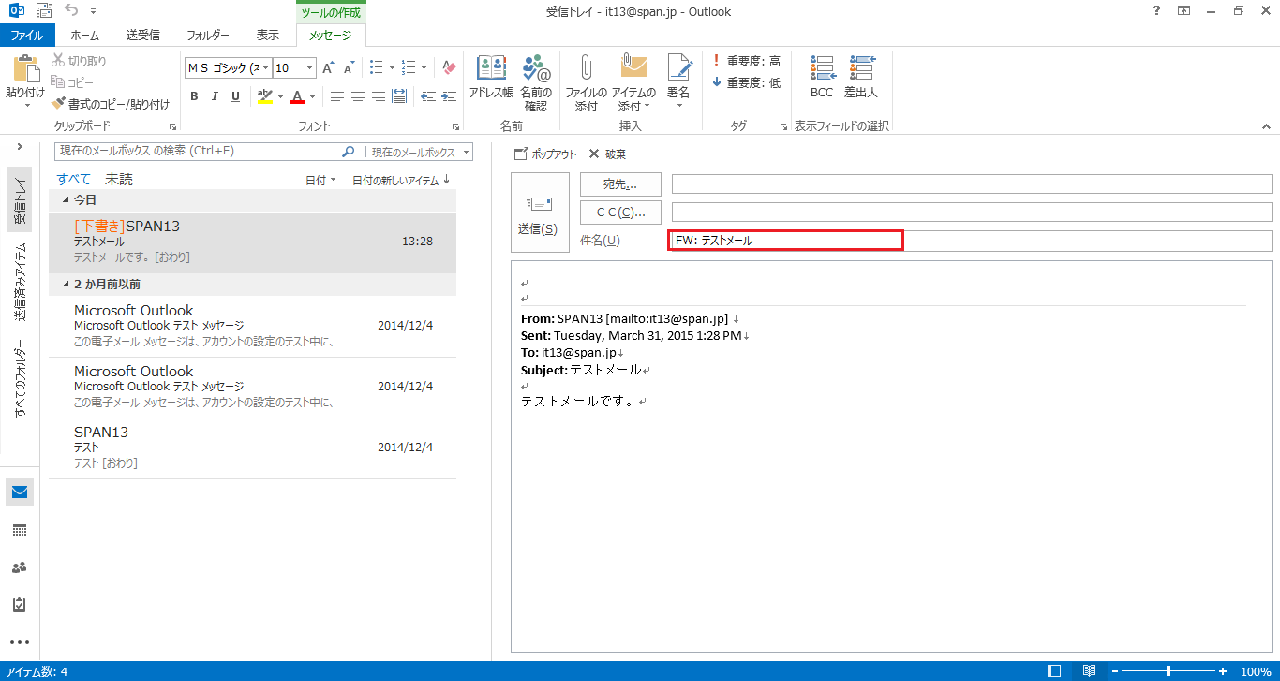
受信確認メッセージの返信
受信したメールに受信確認が設定されていた場合、受信確認のメッセージを求められることがあります。
送信する場合は以下の操作を行います。
- 1. メールにフォーカスが当たった時点で、「受信確認のメッセージを送りますか」のメッセージ ボックスが表示されます。Tab キーを押して「送信する」ボタンに移動してEnter キーを押します。
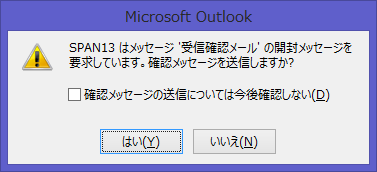
添付ファイルの保存
受信したメールに添付ファイルがある場合、保存することができます。手順は下記の通りです。
- 1. 上下方向 キーを押して保存したいメールに移動し、Enter キーを押して開きます。
- 2. Alt キーを押してリボンに移動します。
- 3. 左右方向 キーを押して「ファイル」タブのボタンに移動してEnter キーを押します。
- 4. 上下方向 キーを押して「添付ファイルの保存」に移動してEnter キーを押します。「添付ファイルの保存」のダイアログ ボックスが開きます。
- 5. 自動的に添付してあるファイルがすべて選択され、「OK」ボタンにフォーカスが当たっているのでEnter キーを押します。新たに「添付ファイルの保存」のダイアログ ボックスが開きます。これは通常のファイルの保存と同じ形式のダイアログ ボックスです。
- 6. 「ファイル名」にフォーカスが当たっているのでファイルの名前を入力します。
- 7. Tab キーを押して保存するフォルダーを確認したら、Tab キーを押して「保存」のボタンに移動し、Enter キーを押して保存を完了します。
【ワンポイント】 手順5.でTab キーを押して「添付ファイル」のリスト ボックスに移動して保存したいファイルだけを選択することもできます。
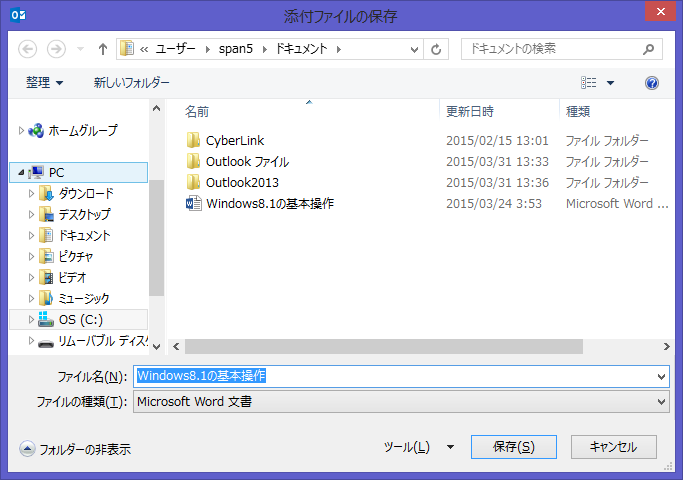
受信メールの検索
受信したメールの中から キーワード検索をすることができます。次の手順で行います。
- 1. 受信トレイを開き、Tab キーを押して「検索」のエディット ボックスに移動します。
- 2. 検索したいキーワードを入力してEnter キーを押します。リストビューに該当メールが表示されます。
- 3. Tab キーを押してリストビューに移動し、上下方向 キーを押して該当メールに移動します。
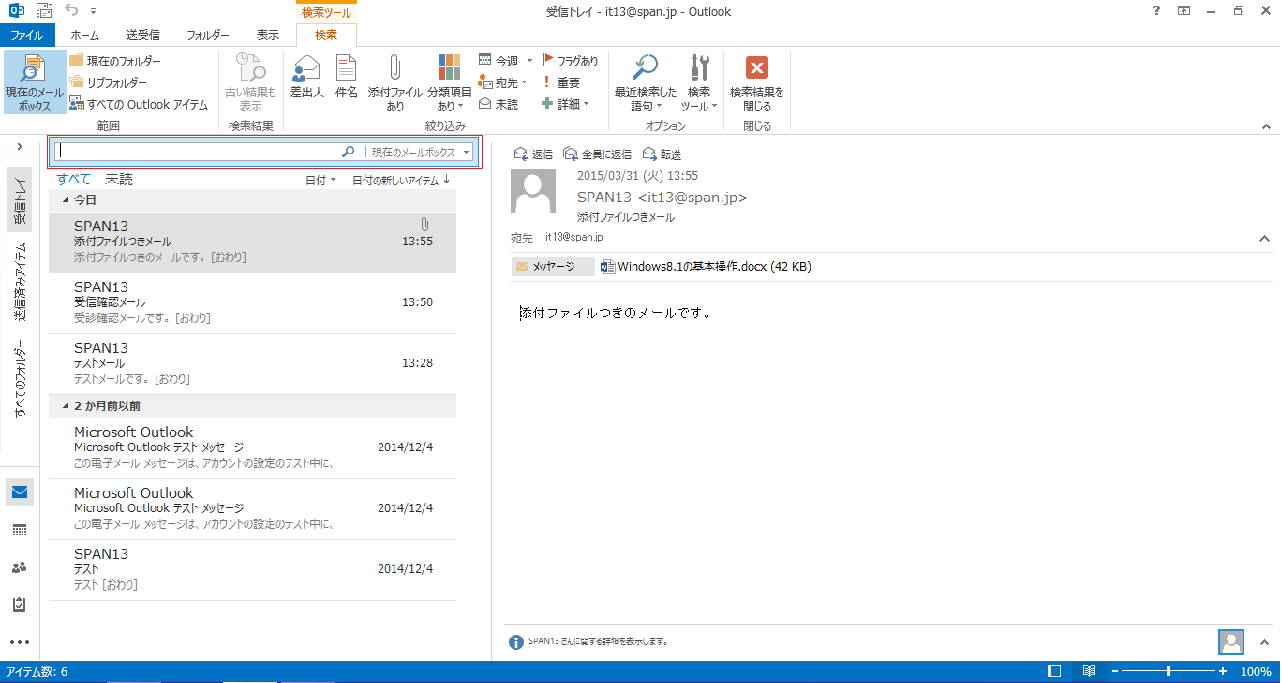
フラグの設定
メールにフラグを設定することができます。フラグを設定すると、なんらかの処理が必要であることを通知するToDoアイテムが作成されます。アラームを鳴らしたり、終了時にはフラグを消すことができます。設定方法は次の通りです。
- 1. フラグを設定したいメールを開きます。
- 2. Alt キーを押してリボンに移動します。
- 3. 左右方向 キーを押して「メッセージ」タブに移動します。
- 4. Tab キーを押して「フラグの設定」に移動してEnter キーを押します。フラグのリストが開きます。
- 5. 上下方向 キーを押してフラグを設定したい日付に移動し、Enter キーを押します。例:「今日」
- 6. アラームを鳴らしたい場合は、もう一度手順2.から4.の操作を行い、フラグのリストを開き、下方向 キーを押して「アラームの追加」に移動してEnter キーを押します。「ユーザー設定」のダイアログ ボックスが開きます。
- 7. Tab キーを押して「フラグの内容」「開始日」「終了日」の内容を確認し、「アラーム」のチェック ボックスにチェックが入っているかを確認します。
- 8. Tab キーを押してアラームの「日付」「時刻」を入力したら「OK」ボタンに移動してEnter キーを押します。
- 9. 処理が終了した場合、フラグを外します。もう一度手順2.から4.の操作を行い、フラグのリストを開き、下方向 キーを押して「フラグをクリア」を選択してEnter キーを押します。
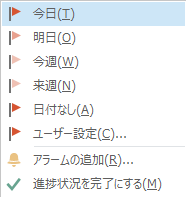
メールの削除
不要なメールを削除することができます。また、削除されたメールは削除済みアイテムのフォルダーに移動しますが、このフォルダーはごみ箱と同様の役割を果たします。メールを削除する方法と削除したメールを任意のフォルダーに戻す手順は次の通りです。
- 1. 受信トレイの中の不要なメールを選択します。
- 2. Delete キーを押すと削除済みアイテムに移動します。完全に削除したい場合はShift + Delete キーを押します。警告メッセージが出ますが、Enter キーを押すと完全に削除されます。
- 3. 誤って削除したメールは、完全に削除していなければ削除済みフォルダーに残っています。削除済みフォルダーを開き、メールを選択します。
- 4. アプリケーション キーを押してコンテキスト メニューを開きます。
- 5. 下方向 キーを押して「移動」に移動してEnter キーを押します。
- 6. 上下方向 キーを押して移動先のフォルダーに移動してEnter キーを押します。
迷惑メールの設定
Outlookには自動的に迷惑メールを仕訳する機能があります。迷惑メールと思われるメールは、受信トレイに入らず、迷惑メールフォルダーに入ります。しかし、まれに必要なメールが迷惑メールとして処理されることもあります。その場合、迷惑メールの設定を行う必要があります。また、特定の相手からのメールを迷惑メールとして処理することもできます。
(1) 迷惑メールのオプション
迷惑メールのレベルを調整することができます。作業手順は次の通りです。
- 1. Alt キーを押してリボンに移動します。
- 2. 左右方向 キーを押して「ホーム」タブに移動します。
- 3. Tab キーを押して「迷惑メール」に移動してEnter キーを押します。
- 4. 上下方向 キーを押して「迷惑メールのオプション」に移動してEnter キーを押します。「迷惑メールのオプション」のダイアログ ボックスが開きます。
- 5. 「迷惑メールの処理レベル」にフォーカスが当たっているので、上下方向 キーを押してレベルを選択します。例:「低」
- 6. Tab キーを押して「OK」ボタンに移動してEnter キーを押します。
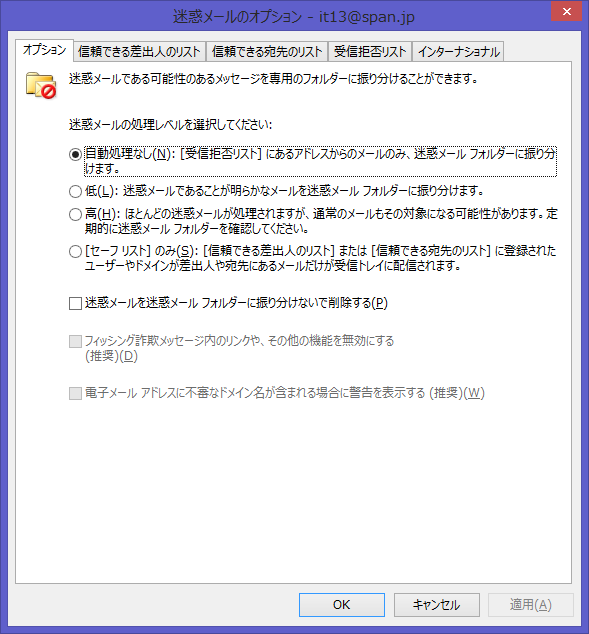
(2) 差出人セーフリストの登録
特定の相手からのメールが必要であるのに迷惑メールフォルダーに入ってしまうことがあります。この場合、特定の相手を差出人セーフリストに登録すると、受信したメールが受信トレイに入ります。
- 1. 迷惑メールフォルダーに入ってしまったメールを選択します。
- 2. アプリケーション キーを押してコンテキスト メニューを開きます。
- 3. 下方向 キーを押して「迷惑メール」に移動してEnter キーを押します。
- 4. 下方向 キーを押して「受信拒否をしない」に移動してEnter キーを押します。
- 5. セーフリストに登録するか確認のメッセージ ボックスが開くのでEnter キーを押します。
(3) 宛先セーフリストの登録
宛先セーフリストは、登録されたドメインやアドレスに送付されたメールを迷惑メールとして処理させないように設定するリストです。メーリングリスト等を使っているときに便利です。
- 1. Alt キーを押してリボンに移動します。
- 2. 左右方向 キーを押して「ホーム」タブに移動します。
- 3. Tab キーを押して「迷惑メール」に移動してEnter キーを押します。
- 4. 上下方向 キーを押して「迷惑メールのオプション」に移動してEnter キーを押します。
- 5. Ctrl + Tab キーを押して「宛先セーフリスト」のタブに切り替えます。
- 6. Tab キーを押して「追加」のボタンに移動してEnter キーを押します。「アドレスまたはドメインの入力」のエディット ボックスが開きます。
- 7. アドレスまたはドメインを入力してEnter キーを押します。例:『rei@rei.co.jp』『@rei.co.jp』
- 8. Tab キーを押して「OK」ボタンに移動してEnter キーを押します。
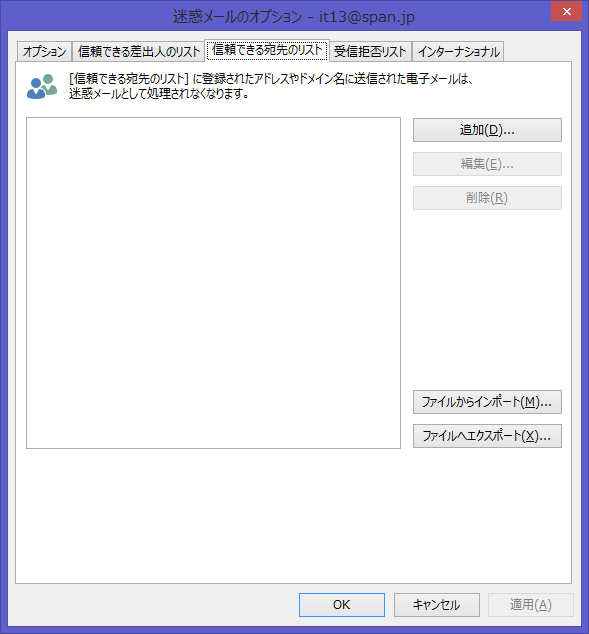
(4) 受信拒否リストの登録
特定の相手からのメールを受信トレイに入れたくない場合、受信拒否リストに登録します。手順は次の通りです。
- 1. 受信拒否したいメールを選択します。
- 2. アプリケーション キーを押してコンテキスト メニューを開きます。
- 3. 下方向 キーを押して「受信拒否リスト」に移動してEnter キーを押します。
- 4. 「受信拒否リストに登録された」というメッセージ ボックスが表示されるので、Enter キーを押します。
(5) インターナショナル設定
迷惑メールには外国から来るものもあります。インターナショナル設定では知らない言語で書かれているメールをすべて拒否することもできます。手順は次の通りです。
- 1. Alt キーを押してリボンに移動します。
- 2. 左右方向 キーを押して「ホーム」タブに移動します。
- 3. Tab キーを押して「迷惑メール」に移動してEnter キーを押します。
- 4. 上下方向 キーを押して「迷惑メールのオプション」に移動してEnter キーを押します。「迷惑メールのオプション」のダイアログ ボックスが開きます。
- 5. Ctrl + Tab キーを押して「インターナショナル」タブに切り替えます。
- 6. Tab キーを押して「ブロックするトップレベルドメインリスト」のボタンに移動してEnter キーを押します。「ブロックするトップレベルドメインリスト」のダイアログ ボックスが開きます。
- 7. 国ごとにチェック ボックスがついているので、ブロックしたい国に移動し、Space キーを押してチェックを入れます。国のすべてを選択したいときはTab キーを押して「すべてを選択」のボタンに移動してEnter キーを押します。この場合、日本も選択されてしまうので、Shift + Tab キーを押して「日本」に移動し、Space キーを押してチェックを外します。
- 8. Tab キーを押して「OK」ボタンに移動してEnter キーを押します。
- 9. Tab キーを押して「ブロックするエンコードリスト」のボタンに移動してEnter キーを押します。「ブロックするエンコードリスト」のダイアログ ボックスが開きます。
- 10. 国ごとにチェック ボックスがついているので、ブロックしたい国に移動し、Space キーを押してチェックを入れます。国のすべてを選択したいときはTab キーを押して「すべてを選択」のボタンに移動してEnter キーを押します。この場合、日本も選択されてしまうので、Shift + Tab キーを押して「日本」に移動し、Space キーを押してチェックを外します。
- 11. Tab キーを押して「OK」ボタンに移動してEnter キーを押します。
- 12. もう一度、Tab キーを押して「OK」ボタンに移動してEnter キーを押します。