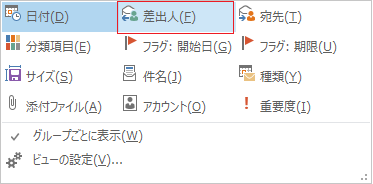Outlookは起動時にデフォルトでメールのフォルダーが開くようになっています。前回、終了時に選択されていたメールのフォルダーが開きます。リストビューのフォーカスは通常、一番新しいメールに当たります。
メールの画面構成
(1) 画面のレイアウト
一番上には左端に「クイック アクセス ツール バー」のボタンが1列に並んでおり、ここには初期状態で表示されている3つのボタンのほか、ユーザーがよく使うコマンドを登録することができます。
クイック アクセス ツール バーの右にタイトル バーがあり、開いているフォルダー名とデータファイル名が表示されています。
タイトル バーの右には「閉じる」「最大化」「最小化」「リボンの表示オプション」「ヘルプ」のボタンが並んでいます。
(注1) 「リボンの表示オプション」には「リボンを自動的に非表示にする」「タブの表示」「タブとコマンドの表示」の3つの選択肢があります。
(注2) 上記5つのボタンはキー操作で選択することはできません。
その下が「リボン」です。リボンは「タブ」「コマンド」「グループ」という3つの基本的な構成要素からなっています。
リボンの左側に「ファイル」メニューがあり、ここにはファイルやアカウントの設定を操作するためのメニューや印刷関連のメニュー、また各種設定を行うためのメニューなどが用意されています。
リボンの下にナビゲーションウィンドウ、リストウィンドウ、閲覧ウィンドウ、ToDoバーが表示されます。リストウィンドウ以外の配置や表示は任意に変えることができますが、デフォルトの設定では次のように表示されます。
画面の一番左側がナビゲーションウィンドウです。ここで開きたいフォルダーを選択します。
左から2番目にリストウィンドウがあります。ここで確認したいメールを選択します。
左から3番目が閲覧ウィンドウです。ここにはメールの内容が表示されています。
一番下に「ステータス バー」があり、ここには「アイテム数」「標準」「閲覧」「縮小」「拡大」「ズーム」が表示されています。
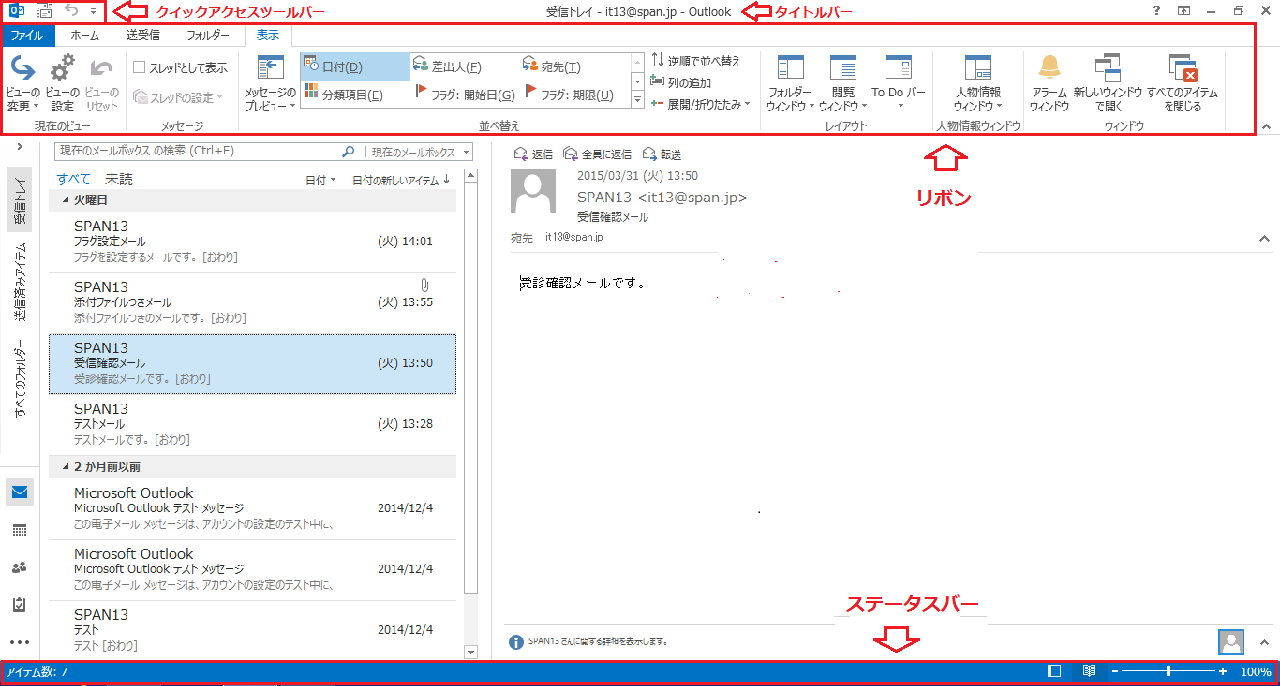
(2) リボン
Outlookのリボンはナビゲーションウィンドウに表示されているフォルダーにより内容が変わります。起動直後では「ホーム」「送受信」「フォルダー」「表示」の4つのタブがあります。

(3) クイック アクセス ツール バー
「クイック アクセス ツール バー」は、ユーザーがよく利用するコマンドを登録しておくことにより、作業をより効率的に行うためのもので、初期状態では「すべてのフォルダーを送受信」「元に戻す」「クイック アクセス ツール バーのユーザー設定」の3つのボタンのみが登録されています。
(4) 「ヘルプ」のボタン
このボタンを押すと「Microsoft Outlook ヘルプ」が表示されます。
「Microsoft Outlook ヘルプ」は、操作のヒントを参照するためのもので、検索語を入力したり、カテゴリー別に分類された項目を選択することで操作の手順を知ることができます。
(注) このボタンはキーボードで操作することはできません。
* ショートカットキー 「Microsoft Outlook ヘルプ」の表示: F1 キー
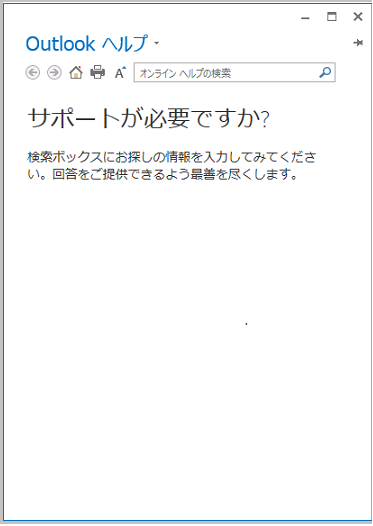
メールのリストビュー表示方法
リストビューの表示方法は「コンパクト表示」「シングル表示」「プレビュー表示」の3種類があります。デフォルトの設定ではコンパクト表示になっています。切り替え方法は次の通りです。
- 1. Alt キーを押してリボンに移動します。
- 2. 左右方向 キーを押して「表示」タブに移動します。
- 3. Tab キーを押して「リストビューの変更」に移動してEnter キーを押します。
- 4. 左右方向 キーを押して任意の表示に移動します。例:「シングル表示」
(1) コンパクト表示
コンパクト表示ではメールの差出人、送信時刻、件名、メールの内容が表示されます。3行で1アイテムが表示されており、1行目に送信者が表示され、2行目に件名、時刻が表示されます。3行目にメールの内容の先頭部分が表示されます。デフォルトでは日付順にメールが並べられています。
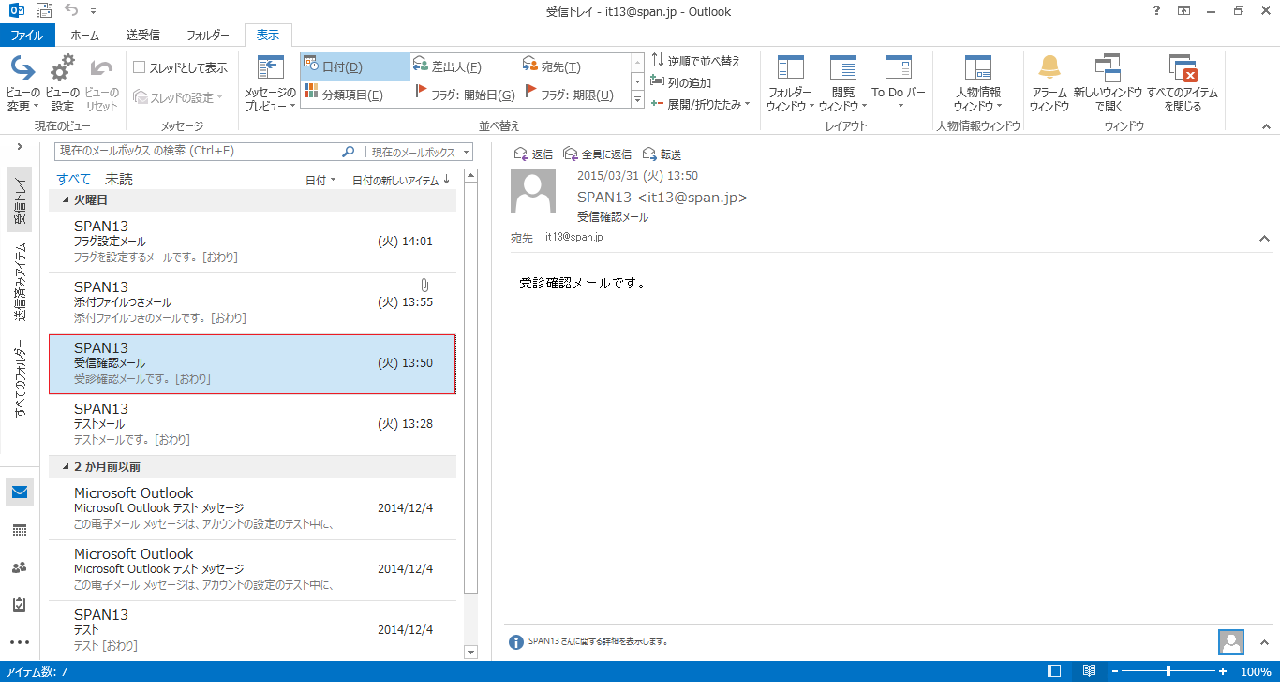
(2) シングル表示
シングル表示ではメールの差出人、送信時刻、件名、メールのサイズ、分類、フラグ、メールの内容が2行で表示されています。1行目にメールの差出人、送信時刻、件名、メールのサイズ、分類、フラグが表示されますが、画面状況によってはデータが途中までしか表示されないことがあります。2行目はメールの内容の先頭部分が表示されます。
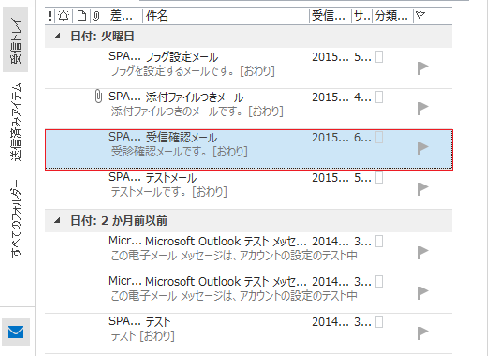
(3) プレビュー表示
プレビュー表示ではメールの差出人、送信時刻、件名、メールのサイズ、分類、フラグ、メールの内容が2行で表示されます。デフォルトでは閲覧ウィンドウがオフになり、リストウィンドウが広がっています。1行目にメールの差出人、送信時刻、件名、メールのサイズ、分類、フラグが表示されます。2行目はメールの内容の先頭部分が表示されます。閲覧ウィンドウを表示させると、コンパクト表示と同じ表示になります。
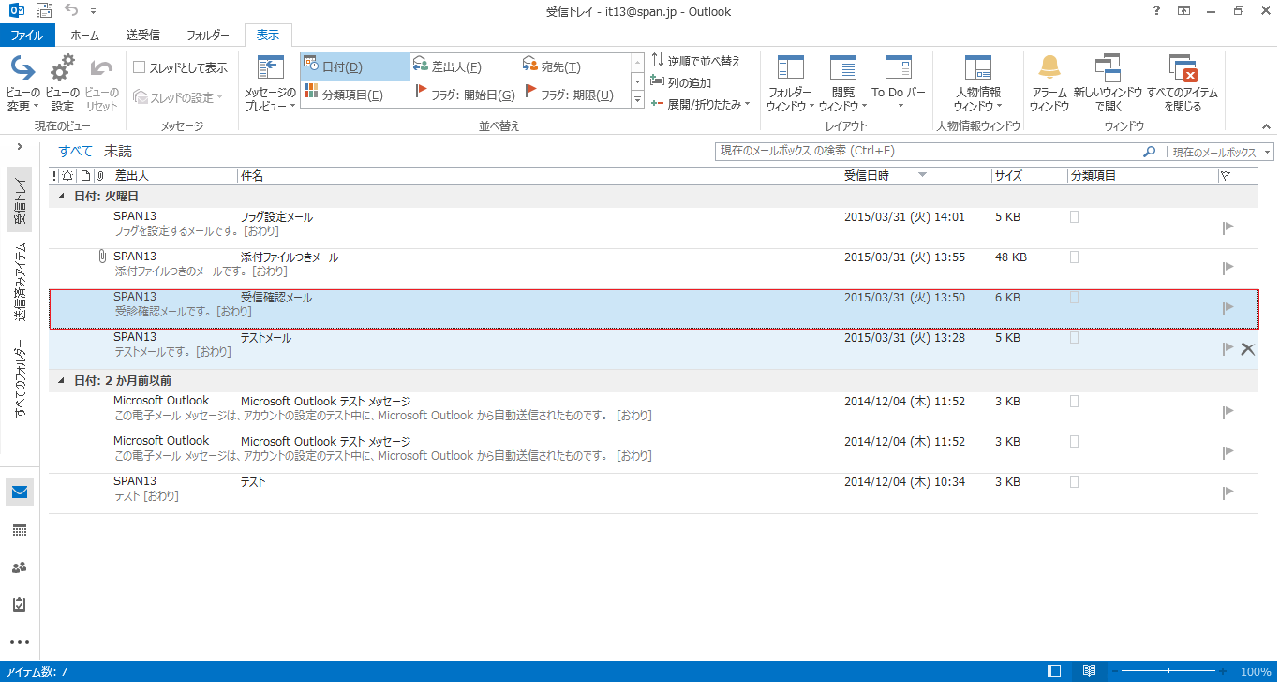
メールの並べ替え
メールはデフォルトでは日付(スレッド)順に表示されていますが、並び順を変更することができます。
「差出人」「宛先」「分類項目」「フラグ開始日」「フラグ期限」「サイズ」「件名」「種類」「添付ファイル」「アカウント」「重要度」の並び順が選べます。
差出人順に並び替える操作方法は以下の通りです。
- 1. Alt キーを押してリボンに移動します。
- 2. 左右方向 キーを押して「表示」タブに移動します。
- 3. Tab キーを押して「並べ替え」に移動してEnter キーを押します。
- 4. 左右方向 キーを押して「差出人」に移動してEnter キーを押します。