メールの新規作成
メールの新規作成は次の手順により行います。
- 1. Alt キーを押してリボンに移動します。
- 2. 左右方向 キーを押して「ホーム」タブに移動します。
- 3. Tab キーを押して「新しい電子メール」に移動してEnter キーを押します。新しいメールが開きます。
* ショートカットキー 新規作成: Ctrl + N キー
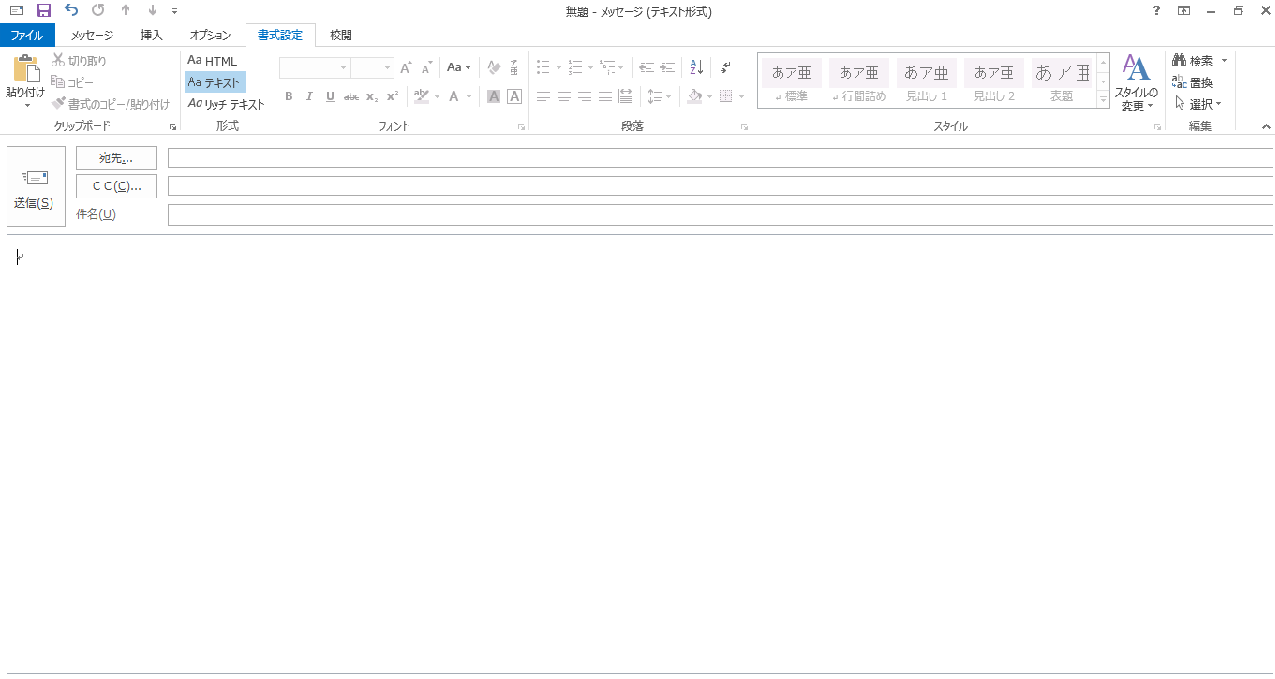
宛先の入力
宛先を入力するには直接アドレスを入力する方法と、連絡先を利用して入力する方法の2通りあります。直接入力する方法は以下の通りです。
- 1. メールの新規作成を開いたとき、最初に「宛先」のエディット ボックスにフォーカスが当たっています。ここにアドレスを入力します。
連絡先を利用する場合は以下の通りです。
- 1. Shift + Tab キーを押して「宛先」のボタンに移動してSpace キーを押します。「連絡先」のダイアログ ボックスが開きます。
- 2. 「検索」のエディット ボックスにフォーカスが当たっています。ここでキーワードを入力するか、上下方向 キーを押して送りたい相手を選択してEnter キーを押します。宛先をさらに追加したい場合は、さらに上下方向 キーを押して送りたい宛先を選択してEnter キーを押します。
- 3. Tab キーを押して「OK」ボタンに移動してEnter キーを押します。
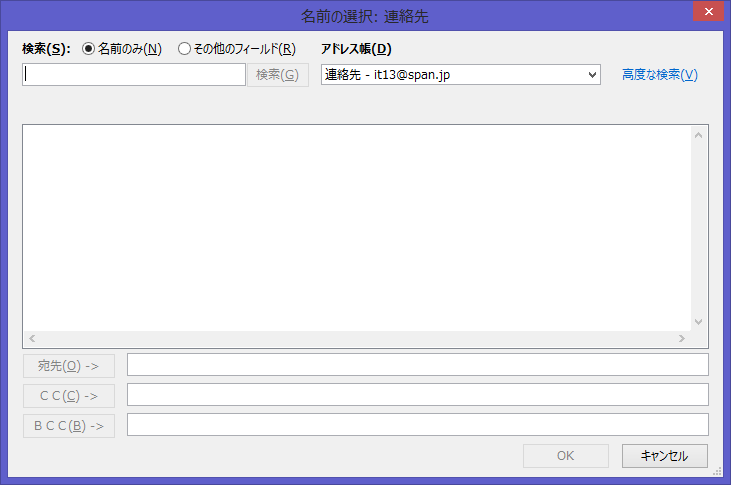
CC・BCCの入力
1つのメールを複数の相手に送りたい場合、CC(カーボンコピー)機能を使います。また、複数のアドレスに送信する際、個人情報保護の観点から送り先のアドレスを表示させたくないときもあります。このような場合はBCC(ブラインドカーボンコピー)機能を使います。
(1) CCを入力する方法
CCを入力する方法は宛先を入力する方法に準じます。次の手順により行います。
- 1. メールの新規作成を開いたとき、最初に「宛先」のエディット ボックスにフォーカスが当たっています。Tab キーを 1 回押して「CC」のエディット ボックスに移動します。ここにアドレスを入力します。
連絡先を利用する場合は以下の通りです。
- 1. Shift + Tab キーを押して「CC」のボタンに移動してSpace キーを押します。「連絡先」のダイアログ ボックスが開きます。
- 2. 「検索」のエディット ボックスにフォーカスが当たっています。ここでキーワードを入力するか、上下方向 キーを押して送りたい相手を選択してEnter キーを押します。宛先をさらに追加したい場合は、さらに上下方向 キーを押して送りたい宛先を選択してEnter キーを押します。
- 3. Tab キーを押して「OK」ボタンに移動してEnter キーを押します。
(2) BCCの入力方法
BCCの入力方法は以下の通りです。
- 1. Shift + Tab キーを押して「BCC」のボタンに移動してSpace キーを押します。「連絡先」のダイアログ ボックスが開きます。
- 2. 「検索」のエディット ボックスにフォーカスが当たっています。ここでキーワードを入力するか、上下方向 キーを押して送りたい相手を選択してから、Tab キーを押して「BCC」のボタンに移動してEnter キーを押します。
- 3. Tab キーを押して「OK」ボタンに移動してEnter キーを押します。
件名の入力
通常、メールには件名を付けて送ります。件名の文字数制限は半角255文字です。
- 1. メールの新規作成の状態でTab キーを押して「件名」のエディット ボックスに移動し、件名を入力します。
ファイルの添付
メールにファイルを添付したい場合、次の操作により添付します。
- 1. Alt キーを押してリボンに移動します。
- 2. 左右方向 キーを押して「ホーム」タブに移動します。
- 3. Tab キーを押して「メールの新規作成」に移動してEnter キーを押します。
- 4. Alt キーを押してリボンに移動します。
- 5. 左右方向 キーを押して「挿入」タブに移動します。
- 6. 「ファイルの添付」にフォーカスが当たっているのでEnter キーを押します。「ファイル挿入」のダイアログ ボックスが開きます。
- 7. 「ファイル名」のエディット ボックスにフォーカスが当たっているので、ファイル名が分かっているときはファイル名を入力します。ファイル名を選択したいときは、Shift + Tab キーを 2 回押して「ファイル」のリストに移動し、上下方向 キーを押して添付するファイルに移動してEnter キーを押します。
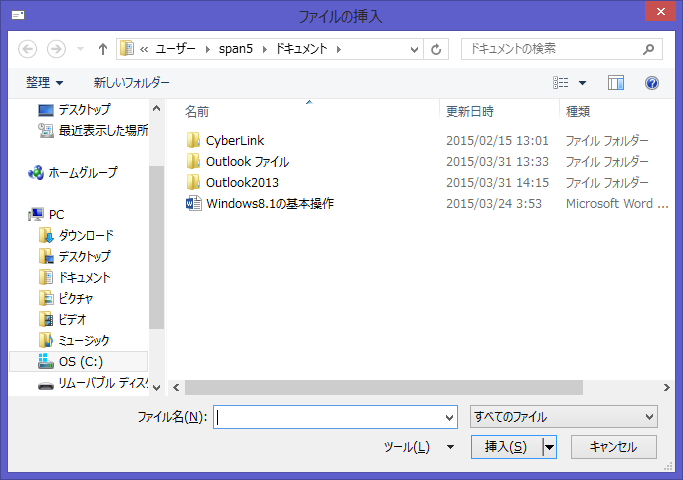
表示フィールドの設定
標準ではBCCのフィールドは表示されていません。BCCフィールドを表示させたい場合は、次の操作を行います。
- 1. Alt キーを押してリボンに移動します。
- 2. 左右方向 キーを押して「オプション」タブに移動します。
- 3. Tab キーを押して「BCC」に移動してEnter キーを押します。メール上にBCCフィールドが追加されます。
本文の入力
メール作成画面では件名の次のエディット ボックスが本文です。Tab キーを押して「本文」のエディット ボックスに移動して文章を入力します。
署名の入力
署名はメール新規作成時に自動的に挿入するように設定できます。また、状況によって署名を使い分けることもできます。
署名の設定方法は以下の通りです。
(1) 署名の自動挿入
- 1. Alt キーを押してリボンに移動します。
- 2. 左右方向 キーを押して「ファイル」タブのボタンに移動してEnter キーを押します。
- 3. 下方向 キーを押して「オプション」に移動してEnter キーを押します。
- 4. 下方向 キーを押して「メール」に移動し、Tab キーを押して「署名」に移動してEnter キーを押します。「署名とひな形」のダイアログ ボックスが開きます。
- 5. Ctrl + Tab キーを押して「署名」のタブシートに切り替えます。
- 6. Tab キーを押して「新規作成」のボタンに移動してEnter キーを押します。「新しい署名」のエディット ボックスが開きます。
- 7. 署名の名前を入力してEnter キーを押します。「新しい署名」のエディット ボックスが閉じ、「署名とひな形」のダイアログ ボックスにフォーカスが移ります。
- 8. Tab キーを押して「電子メールアカウント」のコンボ ボックスに移動し、上下方向 キーを押して署名を使いたいアカウントを選択します。
- 9. Tab キーを押して「新しいメッセージ」のコンボ ボックスに移動し、上下方向 キーを押して「署名」に移動します。
- 10. Tab キーを押して「返信/転送」のコンボ ボックスに移動し、返信時や転送時に署名を挿入したいときは、上下方向 キーを押して「署名」に移動します。
- 11. Tab キーを押して「署名の編集」のエディット ボックスに移動して署名の本文を入力します。
- 12. Tab キーを押して「OK」ボタンに移動してEnter キーを押します。
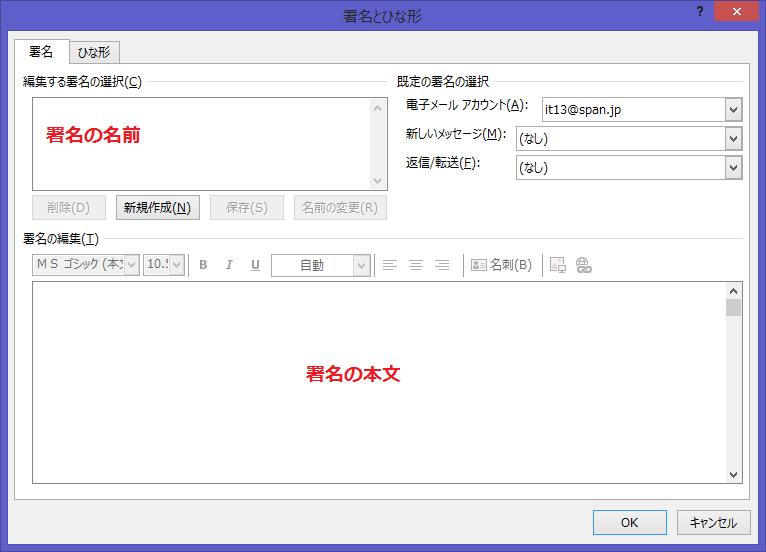
(2) メール作成中に署名を挿入する
メール作成中に署名を入力したいときは次の操作により行います。
- 1. メール作成画面で署名を挿入したい場所にカーソルを移動します。
- 2. Alt キーを押してリボンに移動します。
- 3. 左右方向 キーを押して「挿入」タブに移動します。
- 4. Tab キーを押して「署名」に移動してEnter キーを押します。
- 5. 上下方向 キーを押して使いたい署名を選択してEnter キーを押すと、本文に署名が入力されます。
配信確認の要求
相手がメールを受信したかどうかを確認したい場合、配信確認の要求をしておくと、相手から受信確認メールを受け取ることができます。
設定方法は次の通りです。
- 1. メールの作成画面でAlt キーを押してリボンに移動します。
- 2. 左右方向 キーを押して「オプション」タブに移動します。
- 3. Tab キーを押して「配信確認の要求」のチェック ボックスに移動し、Space キーを押してチェックを入れます。