Outlookではポストイットを使うように、簡単にメモを書くことができます。書いたメモは後から検索することができる上、ほかのOutlook利用者に添付ファイルで送ることもできます。ちょっとした伝言やメモ書きをするのに便利な機能です。
メモの画面構成
(1) 画面のレイアウト
一番上には左端に「クイック アクセス ツール バー」のボタンが1列に並んでおり、ここには初期状態で表示されている3つのボタンのほか、ユーザーがよく使うコマンドを登録することができます。
クイック アクセス ツール バーの右にタイトル バーがあり、開いているフォルダー名とデータファイル名が表示されています。
タイトル バーの右には「閉じる」「最大化」「最小化」「リボンの表示オプション」「ヘルプ」のボタンが並んでいます。
(注1) 「リボンの表示オプション」には「リボンを自動的に非表示にする」「タブの表示」「タブとコマンドの表示」の3つの選択肢があります。
(注2) 上記5つのボタンはキー操作で選択することはできません。
その下が「リボン」です。リボンは「タブ」「コマンド」「グループ」という3つの基本的な構成要素からなっています。
リボンの左側に「ファイル」メニューがあり、ここにはファイルやアカウントの設定を操作するためのメニューや印刷関連のメニュー、また各種設定を行うためのメニューなどが用意されています。
リボンの下にナビゲーションウィンドウ、リストウィンドウが表示されます。プレビューウィンドウやToDoバーを任意に表示させることができますが、標準の設定では次のように表示されます。
画面の左側がナビゲーションウィンドウです。ここにはカレンダー、予定表が表示されています。
右側にリストウィンドウがあります。
一番下に「ステータス バー」があり、ここには「アイテム数」「標準」「閲覧」「縮小」「拡大」「ズーム」が表示されています。
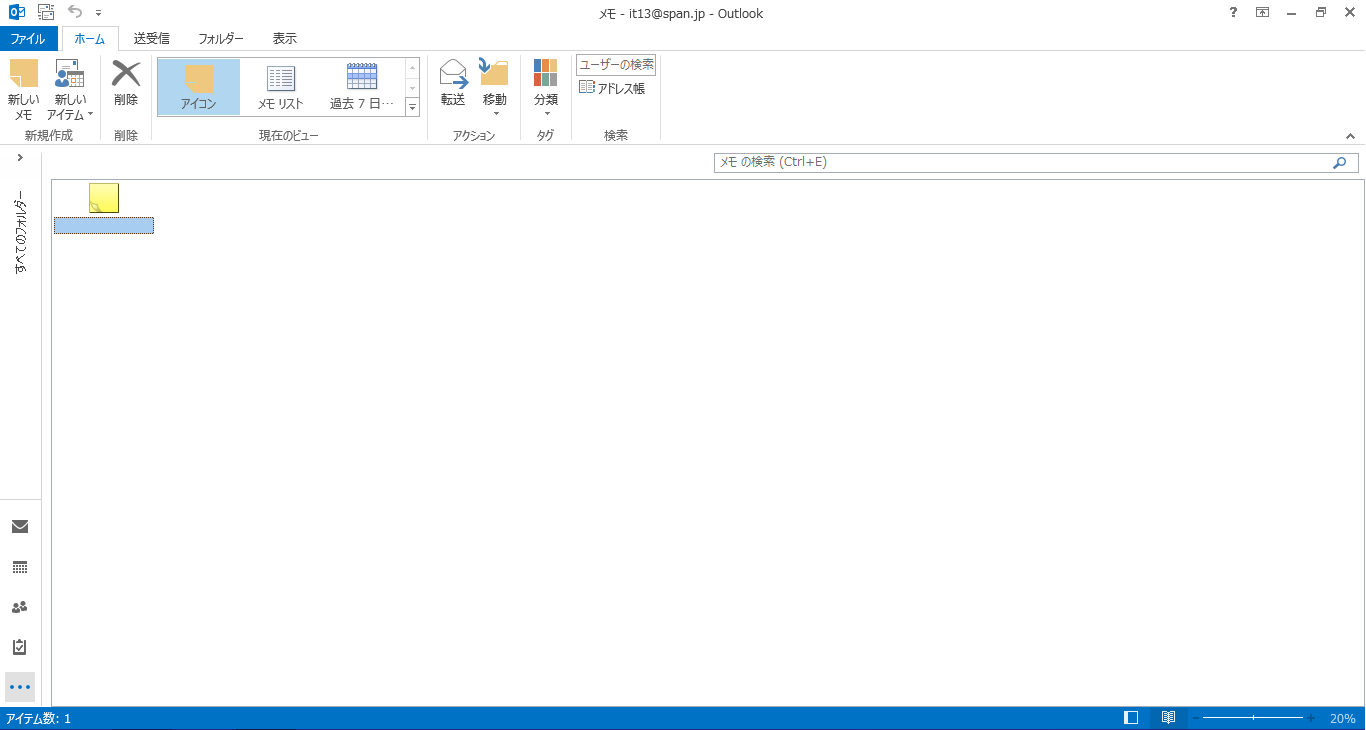
(2) リボン
Outlookのリボンはナビゲーションウィンドウに表示されているフォルダーにより内容が変わります。
起動直後では「ホーム」「送受信」「フォルダー」「表示」の4つのタブがあります。

(3) クイック アクセス ツールバー
「クイック アクセス ツール バー」は、ユーザーがよく利用するコマンドを登録しておくことにより、作業をより効率的に行うためのもので、初期状態では「すべてのフォルダーを送受信」「元に戻す」「クイック アクセス ツール バーのユーザー設定」の3つのボタンのみが登録されています。
(4) 「ヘルプ」のボタン
このボタンを押すと「Microsoft Outlook ヘルプ」が表示されます。
「Microsoft Outlook ヘルプ」は、操作のヒントを参照するためのもので、検索語を入力したり、カテゴリー別に分類された項目を選択することで操作の手順を知ることができます。
(注) このボタンはキーボードで操作することはできません。
* ショートカットキー 「Microsoft Outlook ヘルプ」の表示: F1 キー
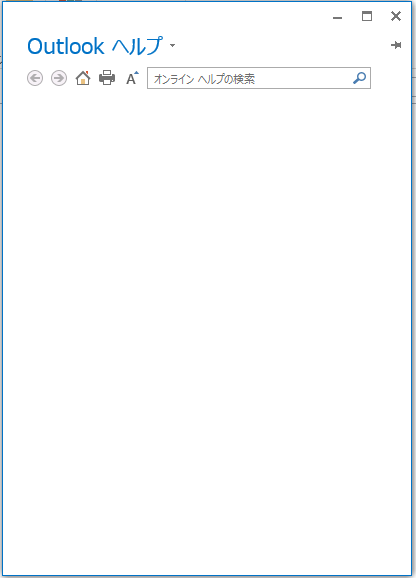
メモのリストビュー表示方法
メモの表示方法にはアイコン表示、メモリスト表示、過去7日以内表示の3つがあります。それぞれの特徴と切り替え方法は次の通りです。
- 1. Alt キーを押してリボンに移動します。
- 2. 左右方向 キーを押して「表示」タブに移動します。
- 3. Tab キーを押して「ビューの変更」に移動してEnter キーを押します。
- 4. 左右方向 キーを押して表示方法を選択し、Enter キーを押すと表示が切り替わります。
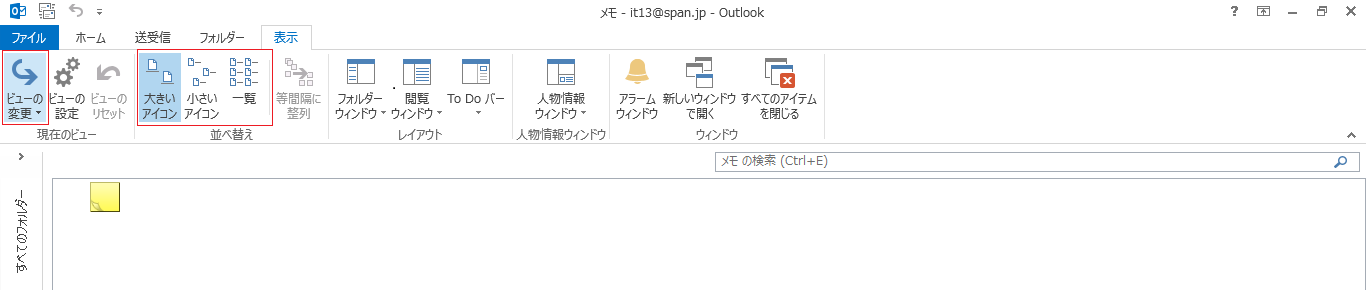
(1) アイコン表示
アイコン表示では、付箋紙のようなアイコンが表示され、その下にメモの内容が表示されています。
標準では大きいアイコンで表示されていますが、「表示」タブの中で小さいアイコンや一覧表示に切り替えることもできます。
作成日の降順に並べられています。
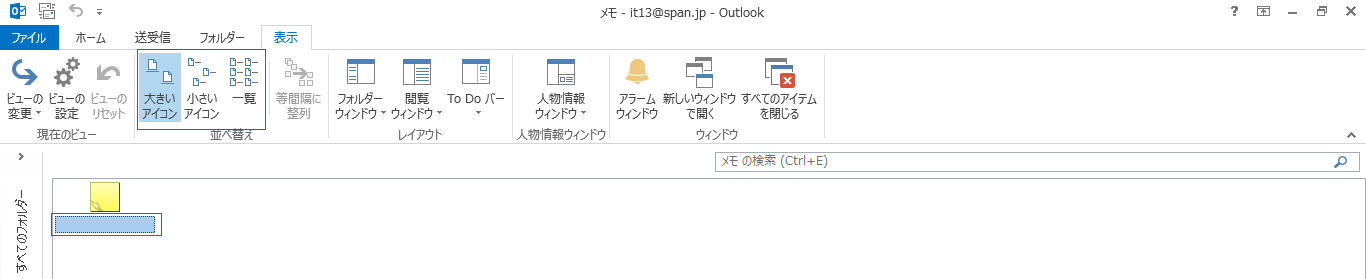
(2) メモリスト表示
メモリスト表示では、左から「件名(メモの内容)」「作成日時」「分類項目」の順に横1列にメモの内容が表示されます。
それを1行として、上から作成日の降順に複数のメモが並んでいます。

(3) 過去7日表示
過去7日表示では、過去7日以内に作成または編集されたメモのみが表示されています。
左から「件名(メモの内容)」「作成日時」「分類項目」の順に横1列にメモの内容が表示され、それを1行として、上から作成日の降順に複数のメモが並んでいます。
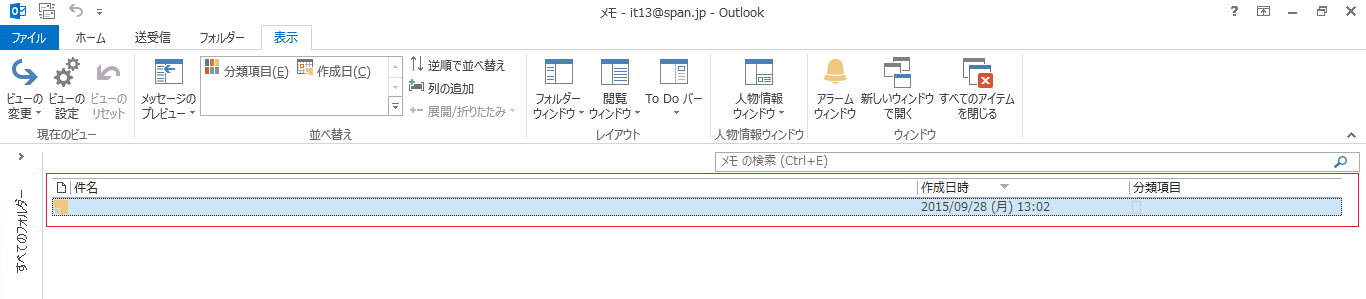
メモの新規作成
メモの新規作成は次の手順により行います。
- 1. Alt キーを押してリボンに移動します。
- 2. 左右方向 キーを押して「ホーム」タブに移動します。
- 3. Tab キーを押して「新しいメモ」に移動してEnter キーを押します。「メモのテキスト」のエディット ボックスが開くので、メモの内容を入力します。
- 4. Alt + F4 キーを押すとエディット ボックスが閉じ、メモが保存されます。
* ショートカットキー メモの新規作成: Ctrl + N キー
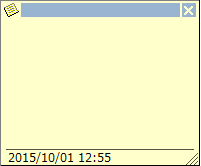
メモの分類
作成したメモを色分けして分類することができます。手順は次の通りです。
- 1. リストウィンドウの中から上下方向 キーを押して分類したいメモを選択します。
- 2. Alt キーを押してリボンに移動します。
- 3. 左右方向 キーを押して「ホーム」タブに移動します。
- 4. Tab キーを押して「分類」に移動してEnter キーを押します。色のリストが開きます。
- 5. 上下方向 キーを押して任意の色を選択してEnter キーを押します。
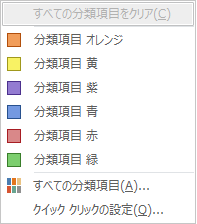
メモの保存
メモのアイテムは編集して閉じた時点で保存されます。Alt + F4 キーのショートカットキーを使った場合はその時点で保存されます。
メモの検索
メモの検索はTab キーを押して「検索」のエディット ボックスに移動し、キーワードを入力してEnter キーを押して実行します。検索結果はリストウィンドウに表示されます。
* ショートカットキー 「検索」のエディット ボックスへ移動: Ctrl + E キー
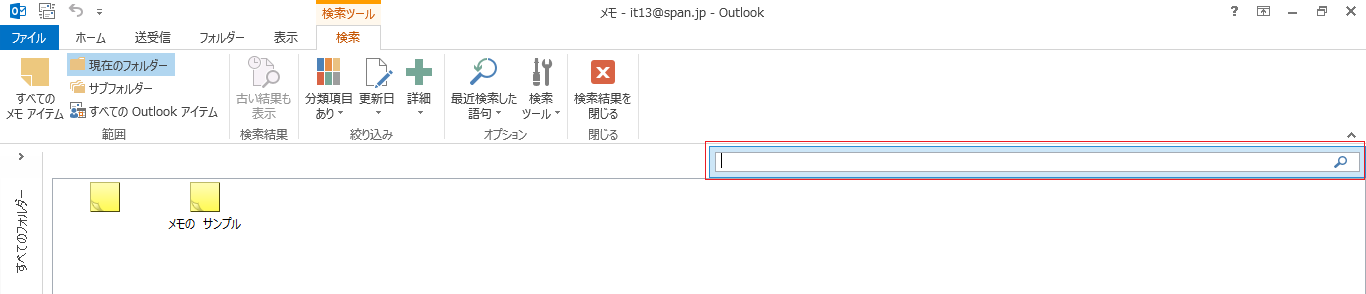
メモの編集
作成したメモを編集することができます。リストウィンドウの中で編集したいメモを選択してEnter キーを押すと、編集モードでメモが開くので編集します。編集が終わったらAlt + F4 キーを押すと保存されます。
メモの削除
メモを削除するときは次の手順で行います。削除したメモは削除済みアイテムのフォルダーに移動します。
- 1. リストウィンドウの中から上下方向 キーを押して削除したいメモを選択します。
- 2. Alt キーを押してリボンに移動します。
- 3. 左右方向 キーを押して「ホーム」タブに移動します。
- 4. Tab キーを押して「削除」に移動してEnter キーを押すと削除されます。
【ワンポイント】 Delete キーを押して削除することもできます。