Outlookでは予定表を作成して管理することができます。予定表は自分のスケジュールを管理するだけでなく、ほかの人と予定を共有したり、会議出席依頼をすることも可能です。
共有されている予定表と自分の予定表を同時に表示させることも可能です。
予定表の画面構成
(1) 画面のレイアウト
一番上には左端に「クイック アクセス ツール バー」のボタンが1列に並んでおり、ここには初期状態で表示されている3つのボタンのほか、ユーザーがよく使うコマンドを登録することができます。
クイック アクセス ツール バーの右にタイトル バーがあり、開いているフォルダー名とデータファイル名が表示されています。
タイトル バーの右には「閉じる」「最大化」「最小化」「リボンの表示オプション」「ヘルプ」のボタンが並んでいます。
(注1) 「リボンの表示オプション」には「リボンを自動的に非表示にする」「タブの表示」「タブとコマンドの表示」の3つの選択肢があります。
(注2) 上記5つのボタンはキー操作で選択することはできません。
その下が「リボン」です。リボンは「タブ」「コマンド」「グループ」という3つの基本的な構成要素からなっています。
リボンの左側に「ファイル」メニューがあり、ここにはファイルやアカウントの設定を操作するためのメニューや印刷関連のメニュー、また各種設定を行うためのメニューなどが用意されています。
リボンの下にナビゲーションウィンドウ、リストウィンドウが表示されます。プレビューウィンドウやToDoバーを任意に表示させることもできますが、標準の設定では次のように表示されます。
画面の左側がナビゲーションウィンドウです。ここにはカレンダー、予定表が表示されています。
右側にリストウィンドウがあります。
一番下に「ステータス バー」があり、ここには「アイテム数」「標準」「閲覧」「縮小」「拡大」「ズーム」が表示されています。
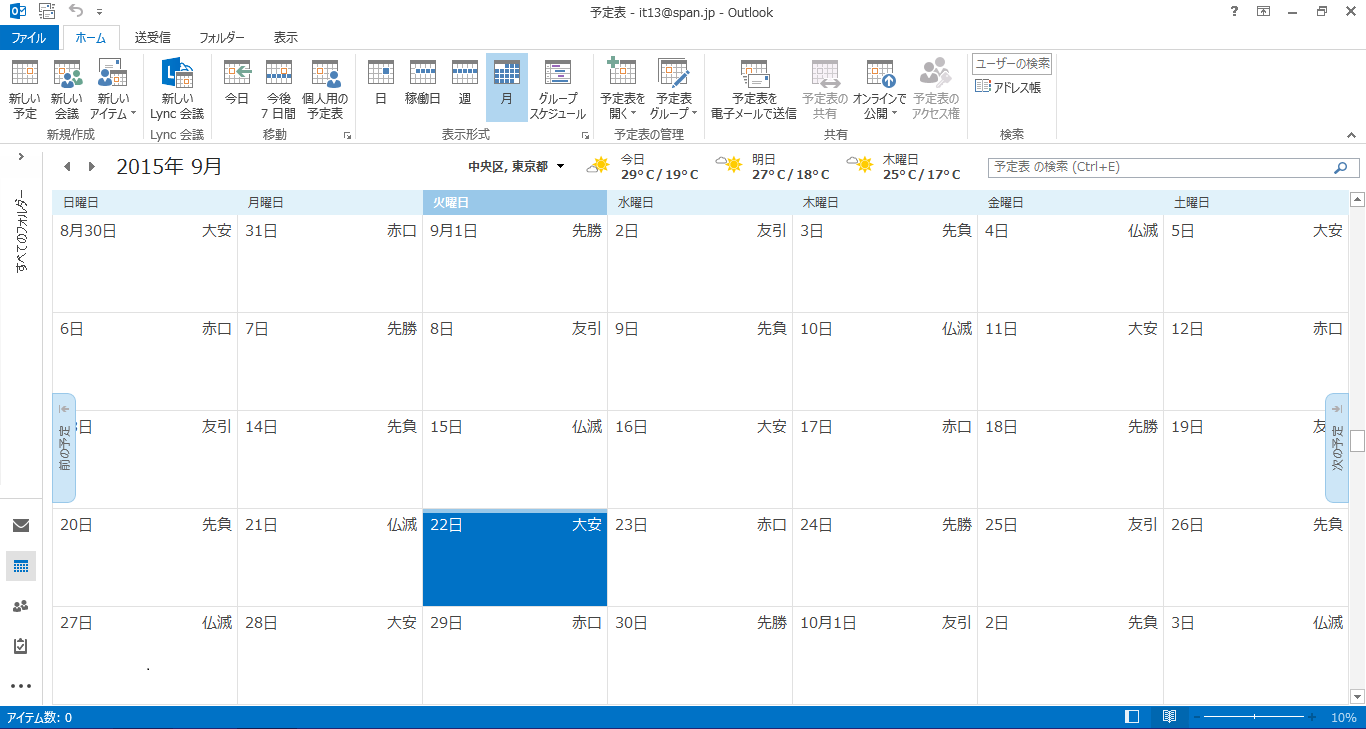
(2) リボン
Outlookのリボンはナビゲーションウィンドウに表示されているフォルダーにより内容が変わります。起動直後では「ホーム」「送受信」「フォルダー」「表示」の4つのタブがあります。

(3) クイック アクセス ツールバー
「クイック アクセス ツール バー」は、ユーザーがよく利用するコマンドを登録しておくことにより、作業をより効率的に行うためのもので、初期状態では「すべてのフォルダーを送受信」「元に戻す」「クイック アクセス ツール バーのユーザー設定」の3つのボタンのみが登録されています。
(4) 「ヘルプ」のボタン
このボタンを押すと「Microsoft Outlook ヘルプ」が表示されます。
「Microsoft Outlook ヘルプ」は、操作のヒントを参照するためのもので、検索語を入力したり、カテゴリー別に分類された項目を選択することで操作の手順を知ることができます。
(注) このボタンはキーボードで操作することはできません。
* ショートカットキー 「Microsoft Outlook ヘルプ」の表示: F1 キー
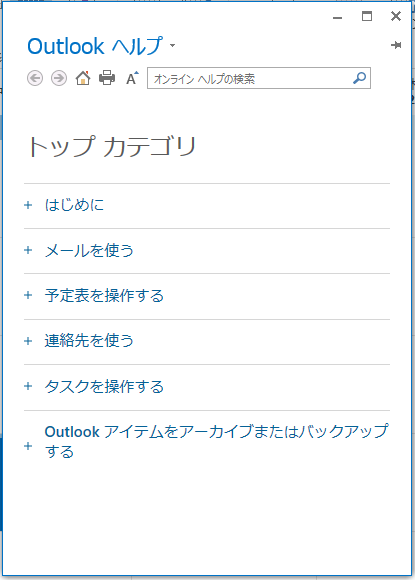
予定表のリストビュー表示方法
予定表の表示方法には「日表示」「月表示」「週表示」「稼働日表示」「グループスケジュール」があります。
一番始めにフォーカスが当たっているのは「当日」です。
次の予定への移動はTab キーで行います。表示の切り替えは「表示」タブの中で行います。
月表示にする手順は次の通りです。
- 1. Alt キーを押してリボンに移動します。
- 2. 左右方向 キーを押して「表示」タブに移動します。
- 3. Tab キーを押して「月」に移動してEnter キーを押します。
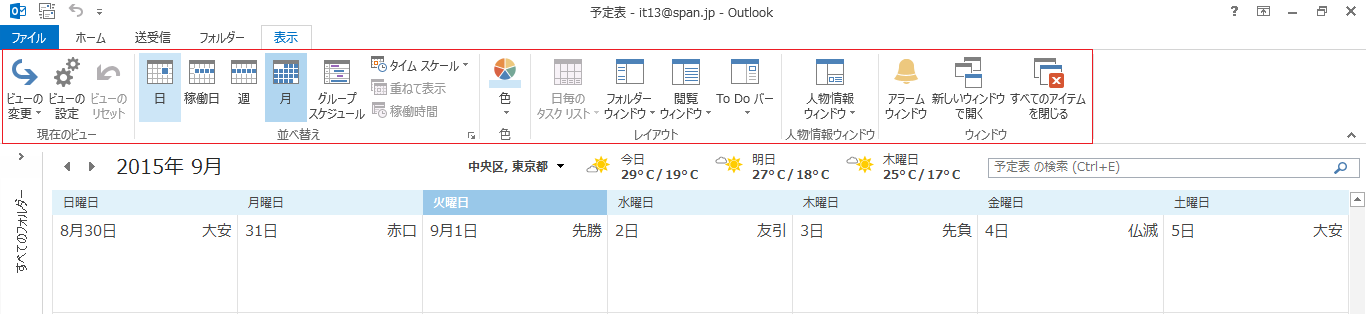
(1) 日表示
日表示では1日の予定が表示されます。画面の一番上には左側から「日付」「地区」「今日の天気」「明日の天気」「2日後の天気」「予定表の検索」のエディット ボックスが表示されています。それぞれの項目の移動はTab キーで行います。「予定表の検索」のエディット ボックスでTab キーを押すと予定表の中に移動します。
予定の中では上下方向 キーを押すと30分ずつ1日の予定の中を移動していきます。Tab キーを押すと次の予定に移動します。
* ショートカットキー 「日表示」への切り替え: Ctrl + Alt + 1 キー
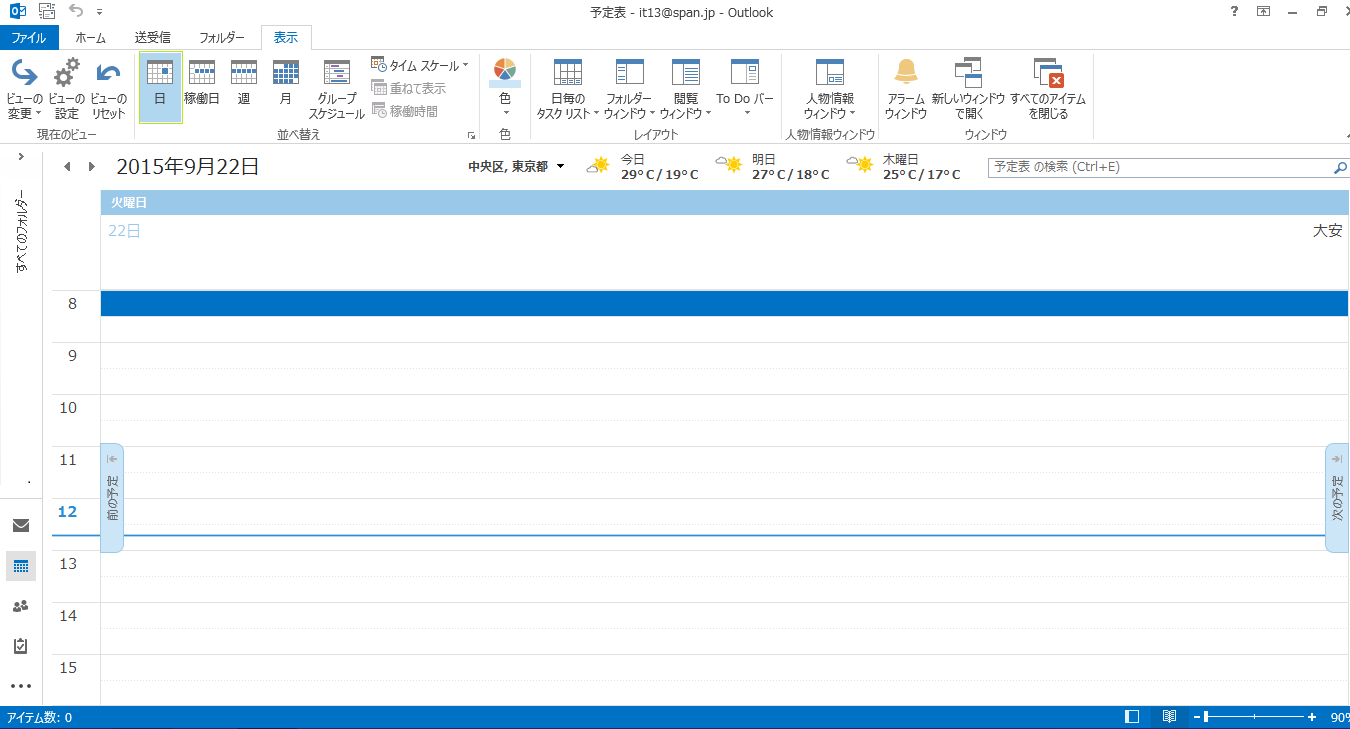
(2) 稼働日表示
稼働日表示では、休日を除いたスケジュールが表示されます。土日を休みにしている場合は月曜日から金曜日が表示されています。画面の一番上には左側から「日付」「地区」「今日の天気」「明日の天気」「予定表の検索」のエディット ボックスが表示されています。それぞれの項目の移動はTab キーで行います。「予定表の検索」のエディット ボックスでTab キーを押すと予定表の中に移動します。
標準では土日が休みに設定され表示されません。祝祭日は表示されています。
予定の中では上下方向 キーを押すと30分ずつ1日の予定の中を移動していきます。Tab キーを押すと次の予定に移動します。左右方向 キーを押すと日付を移動します。
* ショートカットキー 「稼働日表示」への切り替え: Ctrl + Alt + 2 キー
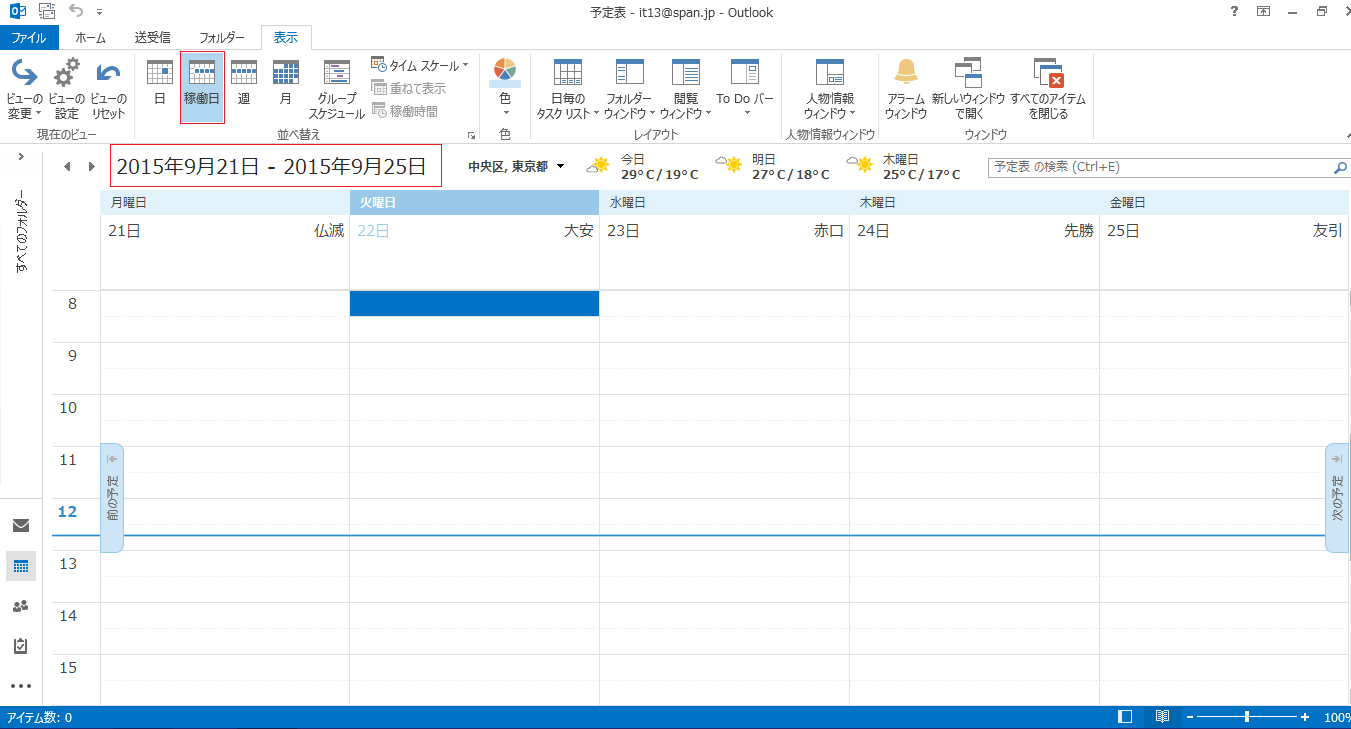
(3) 週表示
週表示では1週間のスケジュールが土日を含めた形で表示されます。
1週間の予定は上から時系列で7列で表示されています。画面の一番上には左側から「日付」「地区」「今日の天気」「明日の天気」「予定表の検索」のエディット ボックスが表示されています。それぞれの項目の移動はTab キーで行います。「予定表の検索」のエディット ボックスでTab キーを押すと予定表の中に移動します。
予定の中では上下方向 キーを押すと30分ずつ1日の予定の中を移動していきます。Tab キーを押すと次の予定に移動します。左右方向 キーを押すと日付を移動します。
* ショートカットキー 「週表示」への切り替え: Ctrl + Alt + 3 キー
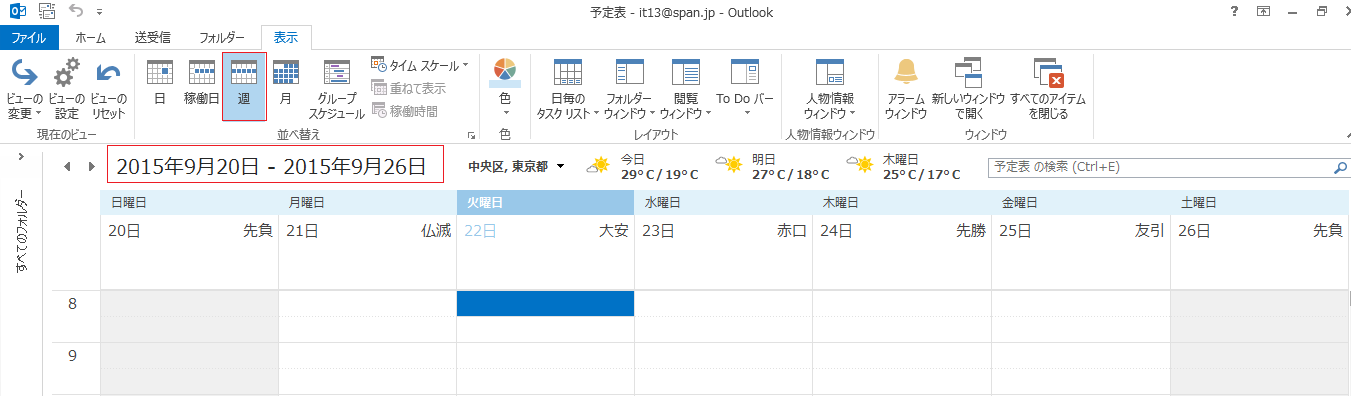
(4) 月表示
月表示では1ヶ月のカレンダーに予定が書き込まれた形で予定表が表示されます。
横に7日、縦に5週間の35日が表示されています。7×5の表にスケジュールが入っているイメージです。
画面の一番上には左側から「日付」「地区」「今日の天気」「明日の天気」「予定表の検索」のエディット ボックスが表示されています。それぞれの項目の移動はTab キーで行います。「予定表の検索」のエディット ボックスでTab キーを押すと予定表の中に移動します。
予定の中では上下左右方向 キーを押すと1日ずつ予定の中を移動していきます。Tab キーを押すと次の予定に移動します。
* ショートカットキー 「月表示」への切り替え: Ctrl + Alt + 4 キー
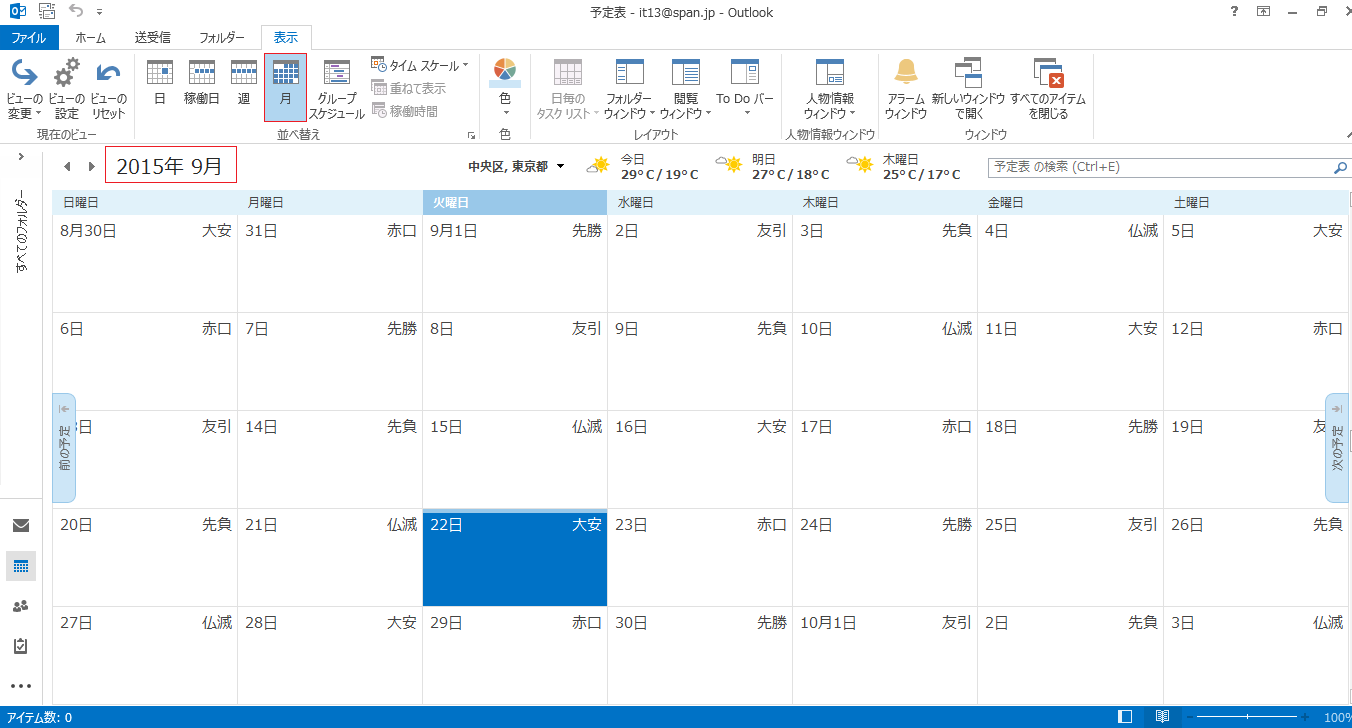
(5) グループスケジュール表示
グループスケジュール表示では、スケジュールを共有している人の1日の予定が上下に並べて表示されます。横方向に時間が進んでいく予定表が表示されていて、左右方向 キーを押すと時間が30分ずつ移動します。上下方向 キーで予定表の移動を行います。
画面の一番上には左側から「日付」「地区」「今日の天気」「明日の天気」「2日後の天気」「予定表の検索」のエディット ボックスが表示されています。それぞれの項目の移動はTab キーで行います。「予定表の検索」のエディット ボックスでTab キーを押すと予定表の中に移動します。
* ショートカットキー 「グループスケジュール表示」への切り替え: Ctrl + Alt + 5 キー
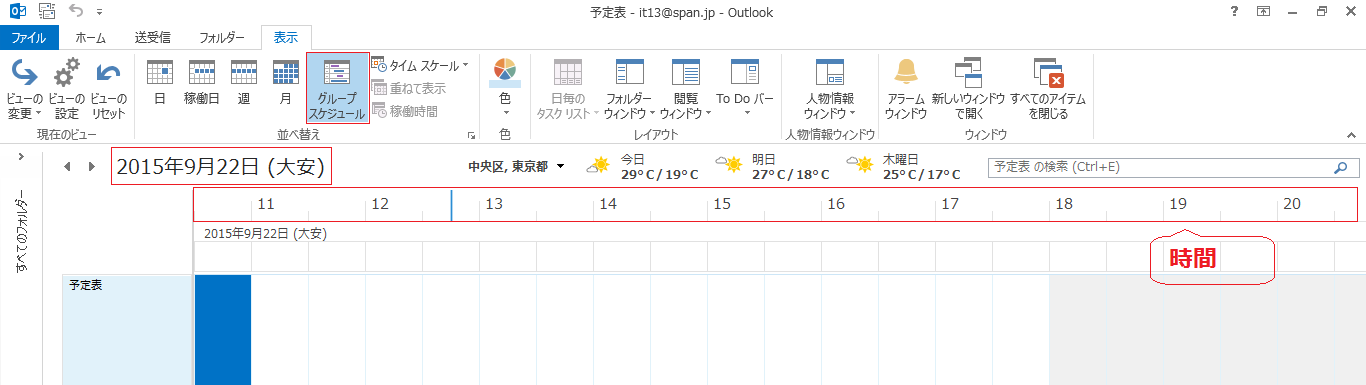
予定表の設定
(1) 稼働日の設定
稼働日の設定を変更することができます。手順は次の通りです。
- 1. Alt キーを押してリボンに移動します。
- 2. 左右方向 キーを押して「ファイル」タブのボタンに移動します。
- 3. 下方向 キーを押して「オプション」に移動してEnter キーを押します。「Outlookのオプション」のダイアログ ボックスが開きます。
- 4. 下方向 キーを押して「予定表」に移動します。
- 5. Tab キーを押して「稼働日」に移動します。「日曜日」から「土曜日」までそれぞれチェック ボックスが用意されているので、Tab キーで曜日を移動しながら、稼働日に該当する曜日にSpace キーでチェックを入れます。
- 6. Tab キーを押して「週の最初の曜日」のコンボ ボックスに移動し、下方向 キーを押してコンボ ボックスを開き、上下方向 キーを押して曜日を選択します。例:「月曜日」
- 7. 設定が終わったら、Enter キーを押して「オプション」のダイアログ ボックスを閉じます。
【ワンポイント】 Tab キーを押して「OK」ボタンまで移動してEnter キーを押してもかまいません。
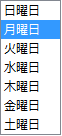
(2) 祝日の設定
祝祭日を表示させることができます。
- 1. Alt キーを押してリボンに移動します。
- 2. 左右方向 キーを押して「ファイル」タブのボタンに移動します。
- 3. 下方向 キーを押して「オプション」に移動してEnter キーを押します。「Outlookのオプション」のダイアログ ボックスが開きます。
- 4. 下方向 キーを押して「予定表」に移動します。
- 5. Tab キーを押して「祝日の追加」のボタンに移動してEnter キーを押します。「予定表に祝日を追加」のダイアログ ボックスが開きます。
- 6. Tab キーを押して「国名」のリスト ボックスに移動し、上下方向 キーを押して「日本」のチェック ボックスに移動し、Space キーを押してチェックを入れます。
- 7. Tab キーを押して「OK」ボタンに移動してEnter キーを押します。
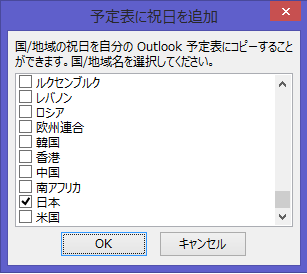
詳細オプション
予定表のオプションでは大安や仏滅などの六曜を表示させたり、表示オプションで配色を変えることができます。
(1) 六曜・干支・旧暦の表示
予定表では六曜・干支・旧暦を表示させることができます。
- 1. Alt キーを押してリボンに移動します。
- 2. 左右方向 キーを押して「ファイル」タブのボタンに移動します。
- 3. 下方向 キーを押して「オプション」に移動してEnter キーを押します。「Outlookのオプション」のダイアログ ボックスが開きます。
- 4. 下方向 キーを押して「予定表」に移動します。
- 5. Tab キーを押して「ほかの暦を表示する」のチェック ボックスにチェックが入っていることを確認します。
- 6. Tab キーを押して「言語」のコンボ ボックスに移動して「日本語」が選択されていることを確認します。
- 7. Tab キーを押して「暦」のコンボ ボックスに移動し、上下方向 キーを押して「六曜」に移動します。
【ワンポイント】 「暦」のコンボ ボックスで、干支、旧暦を選択することが出来ます。 - 8. Tab キーを押していくと「六曜先勝」「六曜友引」「六曜先負」「六曜仏滅」「六曜大安」「六曜赤口」の順番に移動するので、表示させたい六曜のチェック ボックスにSpace キーでチェックを入れてEnter キーを押します。

(2) 配色の変更
- 1. Alt キーを押してリボンに移動します。
- 2. 左右方向 キーを押して「ファイル」タブのボタンに移動します。
- 3. 下方向 キーを押して「オプション」に移動してEnter キーを押します。「Outlookのオプション」のダイアログ ボックスが開きます。
- 4. 下方向 キーを押して「予定表」に移動します。
- 5. Tab キーを押して「予定表の既定の色」のボタンに移動してEnter キーを押します。「予定表の既定の色」のドロップダウングリッド ボタンが開きます。
- 6. 上下左右方向 キーを押して色を選択します。
(注) スクリーンリーダーではRGB表示の値を読み上げます。 - 7. Tab キーを押して「この色をすべての予定表で使用する」のチェック ボックスに移動し、Space キーを押してチェックを入れてEnter キーを押します。

予定の追加
(1) 新しい予定の追加
新しい予定を追加する場合、次の手順により行います。
- 1. Alt キーを押してリボンに移動します。
- 2. 左右方向 キーを押して「ホーム」タブに移動します。
- 3. Tab キーを押して「新しい予定」に移動してEnter キーを押します。「予定」のダイアログ ボックスが開きます。
- 4. 「件名」のエディット ボックスにフォーカスが当たっているので、件名を入力します。例:『宮城株式会社訪問』
- 5. Tab キーを押して「場所」のコンボ ボックスに移動して、場所を入力します。
【ワンポイント】 以前に入力した履歴がある場合は、Alt + 下方向 キーで「場所」のコンボ ボックスを開いて選択することができます。 - 6. Tab キーを押して「開始時刻」のエディット ボックスに移動して、開始日付を入力します。
- 7. Tab キーを押して2つ目の「開始時刻」のエディット ボックスに移動して、開始時間を入力します。
(注1) 「開始時刻」のエディット ボックスは2つあり、左側のエディット ボックスに日付、右側のエディット ボックスに時刻を設定するようになっています。 - 8. Tab キーを押して「終了時刻」のエディット ボックスに移動して、終了日付を入力します。
- 9. Tab キーを押して2つ目の「終了時刻」のエディット ボックスに移動して、終了時間を入力します。
(注2) 「終了時刻」のエディット ボックスは2つあり、左側のエディット ボックスに日付、右側のエディット ボックスに時刻を設定するようになっています。 - 10. Tab キーを押して「終日」のチェック ボックスに移動します。予定が1日に渡る場合はSpace キーを押してチェックを入れます。
- 11. Tab キーを押して「コメント」のエディット ボックスに移動します。必要があればコメントを入力します。
- 12. Alt キーを押してリボンに移動します。
- 13. 左右方向 キーを押して「予定」タブに移動します。
- 14. Tab キーを押して「保存して閉じる」に移動してEnter キーを押します。
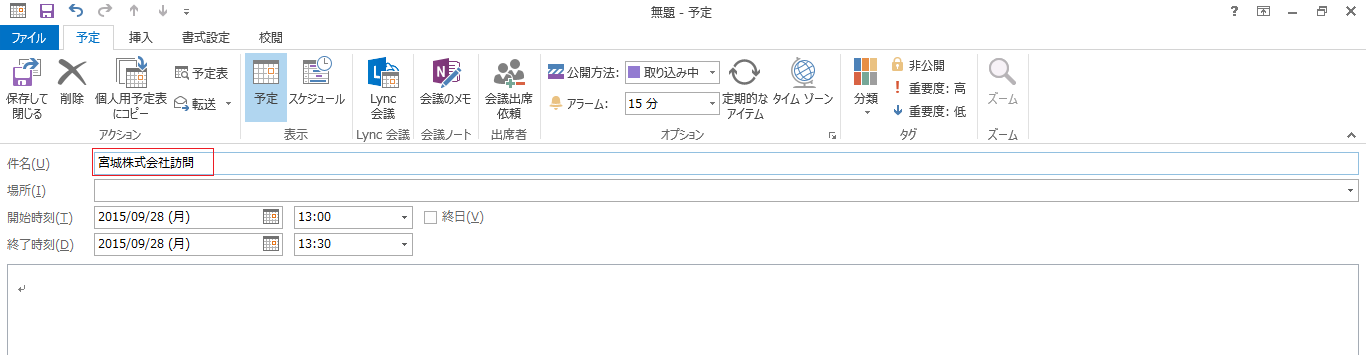
(2) 予定の変更
- 1. 予定表の中から変更したい予定を選択してEnter キーを押します。「予定」のダイアログ ボックスが開きます。
- 2. 「件名」のエディット ボックスにフォーカスが当たっているので、件名を変更します。
- 3. Tab キーを押して「場所」のコンボ ボックスに移動して、場所を変更します。
【ワンポイント】 以前に入力した履歴がある場合は、Alt + 下方向 キーで「場所」のコンボ ボックスを開いて選択することができます。 - 4. Tab キーを押して「開始時刻」のエディット ボックスに移動して、開始日付を入力します。
- 5. Tab キーを押して2つ目の「開始時刻」のエディット ボックスに移動して、開始時間を入力します。
(注1) 「開始時刻」のエディット ボックスは2つあり、左側のエディット ボックスに日付、右側のエディット ボックスに時刻を設定するようになっています。 - 6. Tab キーを押して「終了時刻」のエディット ボックスに移動して、終了日付を入力します。
- 7. Tab キーを押して2つ目の「終了時刻」のエディット ボックスに移動して、終了時間を入力します。
(注2) 「終了時刻」のエディット ボックスは2つあり、左側のエディット ボックスに日付、右側のエディット ボックスに時刻を設定するようになっています。 - 8. Tab キーを押して「終日」のチェック ボックスに移動します。予定が1日に渡る場合はSpace キーを押してチェックを入れます。
- 9. Tab キーを押して「コメント」のエディット ボックスに移動します。必要があればコメントを入力します。
- 10. Alt キーを押してリボンに移動します。
- 11. 左右方向 キーを押して「予定」タブに移動します。
- 12. Tab キーを押して「保存して閉じる」に移動してEnter キーを押します。
アラームの設定
予定を入力すると通常、開始時間の15分前にアラームが鳴るように設定されます。このアラームを停止したり、時間を設定することができます。
アラームが鳴るように設定していると、設定時間になるとアラームとともに「予定の確認」のダイアログ ボックスが開きます。
(1) 新しい予定の入力中にアラームを設定する方法
- 1. 新しい予定の入力中にAlt キーを押してリボンに移動します。
- 2. 左右方向 キーを押して「予定」タブに移動します。
- 3. Tab キーを押して「アラーム」のエディット ボックスに移動します。
- 4. 下方向 キーを押して「時刻」のリスト ボックスを開き、上下方向 キーを押してアラームを鳴らしたい時刻を選択してEnter キーを押します。
- 5. Alt キーを押してリボンに移動します。
- 6. 左右方向 キーを押して「予定」タブに移動します。
- 7. Tab キーを押して「保存して閉じる」に移動してEnter キーを押します。
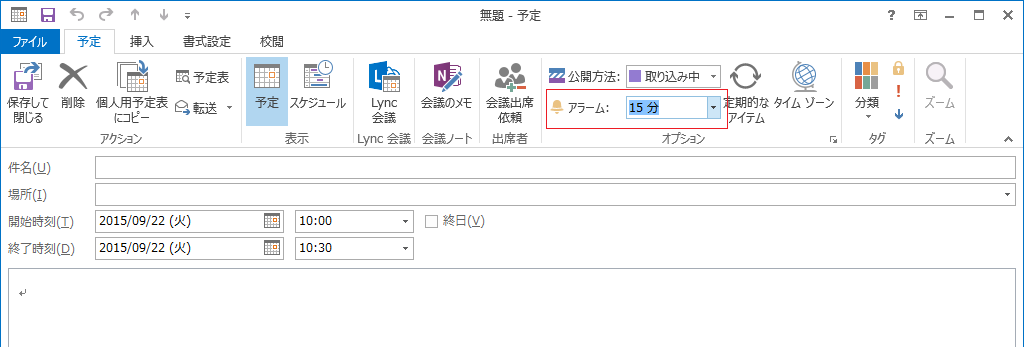
(2) 既存の予定のアラームの設定方法
- 1. 予定表の中で予定を選択します。
- 2. Alt キーを押してリボンに移動します。
- 3. 左右方向 キーを押して「予定」タブに移動します。
- 4. Tab キーを押して「アラーム」のエディット ボックスに移動します。
- 5. 下方向 キーを押して「時刻」のリスト ボックスを開き、上下方向 キーを押してアラームを鳴らしたい時刻を選択してEnter キーを押します。
- 6. Alt キーを押してリボンに移動します。
- 7. 左右方向 キーを押して「予定」タブに移動します。
- 8. Tab キーを押して「保存して閉じる」に移動してEnter キーを押します。
(3) 「アラーム」のダイアログ ボックスの閉じ方
アラームを設定していると、設定時間にアラームが鳴り、「アラームがあります」のダイアログ ボックスが開きます。ダイアログ ボックスを閉じる手順は以下の通りです。
- 1. 「アラームがあります」のダイアログ ボックスがアクティブになっていることを、Alt + Tab キーでタスクの切り替えを行い確認します。
- 2. Tab キーを押して「アラームを消す」のボタンに移動してEnter キーを押します。
(注) 「すべてのアラームを消す」のボタンを押すと、ほかの予定のアラームもすべて消えてしまうので注意が必要です。
重要度の設定
予定に重要度を設定することができます。手順は以下の通りです。
(1) 予定の作成中に重要度を設定する方法
- 1. 予定の作成中にAlt キーを押してリボンに移動します。
- 2. 左右方向 キーを押して「予定」タブに移動します。
- 3. Tab キーを押して「重要度:高」に移動します。Enter キーを押すと重要度が上がります。また、「重要度:低」に移動してEnter キーを押すと重要度が下がります。
- 4. Alt キーを押してリボンに移動します。
- 5. 左右方向 キーを押して「予定」タブに移動します。
- 6. Tab キーを押して「保存して閉じる」に移動してEnter キーを押します。
(2) 既存の予定の重要度を設定する方法
- 1. 予定表の中で予定を選択します。
- 2. Alt キーを押してリボンに移動します。
- 3. 左右方向 キーを押して「予定」タブに移動します。
- 4. Tab キーを押して「重要度:高」に移動してEnter キーを押すと重要度が上がります。また、「重要度:低」に移動してEnter キーを押すと重要度が下がります。
- 5. Alt キーを押してリボンに移動します。
- 6. 左右方向 キーを押して「予定」タブに移動します。
- 7. Tab キーを押して「保存して閉じる」に移動してEnter キーを押します。
定期的な予定の設定
定期的に行われる予定は一度の設定で済ませることができます。例えば、毎週行う朝礼等を1回入力してしまえば非常に便利です。
(1) 新たに定期的な予定を入力する方法(例:毎週決まった曜日の予定)
- 1. Alt キーを押してリボンに移動します。
- 2. 左右方向 キーを押して「ホーム」タブに移動します。
- 3. Tab キーを押して「新しいアイテム」のドロップダウン ボタンに移動してEnter キーを押します。
- 4. 上方向 キーを押して「そのほかのアイテム」に移動してEnter キーを押します。サブ メニューが開きます。
- 5. 上下方向 キーを押して「定期的な予定」に移動してEnter キーを押します。「定期的な予定の設定」のダイアログ ボックスが開きます。
- 6. 「開始時間」のエディット ボックスにフォーカスが当たっているので、時間を入力するか、上下方向 キーを押して任意の時間を選択します。
- 7. Tab キーを押して「終了時間」のエディット ボックスに移動します。時間を入力するか、上下方向 キーを押して任意の時間を選択します。
- 8. Tab キーを押して「パターンの設定」のラジオ ボタンに移動します。「日」「週」「月」「年」の中から上下方向 キーを押して選択します。例:「週」
- 9. Tab キーを押して「間隔」のエディット ボックスに移動します。ここで毎週行われる予定なら『1』を、隔週であれば『2』を入力します。
- 10. Tab キーを押して「日曜日」から「土曜日」までのチェック ボックスのうち予定の行われる曜日にSpace キーでチェックを入れます。
- 11. Tab キーを押して「開始日」のエディット ボックスに移動して開始日を入力します。
【ワンポイント1】 マウス操作の場合、エディット ボックスの隣にある「▼」(黒逆三角)ボタンをクリックするとカレンダーが表示され、日付をクリックすると「日付」のエディット ボックスに選択した日付が入力されます。 - 12. Tab キーを押して「終了日未定」のラジオ ボタンに移動します。
- 13. 終了日未定の場合は、このままTab キーを 3 回押して「OK」ボタンに移動してEnter キーを押します。「定期的な予定」のダイアログ ボックスが開きます。
【ワンポイント2】 「反復回数」を指定したい場合は、Tab キーを押して「反復回数」のエディット ボックスに移動して回数を入力します。また、終了日を入力する場合は、Tab キーを押して「終了日」のエディット ボックスに移動して終了日を入力します。 - 14. 「件名」のエディット ボックスにフォーカスが当たっているので、件名を入力します。例:『朝礼』
- 15. Tab キーを押して「場所」のエディット ボックスに移動して、場所を入力します。例:『職員会議室』
- 16. Alt キーを押してリボンに移動します。
- 17. 左右方向 キーを押して「予定」タブに移動します。
- 18. Tab キーを押して「保存して閉じる」に移動してEnter キーを押します。
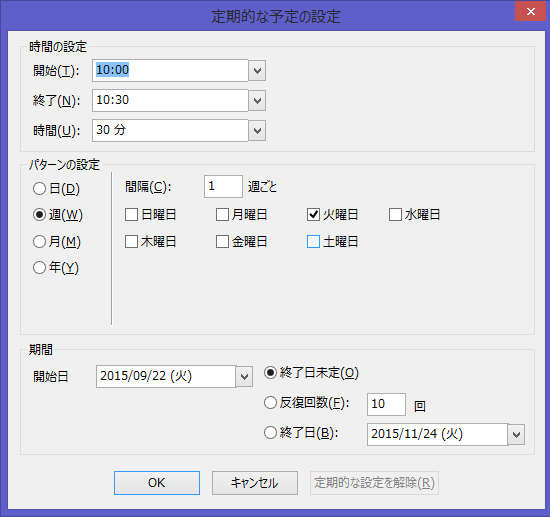
(2) 既存の予定を定期的な予定に変更する方法(例:毎月決まった日に行われる予定)
- 1. 予定表から定期的に行いたい予定を選択し、Enter キーを押して予定を開きます。
- 2. Alt キーを押してリボンに移動します。
- 3. 左右方向 キーを押して「予定」タブに移動します。
- 4. Tab キーを押して「定期的な予定」に移動してEnter キーを押します。「定期的な予定の設定」のダイアログ ボックスが開きます。
- 5. 「開始時間」のエディット ボックスにフォーカスが当たっているので、時間を入力するか、上下方向 キーを押して任意の時間を選択します。
- 6. Tab キーを押して「終了時間」のエディット ボックスに移動します。時間を入力するか、上下方向 キーを押して任意の時間を選択します。
- 7. Tab キーを押して「パターンの設定」のラジオ ボタンに移動します。「日」「週」「月」「年」の中から上下方向 キーを押して選択します。例:「月」
- 8. Tab キーを押して「日」のラジオ ボタンに移動します。もう一度Tab キーを押すと日にちを指定するエディット ボックスに移動するので、ここで毎月行われる日にちを入力します。例:『5』
- 9. Tab キーを押して月の間隔を設定するエディット ボックスに移動します。デフォルトで「1」が設定されています。隔月にしたい場合は『2』と入力します。
- 10. Tab キーを押して「終了日未定」のラジオ ボタンに移動します。
- 11. 終了日未定の場合は、このままTab キーを 3 回押して「OK」ボタンに移動してEnter キーを押します。
【ワンポイント1】 「反復回数」を指定したい場合は、Tab キーを押して「反復回数」のエディット ボックスに移動して回数を入力します。また、終了日を入力する場合は、Tab キーを押して「終了日」のエディット ボックスに移動して終了日を入力します。 - 12. Tab キーを押して「OK」ボタンに移動してEnter キーを押すと定期的な予定として指定した曜日に予定が入力されます。
- 13. Alt キーを押してリボンに移動します。
- 14. 左右方向 キーを押して「定期的な予定」タブに移動します。
- 15. Tab キーを押して「保存して閉じる」に移動してEnter キーを押します。
【ワンポイント2】 手順9.の後にTab キーを押すと「曜日」のコンボ ボックスに移動します。このコンボ ボックスは月の第何週の何曜日に定期的な予定を入れたい場合に使用します。これは2つのコンボ ボックスと一つのエディット ボックスで構成されています。- 最初のコンボ ボックスで上下方向 キーを押して月の第何週に予定を設定するかを選択します。
- Tab キーを押して2番目のコンボ ボックスに移動して、上下方向 キーを押して何曜日に予定を設定するかを選択します。
- Tab キーを押して3番目のエディット ボックスに移動して何ヶ月ごとに予定を設定するかを入力します。
(注) ここで設定を変更すると手順8.、9.で設定した項目は無効になります。
会議出席依頼
Outlookでは通常の予定に加えて、会議の予定を入力することができます。会議では出席者を指定して出席依頼を送付し、予定を共有することができます。
(1) 新しい会議の追加
新しい会議を追加する場合、次の手順により行います。
- 1. Alt キーを押してリボンに移動します。
- 2. 左右方向 キーを押して「ホーム」タブに移動します。
- 3. Tab キーを押して「新しい会議」に移動してEnter キーを押します。「会議」のダイアログ ボックスが開きます。
- 4. 「宛先」のエディット ボックスにフォーカスが当たっています。ここで宛先を直接入力することも可能です。アドレス帳を使う場合、次の手順5.から7.の操作を行います。
- 5. Shift + Tab キーを押して「宛先」のボタンに移動してEnter キーを押します。「出席者とリソースの選択」のダイアログ ボックスが開きます。
- 6. 上下方向 キーを押して送りたい相手を選択してEnter キーを押します。宛先を追加したい場合は、更に上下方向 キーを押して送りたい宛先を選択してEnter キーを押します。宛先に選択された相手は必須会議出席者として登録されます。
- 7. Tab キーを押して「OK」ボタンに移動してEnter キーを押します。
- 8. Tab キーを押して「件名」のエディット ボックスに移動して、件名を入力します。例:『営業会議』
- 9. Tab キーを押して「場所」のコンボ ボックスに移動して、場所を入力します。
【ワンポイント】 以前に入力した履歴がある場合は、Alt + 下方向 キーで「場所」のコンボ ボックスを開いて選択することができます。 - 10. Tab キーを押して「開始時刻」のエディット ボックスに移動して、開始日付を入力します。
- 11. Tab キーを押して2つ目の「開始時刻」のエディット ボックスに移動して、開始時間を入力します。
(注1) 「開始時刻」のエディット ボックスは2つあり、左側のエディット ボックスに日付、右側のエディット ボックスに時刻を設定するようになっています。 - 12. Tab キーを押して「終了時刻」のエディット ボックスに移動して、終了日付を入力します。
- 13. Tab キーを押して2つ目の「終了時刻」のエディット ボックスに移動して、終了時間を入力します。
(注2) 「終了時刻」のエディット ボックスは2つあり、左側のエディット ボックスに日付、右側のエディット ボックスに時刻を設定するようになっています。 - 14. Tab キーを押して「終日」のチェック ボックスに移動します。予定が1日に渡る場合はSpace キーを押してチェックを入れます。
- 15. Tab キーを押して「コメント」のエディット ボックスに移動します。必要があればコメントを入力します。
- 16. Alt キーを押してリボンに移動します。
- 17. 左右方向 キーを押して「会議」タブに移動します。
- 18. Tab キーを押して「個人用予定表にコピー」に移動してEnter キーを押します。「コピーした会議の情報を受け取るには会議を承認する必要があります」のダイアログ ボックスが開きます。
【ワンポイント】 Alt + F4 キーを押してもダイアログ ボックスが開きます。 - 19. Shift + Tab キーを押して「コピーした会議の情報を受け取るには会議を承認する必要があります」のラジオ ボタンに移動します。上下方向 キーを押して「会議を承認する」に移動してEnter キーを押します。「会議出席依頼の処理」のダイアログ ボックスが開きます。
- 20. Shift + Tab キーを押して「会議出席依頼の処理を選択してください」のラジオ ボタンに移動します。上下方向 キーを押して「変更内容を保存して会議出席依頼を送信する」に移動してEnter キーを押します。会議出席者に会議出席依頼が送信されます。
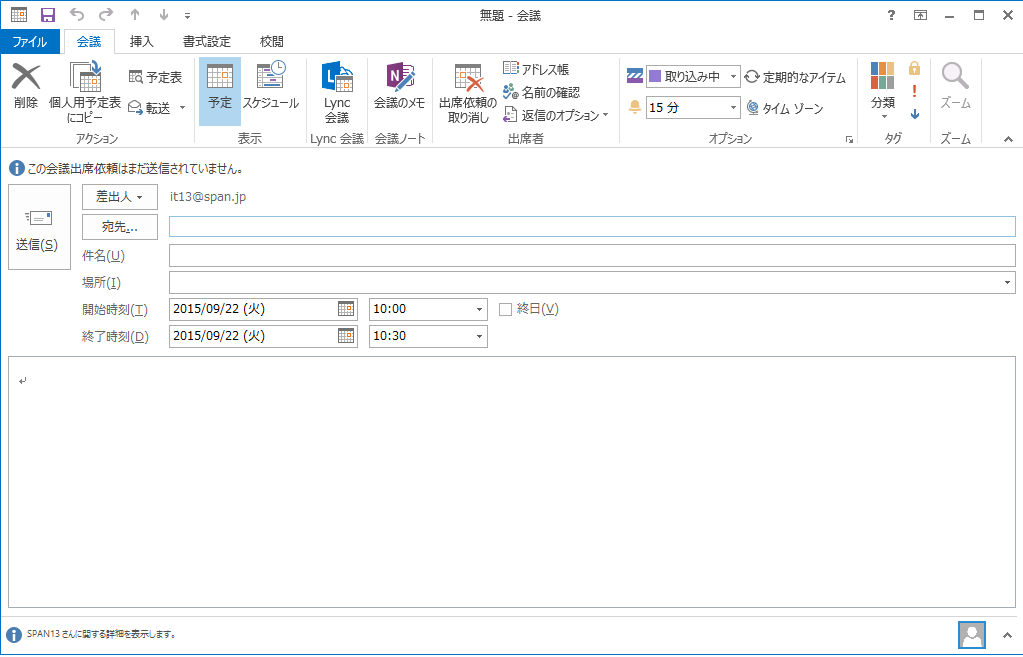
(2) 既存の予定を会議に変更する方法
既存の予定を会議に変更することができます。
- 1. 変更したい予定を選択してEnter キーを押します。「予定」のダイアログ ボックスが開きます。
- 2. Alt キーを押してリボンに移動します。
- 3. 左右方向 キーを押して「予定」タブに移動します。
- 4. Tab キーを押して「会議出席依頼」に移動してEnter キーを押します。これで予定が会議に変更されます。以下は新規の場合と同じです。
- 5. Shift + Tab キーを押して「宛先」のボタンに移動してEnter キーを押します。「出席者とリソースの選択」のダイアログ ボックスが開きます。
- 6. 上下方向 キーを押して送りたい相手を選択してEnter キーを押します。宛先を追加したい場合は、更に上下方向 キーを押して送りたい宛先を選択してEnter キーを押します。宛先に選択された相手は必須会議出席者として登録されます。
- 7. Tab キーを押して「OK」ボタンに移動してEnter キーを押します。
- 8. Tab キーを押して「件名」のエディット ボックスに移動して、件名を入力します。例:『営業会議』
- 9. Tab キーを押して「場所」のコンボ ボックスに移動して、場所を入力します。
【ワンポイント】 以前に入力した履歴がある場合は、Alt + 下方向 キーで「場所」のコンボ ボックスを開いて選択することができます。 - 10. Tab キーを押して「開始時刻」のエディット ボックスに移動して、開始日付を入力します。
- 11. Tab キーを押して2つ目の「開始時刻」のエディット ボックスに移動して、開始時間を入力します。
(注1) 「開始時刻」のエディット ボックスは2つあり、左側のエディット ボックスに日付、右側のエディット ボックスに時刻を設定するようになっています。 - 12. Tab キーを押して「終了時刻」のエディット ボックスに移動して、終了日付を入力します。
- 13. Tab キーを押して2つ目の「終了時刻」のエディット ボックスに移動して、終了時間を入力します。
(注2) 「終了時刻」のエディット ボックスは2つあり、左側のエディット ボックスに日付、右側のエディット ボックスに時刻を設定するようになっています。 - 14. Tab キーを押して「終日」のチェック ボックスに移動します。予定が1日に渡る場合はSpace キーを押してチェックを入れます。
- 15. Tab キーを押して「コメント」のエディット ボックスに移動します。必要があればコメントを入力します。
- 16. Alt キーを押してリボンに移動します。
- 17. 左右方向 キーを押して「会議」タブに移動します。
- 18. Tab キーを押して「個人用予定表にコピー」に移動してEnter キーを押します。「コピーした会議の情報を受け取るには会議を承認する必要があります」のダイアログ ボックスが開きます。
【ワンポイント】 Alt + F4 キーをしてもダイアログ ボックスが開きます。 - 19. Shift + Tab キーを押して「コピーした会議の情報を受け取るには会議を承認する必要があります」のラジオ ボタンに移動します。上下方向 キーを押して「会議を承認する」に移動してEnter キーを押します。「会議出席依頼の処理」のダイアログ ボックスが開きます。
- 20. Shift + Tab キーを押して「会議出席依頼の処理を選択してください」のラジオ ボタンに移動します。上下方向 キーを押して「変更内容を保存して会議出席依頼を送信する」に移動してEnter キーを押します。会議出席者に会議出席依頼が送信されます。
予定表の確認
入力した予定は検索することができます。また、予定表内の予定を順番に見ていくこともできます。
(1) 予定の検索
予定の検索と会議の検索は同様に行うことができます。手順は次の通りです。
(a) 通常の予定の検索
- 1. Tab キーを押して「検索」のエディット ボックスに移動します。
【ワンポイント】 以下のショートカットキーでも「検索」のエディット ボックスに移動できます。
* ショートカットキー 「検索」のエディット ボックスに移動: Ctrl + E キー - 2. 検索したいキーワードを入力してEnter キーを押します。
- 3. 検索結果が表示されます。
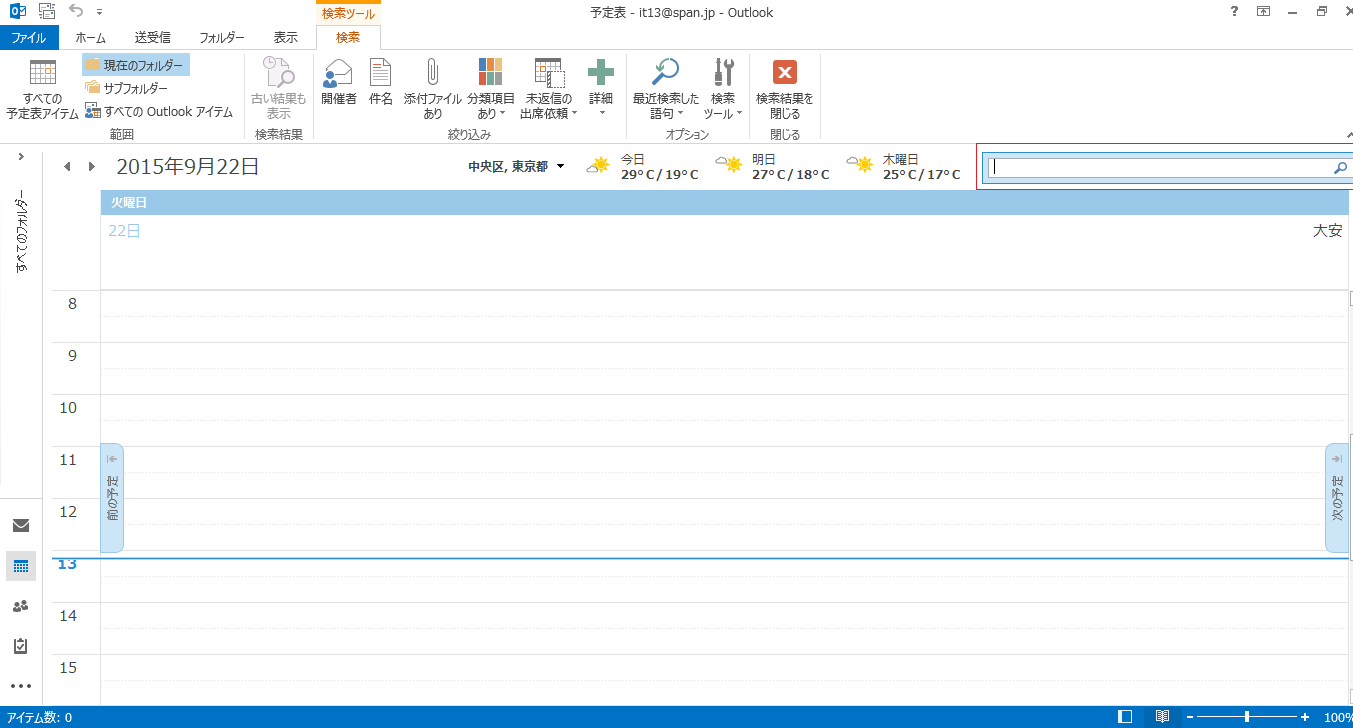
(b) ほかのフォルダーも検索する方法
通常の検索では開いている予定表の中で検索が行われ、結果が表示されます。表示されていない予定の検索も検索のオプションを変更することで可能になります。
- 1. Tab キーを押して「検索」のエディット ボックスに移動します。
【ワンポイント】 以下のショートカットキーでも「検索」のエディット ボックスに移動できます。
* ショートカットキー 「検索」のエディット ボックスに移動: Ctrl + E キー - 2. Alt キーを押してリボンに移動します。
- 3. 左右方向 キーを押して「検索」タブに移動します。
- 4. Tab キーを押して「検索ツール」に移動してEnter キーを押します。
- 5. 上下方向 キーを押して「検索オプション」に移動してEnter キーを押します。「Outlookのオプション」のダイアログ ボックスが開きます。
- 6. Tab キーを押して「検索対象範囲」のラジオ ボタンに移動し、上下方向 キーを押して「すべてのフォルダー」に移動してEnter キーを押します。以降、予定の検索を行うと、すべてのフォルダーを検索した結果が表示されるようになります。
(2) 予定内容の確認
予定内容は予定を選択して開くことで詳細を確認することができます。また、おおまかな予定の内容は予定表内をTab キーで移動したときに確認することができます。
予定の削除
予定を選択して、Delete キーを押すと削除することができます。