タスクの機能
Outlookでは「タスク」の機能を使って自分の仕事等期限が設定された作業を管理することができます。また、進捗状況を管理することもできます。
タスクの画面構成
(1) 画面のレイアウト
一番上には左端に「クイック アクセス ツール バー」のボタンが1列に並んでおり、ここには初期状態で表示されている3つのボタンのほか、ユーザーがよく使うコマンドを登録することができます。
クイック アクセス ツール バーの右にタイトル バーがあり、開いているフォルダー名とデータファイル名が表示されています。
タイトル バーの右には「閉じる」「最大化」「最小化」「リボンの表示オプション」「ヘルプ」のボタンが並んでいます。
(注1) 「リボンの表示オプション」には「リボンを自動的に非表示にする」「タブの表示」「タブとコマンドの表示」の3つの選択肢があります。
(注2) 上記5つのボタンはキー操作で選択することはできません。
その下が「リボン」です。リボンは「タブ」「コマンド」「グループ」という3つの基本的な構成要素からなっています。
リボンの左側に「ファイル」メニューがあり、ここにはファイルやアカウントの設定を操作するためのメニューや印刷関連のメニュー、また各種設定を行うためのメニューなどが用意されています。
リボンの下にナビゲーションウィンドウ、リストウィンドウが表示されます。プレビューウィンドウやToDoバーを任意に表示させることができますが、標準の設定では次のように表示されます。
画面の左側がナビゲーションウィンドウです。ここにはカレンダー、予定表が表示されています。
右側にリストウィンドウがあります。
一番下に「ステータス バー」があり、ここには「アイテム数」「標準」「閲覧」「縮小」「拡大」「ズーム」が表示されています。
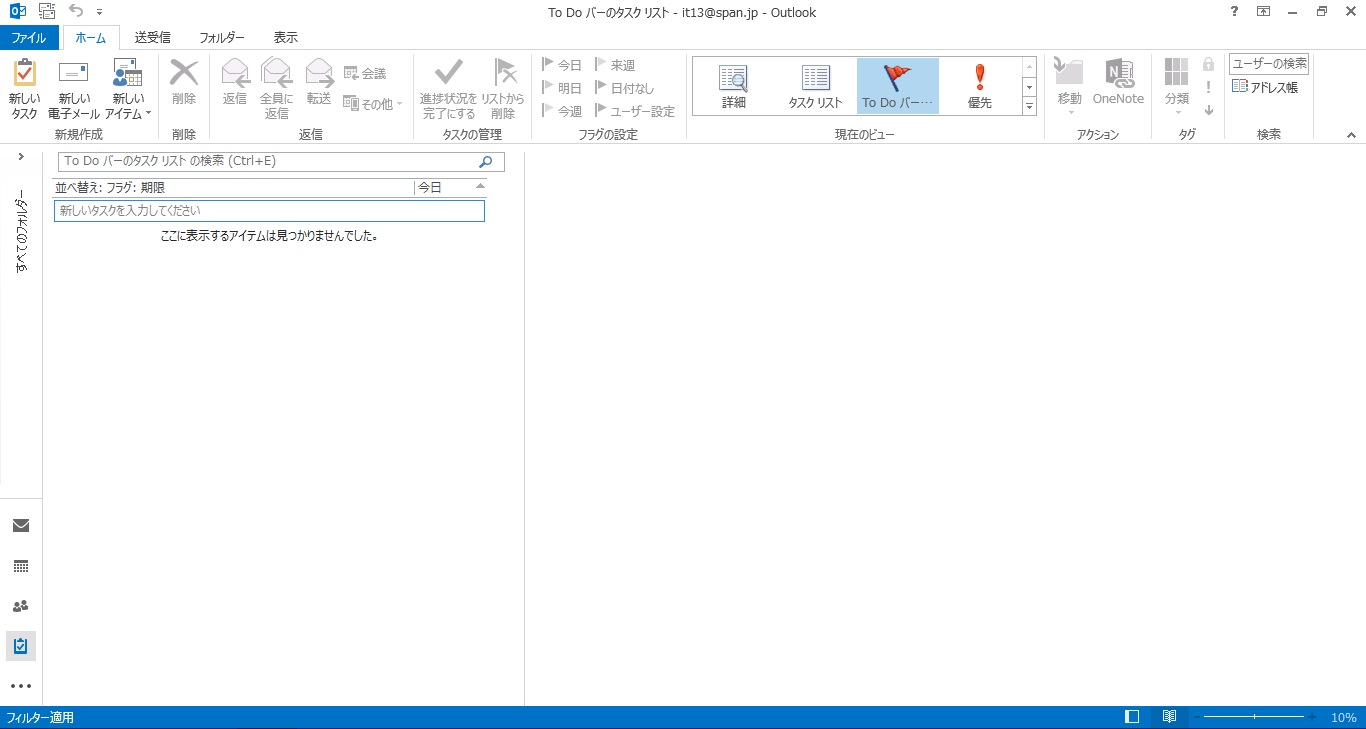
(2) リボン
Outlookのリボンはナビゲーションウィンドウに表示されているフォルダーにより内容が変わります。
起動直後では「ホーム」「送受信」「フォルダー」「表示」の4つのタブがあります。

(3) クイック アクセス ツールバー
「クイック アクセス ツール バー」は、ユーザーがよく利用するコマンドを登録しておくことにより、作業をより効率的に行うためのもので、初期状態では「すべてのフォルダーを送受信」「元に戻す」「クイック アクセス ツール バーのユーザー設定」の3つのボタンのみが登録されています。
(4) 「ヘルプ」のボタン
このボタンを押すと「Microsoft Outlook ヘルプ」が表示されます。
「Microsoft Outlook ヘルプ」は、操作のヒントを参照するためのもので、検索語を入力したり、カテゴリー別に分類された項目を選択することで操作の手順を知ることができます。
(注) このボタンはキーボードで操作することはできません。
* ショートカットキー 「Microsoft Outlook ヘルプ」の表示: F1 キー
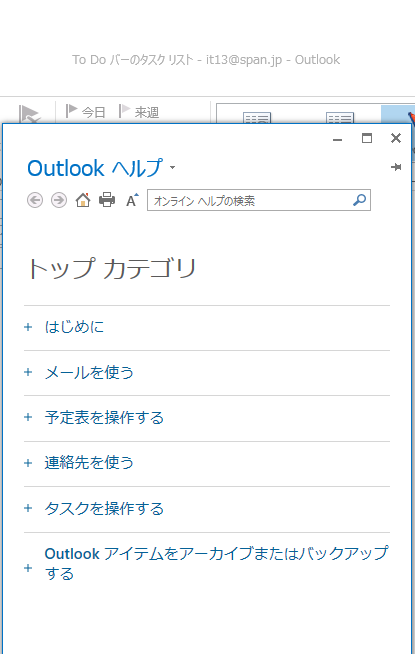
タスクのリストビュー表示方法
リストウィンドウにおけるタスクの表示方法は11種類設定されており、用途に応じて切り替えることができます。「表示」タブの中の「ビューの変更」により切り替えを行います。それぞれの表示特徴と切り替え方法は次の通りです。
(1) 詳細表示
詳細表示では、リストウィンドウに「タスクの件名」「進捗状況」「期限」「更新日時」「完了日」「フォルダー」「分類項目」「フラグ」の情報が左から横1列に表示されています。
デフォルトでは期限順に上から下へタスクが並べられています。
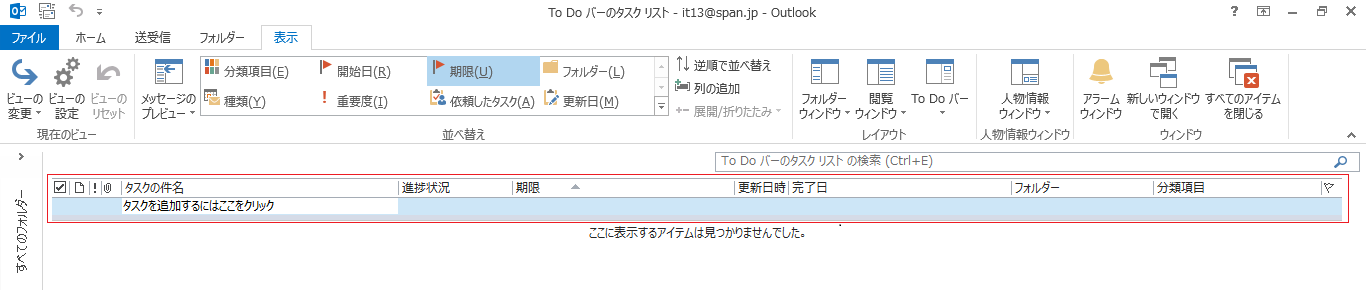
(2) タスクリスト表示
タスクリスト表示では、リストウィンドウに「タスクの件名」「期限」「分類項目」「フォルダー」「フラグ」の情報が左から横1列に表示されています。
デフォルトでは期限順に上から下へタスクが並べられています。

(3) ToDoバーのタスクリスト表示
ToDoバーのタスクリスト表示では、リストウィンドウに期限ごとにスレッドが表示され、その下に「タスクの件名」が表示されます。完了したタスクは表示されません。また、リストウィンドウの右隣りにはプレビューウィンドウが表示され、選択したタスクの内容が表示されます。
デフォルトではリストウィンドウに期限順に上から下へタスクが並べられています。
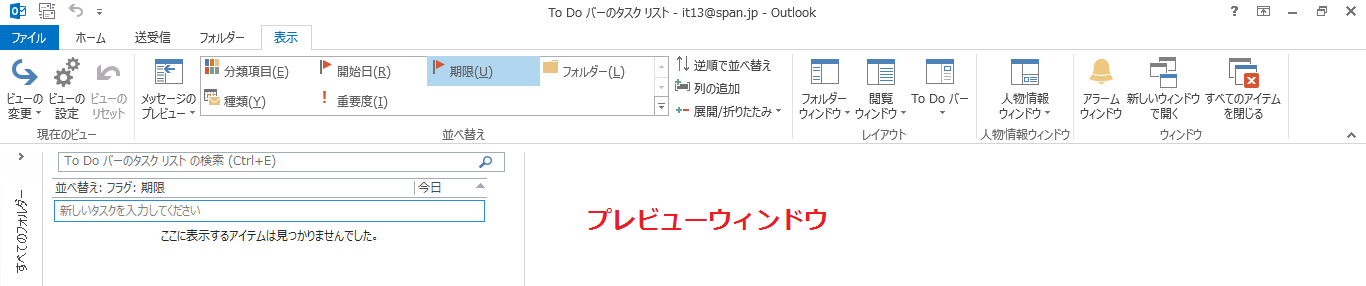
(4) 優先度表示
優先度表示では、リストウィンドウに優先度に応じてスレッドができ、その下に「タスクの件名」「作成日時」「分類項目」「フォルダー」「フラグ」が表示されます。
優先度順で表示され、同じ優先度の中では作成日時順に新しいものから並べられています。
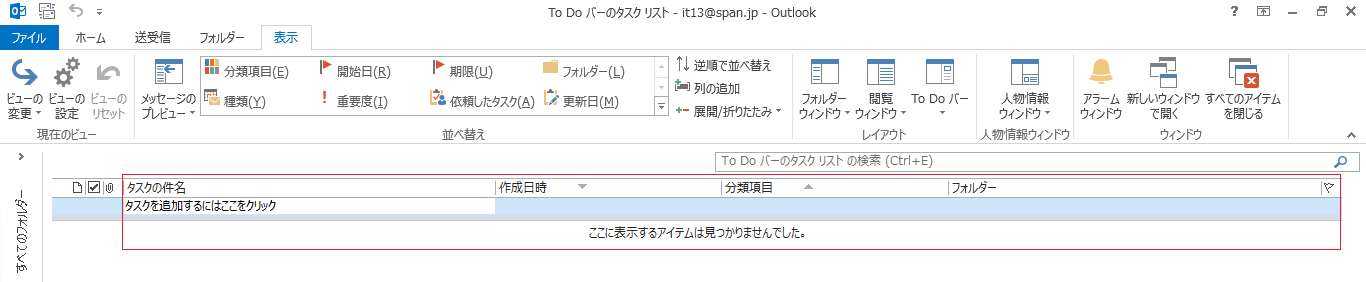
(5) アクティブ表示
アクティブ表示では、現在行うべきタスクのみを表示します。完了したタスクは表示されません。
リストウィンドウに左から「タスクの件名」「進捗状況」「期限」「達成率」「分類項目」「フォルダー」「フラグ」の順に表示されます。

(6) 完了表示
完了表示では、完了したタスクのみが表示されます。リストウィンドウに完了日ごとのスレッドができ、その下にタスクが表示されます。
左から「タスクの件名」「期限」「完了日」「分類項目」「フォルダー」「フラグ」の順に表示されます。完了日順に表示されています。
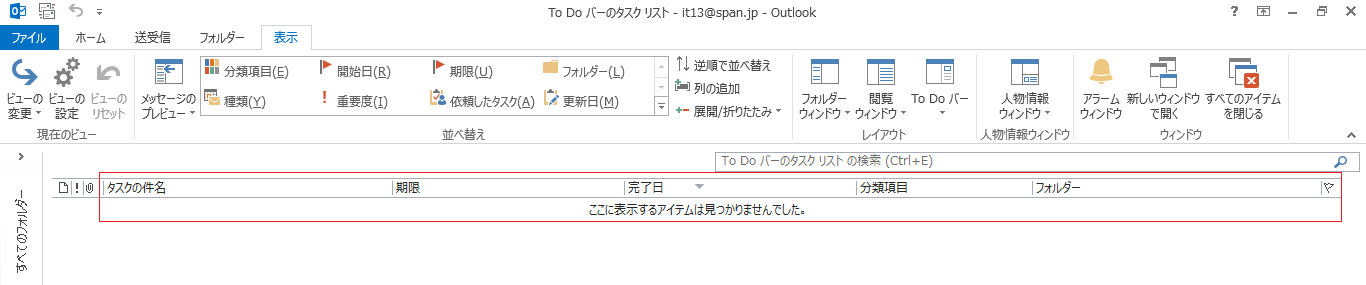
(7) 今日表示
今日表示では、「今日」に期限が設定されたリストが表示されます。ほかのタスクは表示されません。
リストウィンドウに左から「タスクの件名」「期限」「分類項目」「フォルダー」「フラグ」の順に表示されます。

(8) 今後7日間表示
今後7日間表示では、今日を含めて7日以内に期限が到来するタスクが表示されます。
リストウィンドウに左から「タスクの件名」「進捗状況」「期限」「達成度」「分類項目」「フォルダー」「フラグ」の順に表示されます。
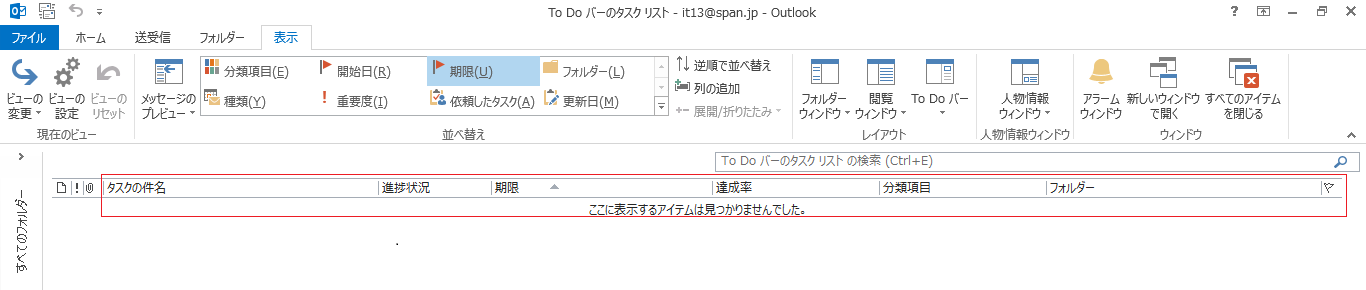
(9) 期限切れ表示
期限切れ表示では、未完了の期限切れタスクのみが表示されます。
リストウィンドウに左から「タスクの件名」「進捗状況」「期限」「達成率」「分類項目」「フォルダー」「フラグ」の順に表示されます。

(10) 割り当て表示
割り当て表示では、自分以外の人に依頼したタスクのみが表示されます。
リストウィンドウに左から「タスクの件名」「所有者」「期限」「進捗状況」「フォルダー」「フラグ」の順に表示されます。期限順に上から表示されています。
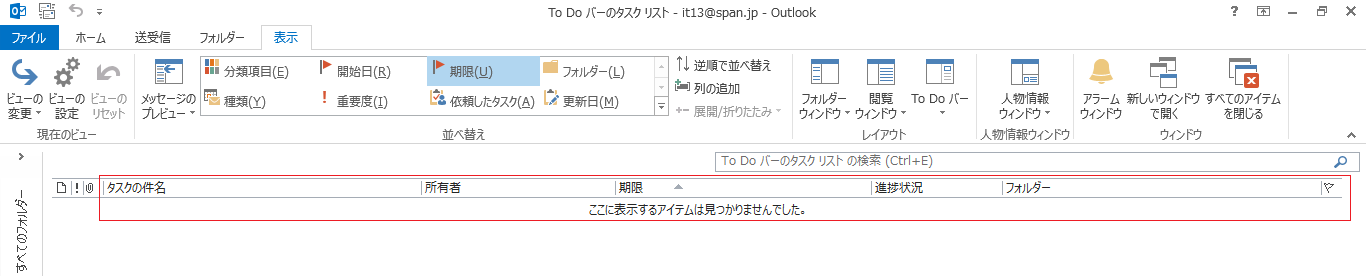
(11) サーバータスク表示
サーバータスク表示では、すべてのタスクが期限順に表示されています。
リストウィンドウに左から「タスクの件名」「担当者」「ユーザー設定の進捗状況」「ユーザー設定の優先度」「期限」「フォルダー」の順に表示されます。
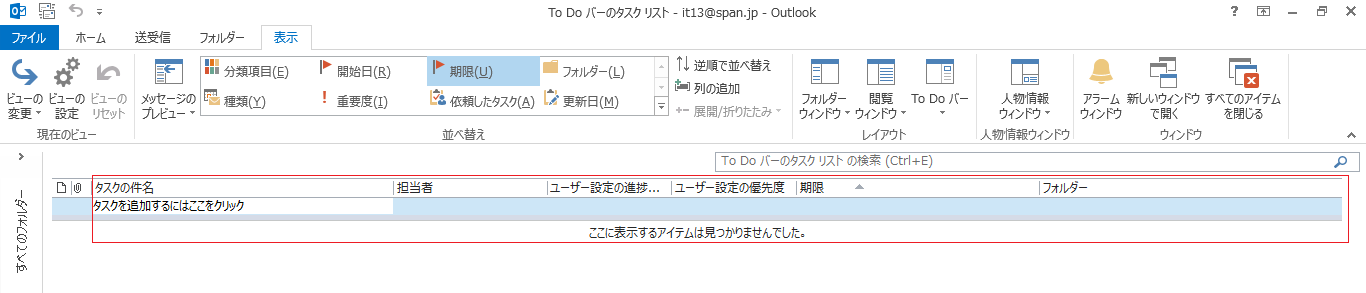
タスクの新規作成(リボンから)
タスクの新規作成はリボンから行うことができます。「タスク」のダイアログ ボックスが開き、詳細なタスクを作成することができます。手順は次の通りです。
- 1. Alt キーを押してリボンに移動します。
- 2. 左右方向 キーを押して「ホーム」タブに移動します。
- 3. Tab キーを押して「新しいタスク」に移動してEnter キーを押します。「新しいタスク」のダイアログ ボックスが開きます。
- 4. 「件名」のエディット ボックスにフォーカスが当たっているので、件名を入力します。例:『営業会議資料作成』
- 5. Tab キーを押して「開始日」のエディット ボックスに移動して、開始日を入力します。
- 6. Tab キーを押して「期限」のエディット ボックスに移動して、期限を入力します。
- 7. Tab キーを押して「進捗状況」のコンボ ボックスに移動します。Alt + 下方向 キーを押してコンボ ボックスを開き、上下方向 キーを押して進捗状況を選択します。
- 8. Tab キーを押して「優先度」のコンボ ボックスに移動します。Alt + 下方向 キーを押してコンボ ボックスを開き、上下方向 キーを押して優先度を選択します。
- 9. Tab キーを押して「達成率」のエディット ボックスに移動して、達成率(%)を入力します。
- 10. Tab キーを押して「アラーム」のチェック ボックスに移動して、必要があればSpace キーを押してチェックを入れます。チェックを入れない場合は手順16.の処理に移ります。
- 11. Tab キーを押して「アラームの日付」のエディット ボックスに移動して、アラームを鳴らす日付を入力します。
- 12. Tab キーを押して「アラームの時刻」のエディット ボックスに移動して、アラームを鳴らす時刻を入力します。
- 13. Tab キーを押して「アラーム音設定」ボタンに移動し、Enter キーを押します。「アラーム音設定」のダイアログ ボックスが開きます。
- 14. Tab キーを押してエディット ボックスに移動します。ここには標準で「reminder.wav」が選択されています。別のアラーム音を選択したい場合は、Tab キーを押して「参照」ボタンに移動してEnter キーを押します。アラームのサウンドファイルのダイアログ ボックスが開きます。
- 15. ファイル名のエディット ボックスにフォーカスが当たっているのでファイル名を入力してEnter キーを押します。ファイルを選択したい場合は、Shift + Tab キーを 2 回押してファイルの一覧に移動し、上下方向 キーを押してファイルを選択してEnter キーを押します。
- 16. Tab キーを押して「エディット」のエディット ボックスに移動して、コメントを入力します。
- 17. Alt キーを押してリボンに移動します。
- 18. 左右方向 キーを押して「タスク」タブに移動します。
- 19. Tab キーを押して「保存して閉じる」に移動し、Enter キーを押してタスクを登録します。
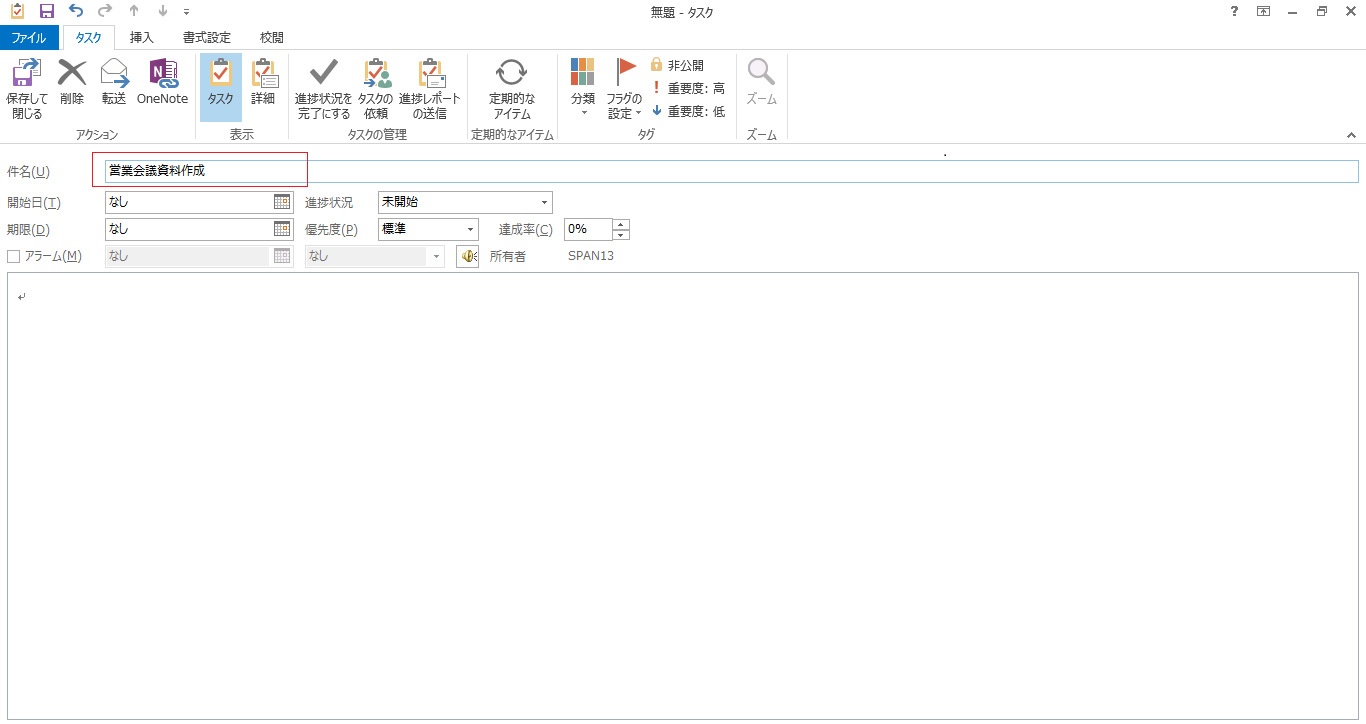
タスクの編集
作業中のタスクの進捗状況を変更したり、内容を編集することができます。また、タスクが終了した場合は、使用者が進捗状況に完了したと編集します。手順は次の通りです。
- 1. リストウィンドウの中から上下方向 キーを押して編集したいタスクを選択してEnter キーを押します。「タスク」のダイアログ ボックスが開きます。以下は「タスクの新規作成」と同じ内容です。
- 2. 「件名」のエディット ボックスにフォーカスが当たっているので、件名を入力します。例:『営業会議資料作成』
- 3. Tab キーを押して「開始日」のエディット ボックスに移動して、開始日を入力します。
- 4. Tab キーを押して「期限」のエディット ボックスに移動して、期限を入力します。
- 5. Tab キーを押して「進捗状況」のコンボ ボックスに移動します。Alt + 下方向 キーを押してコンボ ボックスを開き、上下方向 キーを押して進捗状況を選択します。
- 6. Tab キーを押して「優先度」のコンボ ボックスに移動します。Alt + 下方向 キーを押してコンボ ボックスを開き、上下方向 キーを押して優先度を選択します。
- 7. Tab キーを押して「達成率」のエディット ボックスに移動して、達成率(%)を入力します。
- 8. Tab キーを押して「アラーム」のチェック ボックスに移動して、必要があればSpace キーを押してチェックを入れます。チェックを入れない場合は手順14.の処理に移ります。
- 9. Tab キーを押して「アラームの日付」のエディット ボックスに移動して、アラームを鳴らす日付を入力します。
- 10. Tab キーを押して「アラームの時刻」のエディット ボックスに移動して、アラームを鳴らす時刻を入力します。
- 11. Tab キーを押して「アラーム音設定」ボタンに移動し、Enter キーを押します。「アラーム音設定」のダイアログ ボックスが開きます。
- 12. Tab キーを押してエディット ボックスに移動します。ここには標準で「reminder.wav」が選択されています。別のアラーム音を選択したい場合は、Tab キーを押して「参照」ボタンに移動してEnter キーを押します。アラームのサウンドファイルのダイアログ ボックスが開きます。
- 13. ファイル名のエディット ボックスにフォーカスが当たっているのでファイル名を入力してEnter キーを押します。ファイルを選択したい場合は、Shift + Tab キーを 2 回押してファイルの一覧に移動し、上下方向 キーを押してファイルを選択してEnter キーを押します。
- 14. Tab キーを押して「エディット」のエディット ボックスに移動して、コメントを入力します。
- 15. Alt キーを押してリボンに移動します。
- 16. 左右方向 キーを押して「タスク」タブに移動します。
- 17. Tab キーを押して「保存して閉じる」に移動し、Enter キーを押してタスクを登録します。
タスクの検索
タスクのフォルダー内で検索を行うことができます。手順は次の通りです。
- 1. Ctrl + 4 キーを押してタスクのフォルダーを開きます。
- 2. Tab キーを 2 回押して「検索」のエディット ボックスに移動し、キーワードを入力してEnter キーを押します。
- 3. リストウィンドウに検索結果が表示されるので、Tab キーを押してリストウィンドウに移動し、上下方向 キーを押してタスクを選択します。
* ショートカットキー 「検索」のエディット ボックスに移動: Ctrl + E キー
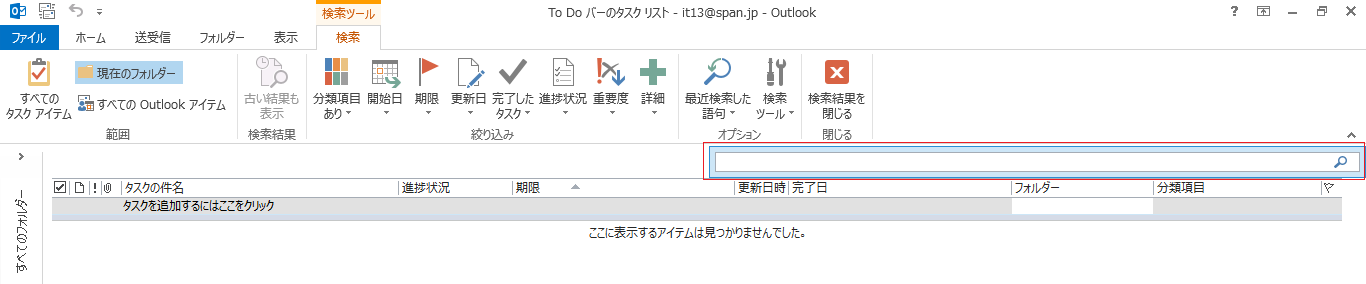
タスクの削除
タスクの削除は次の手順で行います。削除されたタスクは個人用フォルダーの削除済みアイテムに移動します。
- 1. リストウィンドウ内で上下方向 キーを押して削除したいタスクを選択します。
- 2. Alt キーを押してリボンに移動します。
- 3. 左右方向 キーを押して「ホーム」タブに移動します。
- 4. Tab キーを押して「削除」に移動してEnter キーを押します。選択したタスクが削除されます。
【ワンポイント】 Delete キーを押して削除することもできます。