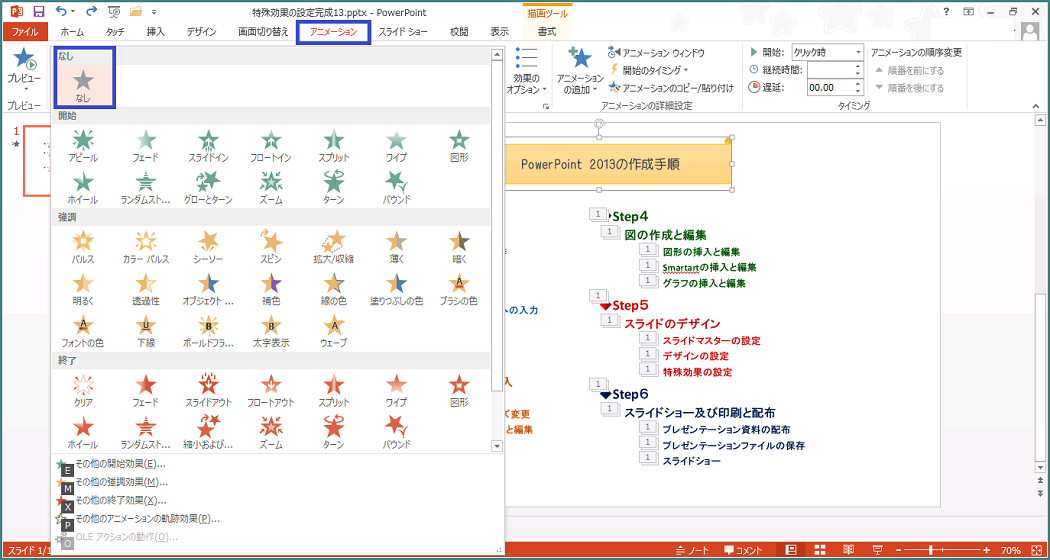スライドには、PowerPointならではの特殊効果を設定することができます。特殊設定には、スライドが切り替わるときの「画面切り替え効果」と、オブジェクトに設定する「アニメーション」があります。
画面切り替え効果の設定
「画面切り替え効果」を設定すると、スライドの切り替え時にアニメーションのような動きを付けることができます。
PowerPoint 2013には、さまざまな切り替え効果が用意されています。ページをめくるような動きでスライドが切り替わるもの、紙芝居のようにスライドが横にずれて次のスライドが背面に表示されるもの、スライドがモザイク状になり徐々に切り替わるもの、スライドが折り鶴になって画面上から飛んでいくものなど、シンプルなものから斬新なものまで、さまざまな切り替えが設定できます。
また、画面切り替え効果のスピードの変更やスライドを切り替えるときの効果音を設定することもできます。
画面の切り替え効果には、「シンプル」「はなやか」「ダイナミック コンテンツ」の3つのカテゴリーがあります。それぞれのカテゴリーには、「シンプル」12個、「はなやか」29個、「ダイナミック コンテンツ」7個、合計48種類の画面の切り替え効果が用意されているので、プレゼンテーションの目的に合わせて使い分けてください。
PowerPoint 2013には、魅力的な画面切り替え効果が用意されていますが、スライドの内容に合わないものや、スライドごとに異なるものを設定したりすると、聞き手の関心がスライドの内容よりも動きに集中してしまいプレゼンテーションの質が低下してしまいます。画面の切り替え効果は、必ずしなければいけないものではありません。シンプルな動きを1種類だけ付けて、スライド全体に統一感を出したり、タイトルスライドや重要なスライドのみに注意を引き付けるような画面の切り替え効果を設定するのも効果的です。
ここでは、サンプルデータ「特殊効果の設定」を使用して、「画面切り替え」の「キューブ」を設定する手順を説明します。「キューブ」は、スライドがサイコロの一面のような演出で、回転して面が変わることで、次のスライドに切り替わる画面切り替え効果です。凝っていますが、動きはシンプルなので内容を問わずに使用でき、プレゼンテーションを邪魔しないスマートな演出ができます。
はじめに1枚目のスライドに画面切り替え効果を設定した後、すべてのスライドに適用する手順を説明します。
- 1. サンプルデータ「特殊効果の設定.pptx」を開きます。
- 2. Alt キーを押してリボンに移動します。
- 3. 左右方向 キーを押して「画面切り替え」タブに移動します。
- 4. Tab キーを押して「画面切り替え」のボタンに移動してEnter キーを押します。「画面切り替え」の一覧が開きます。
* アクセスキー: Alt K T - 5. Tab キーを押して目的の「画面切り替え」に移動してEnter キーを押します。1枚目のスライドに「画面切り替え」が設定され、画面切り替え効果が1度再生されます。
例:キューブ(35番目) - 6. Alt キーを押してリボンに移動します。
- 7. 左右方向 キーを押して「画面切り替え」タブに移動します。
- 8. Tab キーを押して「すべてに適用」に移動してEnter キーを押します。すべてのスライドに「画面切り替え」が設定されます。
* 特定のスライドに「画面切り替え」を設定したい場合は、はじめに対象のスライドを選択してから「画面切り替え」を設定します。複数のスライドに同時に設定することもできます。
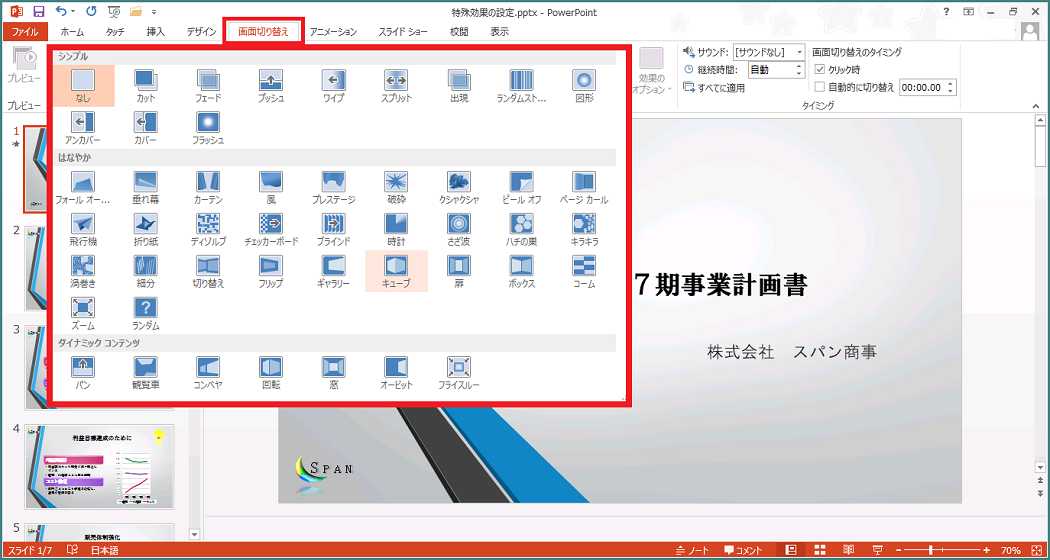
画面切り替え効果の確認
画面切り替え効果は、設定直後に1度再生され、スライドの動きを確認することができますが、「プレビュー」や「スライドショー」からも再生することができます。個々のスライドごとに確認する場合は「プレビュー」を、スライド全体を確認する場合は「スライドショー」が便利です。
ここでは、サンプルデータ「特殊効果の設定2」を使用して説明します。このサンプルデータの7枚のスライドには、「キューブ」の画面切り替え効果が設定されています。
「プレビュー」から確認(1枚のスライドを再生)
以下では、スライドを切り替えた時に、右から左へと浮き上がるように表示される「フェード」効果の設定方法を紹介します。
- 1. サンプルデータ「特殊効果の設定2.pptx」を開きます。
- 2. 上下方向 キーを押して、画面切り替え効果の設定を確認するスライドに移動します。
例:2枚目のスライド(1枚目から2枚目への画面切り替えの確認) - 3. Alt キーを押してリボンに移動します。
- 4. 左右方向 キーを押して「画面切り替え」タブに移動します。
- 5. Tab キーを押して「画面切り替えのプレビュー」に移動してEnter キーを押します。設定されている画面切り替え効果が1度再生されます。
* アクセスキー: Alt K P
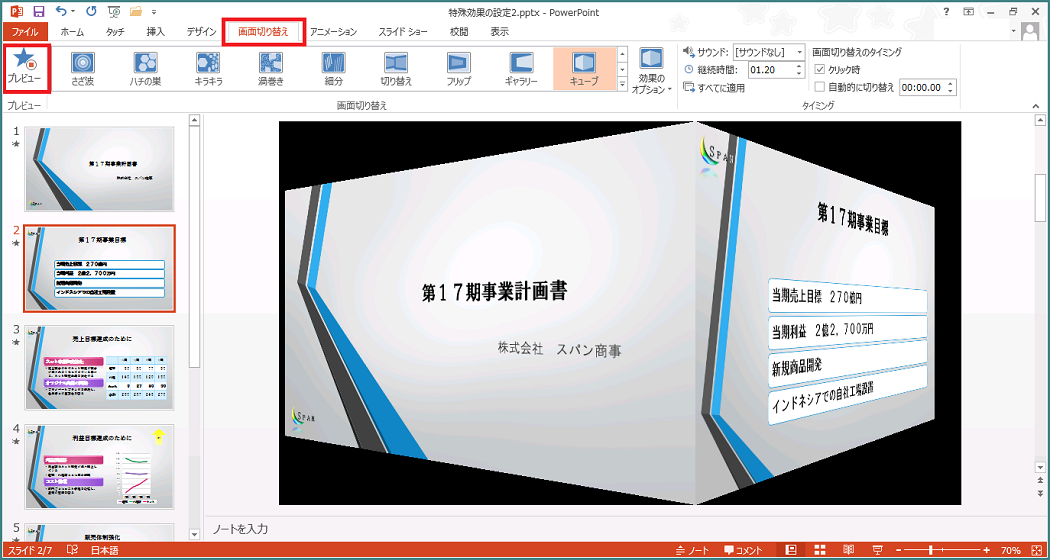
「スライドショー」から確認(すべてのスライドを再生)
以下では、スライドを切り替えた時にチャイム音が鳴るサウンドの設定方法を紹介します。
- 1. サンプルデータ「特殊効果の設定2.pptx」を開きます。
- 2. Alt キーを押してリボンに移動します。
- 3. 左右方向 キーを押して「スライドショー」タブに移動します。
- 4. Tab キーを押して「先頭から開始」のボタンに移動してEnter キーを押します。全画面のスライドショーが開始します。1枚目のスライドが表示されます。
* アクセスキー: Alt S B - 5. 次のスライドに切り替えるには、Enter キーを押します。最後のスライドの後、2回Enter キーを押すとPowerPoint 2013の編集画面に戻ります。スライドショーを途中で中止するには、Esc キーを押します。
* スライドショーは「F5 キー」で開始することもできます。スライドの切り替えはEnter キーで行います。
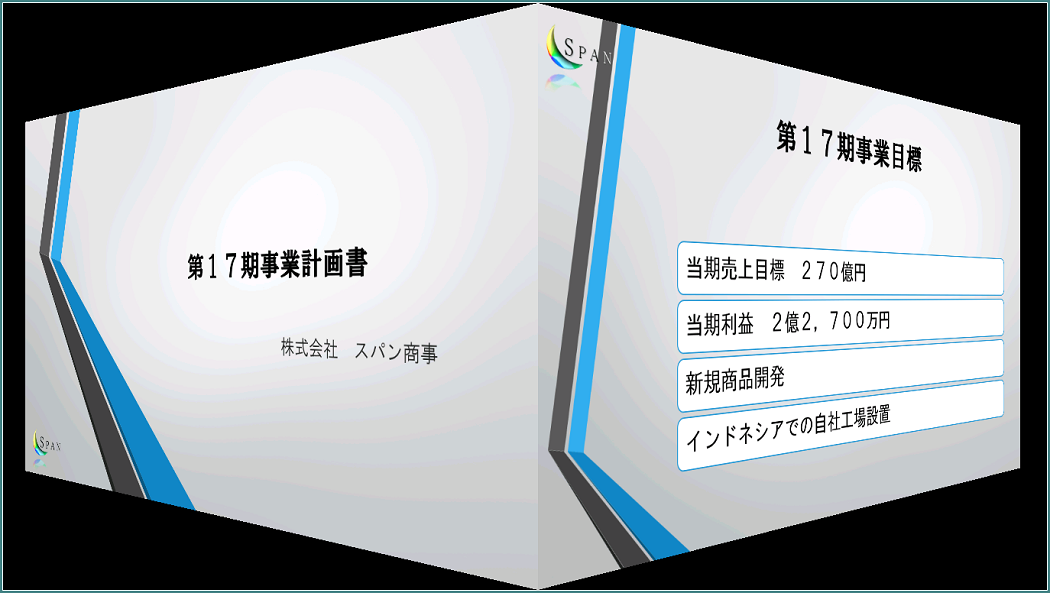
画面切り替えに効果音を設定する
スライドが切り替わるときの画面切り替え効果に合わせて、効果音を設定することができます。PowerPoint 2013には、さまざまな効果音が用意されていますが、パソコン内に保存されている音声ファイルを指定することもできます。
ここでは、サンプルデータ「特殊効果の設定3」を使用して説明します。
- 1. サンプルデータ「特殊効果の設定3.pptx」を開きます。
- 2. Alt キーを押してリボンに移動します。
- 3. 左右方向 キーを押して「画面切り替え」タブに移動します。
- 4. Tab キーを押して「サウンド」に移動してEnter キーを押します。サウンドの一覧が開きます。
* アクセスキー: Alt K U - 5. 上下方向 キーを押して、目的のサウンドに移動してEnter キーを押します。
例:チャイム - 6. Alt キーを押してリボンに移動します。
- 7. 左右方向 キーを押して「画面切り替え」タブに移動します。
- 8. Tab キーを押して「画面切り替えのプレビュー」に移動してEnter キーを押します。設定されている画面切り替え効果と効果音が1度再生されます。
* アクセスキー: Alt K P
画面の自動切り替え設定
スライドショーの実行中の画面切り替えは、初期設定ではEnter キーを押して行います。この設定を変更して、スライドが自動的に切り替わるように設定することができます。
ここでは、サンプルデータ「特殊効果の設定4」を使用して説明します。このサンプルデータの8枚のスライドには、「キューブ」の画面切り替え効果と効果音が設定されています。すべてのスライドが自動的に切り替わる設定の手順を説明します。
- 1. サンプルデータ「特殊効果の設定4.pptx」を開きます。
- 2. F6 キーを押してサムネイルペインに移動します。
- 3. Ctrl キー + A ですべてのスライドを選択します。
- 4. Alt キーを押してリボンに移動します。
- 5. 左右方向 キーを押して「画面切り替え」タブに移動します。
- 6. Tab キーを押して「自動的に切り替え」のエディット ボックスに移動します。
* アクセスキー: Alt K I - 7. 上下方向 キーでスライドが切り替わるまでの時間を指定します。直接半角数字を入力しても指定できます。
例:3(3秒経過すると自動的に次のスライドに切り替わる設定) - 8. Alt キーを押してリボンに移動します。
- 9. 左右方向 キーを押して「スライドショー」タブに移動します。
- 10. Tab キーを押して「先頭から開始」のボタンに移動してEnter キーを押します。全画面のスライドショーが開始します。スライドが指定した時間で自動的に切り替わることを確認します。
* アクセスキー: Alt S B - 11. 最後のスライド終了後、Enter キーを押すとPowerPoint 2013の編集画面に戻ります。
* スライドショーは「F5 キー」で開始することもできます。
* スライドショーを途中で中止するには、Esc キーを押します。
* 自動切り替えの設定後も、Enter キーで切り替えることができます。
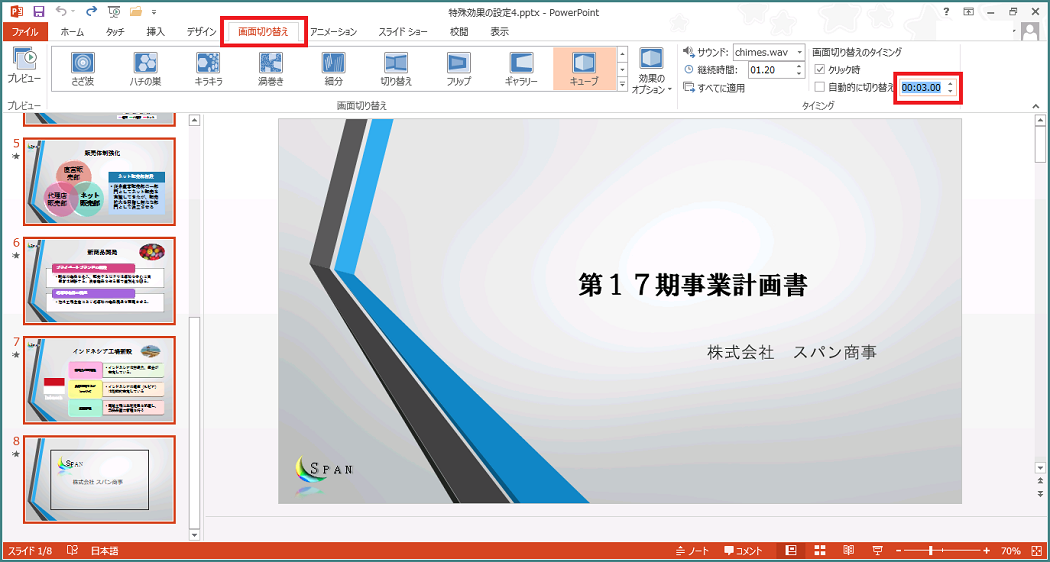
画面切り替え効果の削除
設定した画面切り替え効果は、削除することができます。ここでは、サンプルデータ「特殊効果の設定5」を使用して説明します。このサンプルデータの8枚のスライドには、「キューブ」の画面切り替え効果と効果音が設定されています。すべてのスライドの画面切り替え効果を削除する手順を説明します。
- 1. サンプルデータ「特殊効果の設定5.pptx」を開きます。
- 2. F6 キーを押してサムネイルペインに移動します。
- 3. Ctrl キー + A ですべてのスライドを選択します。
- 4. Alt キーを押してリボンに移動します。
- 5. 左右方向 キーを押して「画面切り替え」タブに移動します。
- 6. Tab キーを押して「画面切り替え」のボタンに移動してEnter キーを押します。「画面切り替え」の一覧が開きます。
* アクセスキー: Alt K T - 7. Tab キーを押して「なし」に移動してEnter キーを押します。設定されていた画面切り替えの効果が削除されます。
- 8. Alt キーを押してリボンに移動します。
- 9. 左右方向 キーを押して「スライドショー」タブに移動します。
- 10. Tab キーを押して「先頭から開始」のボタンに移動してEnter キーを押します。スライドショーが開始します。1枚目のスライドが表示されます。
* アクセスキー: Alt S B - 11. 自動切り替えの設定も削除されているので、次のスライドに切り替えるには、Enter キーを押します。最後のスライドの後、2回Enter キーを押すとPowerPoint 2013の編集画面に戻ります。スライドショーを途中で中止するには、Esc キーを押します。
* スライドショーは「F5 キー」で開始することもできます。スライドの切り替えはEnter キーで行います。
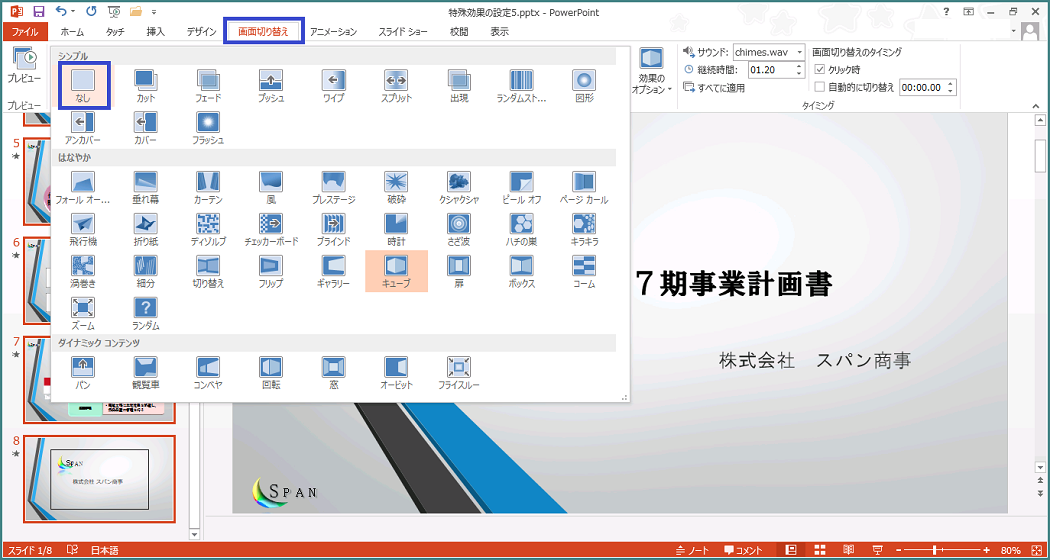
アニメーションの設定
「アニメーション」とは、スライド上のテキストやオブジェクトに対して動きを付ける効果のことです。PowerPoint 2013には、さまざまなアニメーションが用意されています。アニメーションには、スライド内で強調したいオブジェクトをピカピカと点滅させたり、徐々に拡大させるなど、聞き手にインパクトを与える演出のほかに、図表やグラフを説明に合わせて動かすことで、スライドの構成がわかりやすくなり、聞き手の理解を助ける効果もあります。
設定できるアニメーションは、「開始」「強調」「終了」「アニメーションの軌跡」の4つのグループに分類されています。「開始」は、オブジェクトが表示されるときのアニメーションです。スライドが表示されたときは非表示で、意図したタイミングで、後から表示させたいときに設定します。「強調」は、スライドの説明の途中で強調したいオブジェクトに設定します。「終了」は、オブジェクトが非表示になるアニメーションです。意図したタイミングでオブジェクトを非表示にしたいときに設定します。「アニメーションの軌跡」は、オブジェクトをスライド上で動かしたいときに設定するものです。
ここでは、サンプルデータ「特殊効果の設定6」を使用して説明します。このサンプルデータのには、1枚のスライドが作成されています。スライド内の箇条書きプレース ホルダーには、PowerPoint 2013の作成手順が6つの段落で入力され、段落には、第1レベルから第3レベルの階層が設定されています。このプレース ホルダーにアニメーションを設定する手順を説明します。レベルの設定されたプレース ホルダーにアニメーションを設定すると、初期設定では、第1レベルと第2レベル以下のテキストが同時に表示されます。この設定は変更することができます。
テキストにアニメーションを設定する
- 1. サンプルデータ「特殊効果の設定6.pptx」を開きます。
- 2. Tab キーを押して、プレース ホルダーに移動します。このプレース ホルダーには、6つの段落があり、第1レベルから第3レベルまでの階層が設定されています。
- 3. Alt キーを押してリボンに移動します。
- 4. 左右方向 キーを押して「アニメーション」タブに移動します。
- 5. Tab キーを押して「アニメーション」のボタンに移動してEnter キーを押します。「アニメーション」の一覧が開きます。
* アクセスキー: Alt A S - 6. Tab キーを押して目的の「アニメーション」に移動してEnter キーを押します。選択しているオブジェクトにアニメーションが設定され、1度再生されます。
例:フェード(ここでは、フェードインのこと。設定したオブジェクトが徐々に表示されます。) - 7. Esc キーを押します。
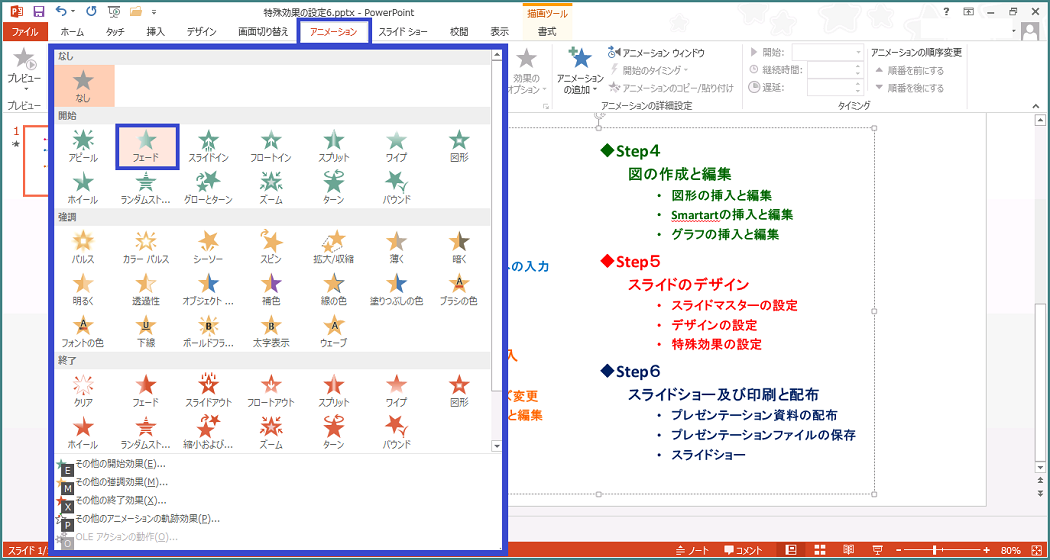
アニメーションの確認
アニメーションは、設定直後に1度再生されオブジェクトの動きを確認することができますが、「プレビュー」や「スライドショー」からも再生することができます。
ここでは、サンプルデータ「特殊効果の設定7」を使用して説明します。このサンプルデータには、上記の「テキストにアニメーションを設定する」で設定したアニメーションが設定されています。
「プレビュー」から確認
- 1. サンプルデータ「特殊効果の設定7.pptx」を開きます。
- 2. Tab キーを押してアニメーションの設定されているプレース ホルダーに移動します。
- 3. アクセスキー: Alt A P Pを押します。設定されているアニメーションが1度再生されます。このサンプルデータのように、レベルの設定されたプレース ホルダーにアニメーションを設定すると、初期設定では段落ごとに順番にアニメーションが再生されます。ここでは、「フェード」が設定されているので、6つの段落が順番に徐々に表示されるアニメーションが再生されます。
* 「プレビュー」ボタンの選択は、アクセスキーから行ってください。「アニメーション」タブからTab キーを押して「アニメーションのプレビュー」に移動してEnter キーを押し、「アニメーションのプレビュー」のメニューから上下方向 キーで「プレビュー」を選択してEnter キーを押しても設定したアニメーションは再生されません。
「スライドショー」から確認
- 1. サンプルデータ「特殊効果の設定7.pptx」を開きます。
- 2. Tab キーを押してアニメーションの設定されているプレース ホルダーに移動します。
- 3. Alt キーを押してリボンに移動します。
- 4. 左右方向 キーを押して「スライドショー」タブに移動します。
- 5. Tab キーを押して「先頭から開始」のボタンに移動してEnter キーを押します。全画面のスライドショーが開始します。
* アクセスキー: Alt S B - 6. 設定したアニメーションは、初期設定ではEnter キーを押すごとに開始されます。スライドショー終了後、2回Enter キーを押すとPowerPoint 2013の編集画面に戻ります。スライドショーを途中で中止するには、Esc キーを押します。
* スライドショーは「F5 キー」で開始することもできます。スライドの切り替えはEnter キーで行います。
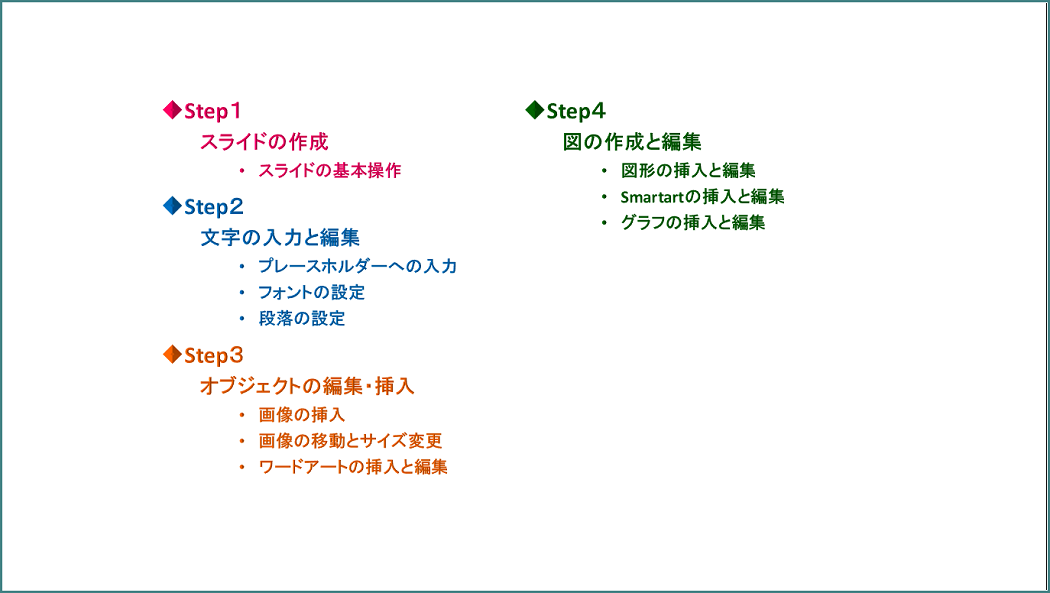
アニメーションに効果音を設定する
オブジェクトに設定したアニメーションに合わせて、効果音を設定することができます。PowerPoint 2013には、さまざまな効果音が用意されていますが、パソコン内に保存されている音声ファイルを指定することもできます。
ここでは、サンプルデータ「特殊効果の設定8」を使用して説明します。このサンプルデータには、上記の「テキストにアニメーションを設定する」で設定したアニメーションが設定されています。
- 1. サンプルデータ「特殊効果の設定8.pptx」を開きます。
- 2. Tab キーを押してアニメーションの設定されているプレース ホルダーに移動します。
- 3. Alt キーを押してリボンに移動します。
- 4. 左右方向 キーを押して「アニメーション」タブに移動します。
- 5. Tab キーを押して「その他のオプション」に移動してEnter キーを押します。設定されている効果のオプションのダイアログ ボックスが開きます。ここでは、「フェード」のダイアログ ボックスが開き、「効果」タブの「サウンド」のエディット ボックスが選択されています。
* アクセスキー: Alt A M - 6. 下方向 キを押して「サウンド」のメニューを開きます。
- 7. 上下方向 キーを押して目的の効果音に移動します。
例:クリック - 8. Tab キーを押して「OK」に移動してEnter キーを押します。アニメーションに効果音が設定されます。
- 9. アクセスキー: Alt A P Pで設定の確認をします。設定されているアニメーションが1度再生されます。このサンプルデータのように、レベルの設定されたプレース ホルダーにアニメーションを設定すると、初期設定では段落ごとに順番にアニメーションが再生されます。ここでは、アニメーションに「クリック」の効果音が設定されているので、アニメーションに合わせて「クリック」の効果音が再生されます。効果音は、プレース ホルダーの表示されるときと、各段落が表示されるときに再生されます。
* 「プレビュー」ボタンの選択は、アクセスキーから行ってください。「アニメーション」タブからTab キーを押して「アニメーションのプレビュー」に移動してEnter キーを押し、「アニメーションのプレビュー」のメニューから上下方向 キーで「プレビュー」を選択してEnter キーを押しても設定したアニメーションは再生されません。
* 効果音は、一度保存するとオプション内では、英語表記に変わりますが、設定内容は変わりません。例:「クリック」→「click.wav」
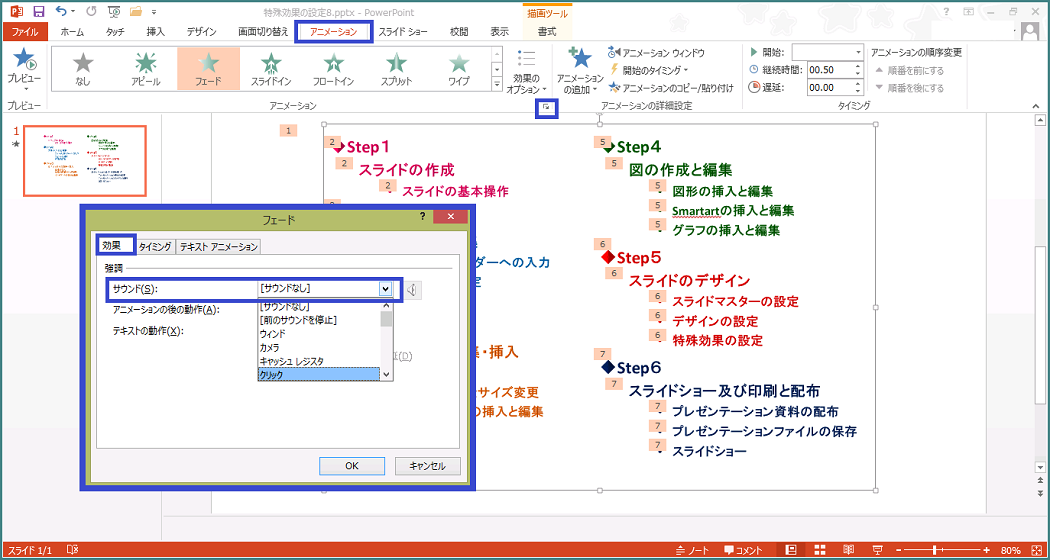
アニメーションの設定変更
設定したアニメーションには、さまざまな詳細設定をすることができます。アニメーションの表示されるスピードの変更や再生順序の変更、オブジェクトの動く方向の変更など、さまざまなオプションが用意されています。
ここでは、サンプルデータ「特殊効果の設定9」を使用して、レベルの設定されたプレース ホルダーのアニメーションの設定を変更する手順を説明します。レベルの設定されたプレース ホルダーにアニメーションを設定すると、初期設定では、第1レベルと第2レベル以下のテキストが同時に表示されます。この設定を第1レベルのテキストが表示された後に第2レベルのテキストが表示されるように変更します。
また、アニメーションが表示されるスピードの変更と、オブジェクトの動く方向を変更する手順についても説明します。このサンプルデータのプレース ホルダーには、「フェード」のアニメーションが設定され、プレース ホルダーが表示されるときの効果音は「チャイム(chimes.wav)」、プレース ホルダー内のテキストには「クリック(click.wav)」の効果音が設定されています。
レベルごとにテキストが表示されるアニメーションの設定
- 1. サンプルデータ「特殊効果の設定9.pptx」を開きます。
- 2. Tab キーを押してアニメーションの設定されているプレース ホルダーに移動します。
- 3. Alt キーを押してリボンに移動します。
- 4. 左右方向 キーを押して「アニメーション」タブに移動します。
- 5. Tab キーを押して「その他のオプション」に移動してEnter キーを押します。設定されている効果のオプションのダイアログ ボックスが開きます。ここでは、「フェード」のダイアログ ボックスが開きます。
* アクセスキー: Alt A M - 6. Shift キー + Tab キーを押して「効果」タブに移動します。
- 7. 右方向 キーを押して「テキスト アニメーション」タブに移動します。
- 8. Tab キーを押して「グループ テキスト」のエディット ボックスに移動します。
- 9. 下方向 キーを押して「グループ テキスト」のメニューを開きます。
- 10. 上下方向 キーを押して目的の設定に移動します。ここでは、一番下のレベルの段落からどのレベルの段落までを1度に表示させるかを選択します。
例:「第3レベルの段落まで」 - 11. Tab キーを押して「OK」に移動してEnter キーを押します。レベルごとにテキストが表示されるように変更されます。
- 12. アクセスキー: Alt A P Pで設定の確認をします。設定されているアニメーションが1度再生されます。このサンプルデータには、第1レベルから第3レベルまでのテキストが作成されているので、1行ずつ表示される設定に変更されました。最初にプレース ホルダーが表示されるときに「チャイム(chimes.wav)」の効果音が再生され、その後は、1行ごとにテキストが表示されるのに合わせて「クリック(click.wav)」の効果音が再生されます。
* 「プレビュー」ボタンの選択は、アクセスキーから行ってください。「アニメーション」タブからTab キーを押して「アニメーションのプレビュー」に移動してEnter キーを押し、「アニメーションのプレビュー」のメニューから上下方向 キーで「プレビュー」を選択してEnter キーを押しても設定したアニメーションは再生されません。
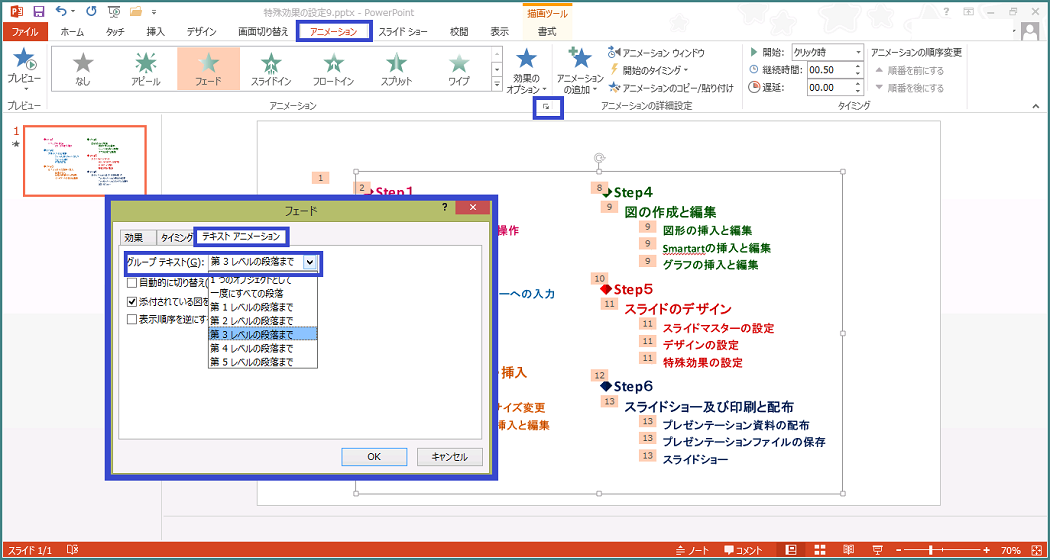
アニメーションのスピードの変更
- 1. サンプルデータ「特殊効果の設定9.pptx」を開きます。
- 2. Tab キーを押してアニメーションの設定されているプレース ホルダーに移動します。
- 3. Alt キーを押してリボンに移動します。
- 4. 左右方向 キーを押して「アニメーション」タブに移動します。
- 5. Tab キーを押して「アニメーションの継続時間」のエディット ボックスに移動します。ここでアニメーションのスピードを変更します。
* アクセスキー: Alt A D U - 6. 上下方向 キーを押して目的のスピードに移動してEnter キーを押します。ここでは、直接半角数字を入力して設定することもできます。数字を大きくするとゆっくりに、小さくすると速くなります。
例:2.50 - 7. アクセスキー: Alt A P Pで設定の確認をします。設定されているアニメーションが1度再生されます。このサンプルデータには、第1レベルから第3レベルまでのテキストが作成されています。設定したスピードでアニメーションが再生されます。最初にプレース ホルダーが表示されるときに「チャイム(chimes.wav)」の効果音が再生され、その後は、テキストに設定されているアニメーションに合わせて「クリック(click.wav)」の効果音が再生されます。
* 「プレビュー」ボタンの選択は、アクセスキーから行ってください。「アニメーション」タブからTab キーを押して「アニメーションのプレビュー」に移動してEnter キーを押し、「アニメーションのプレビュー」のメニューから上下方向 キーで「プレビュー」を選択してEnter キーを押しても設定したアニメーションは再生されません。
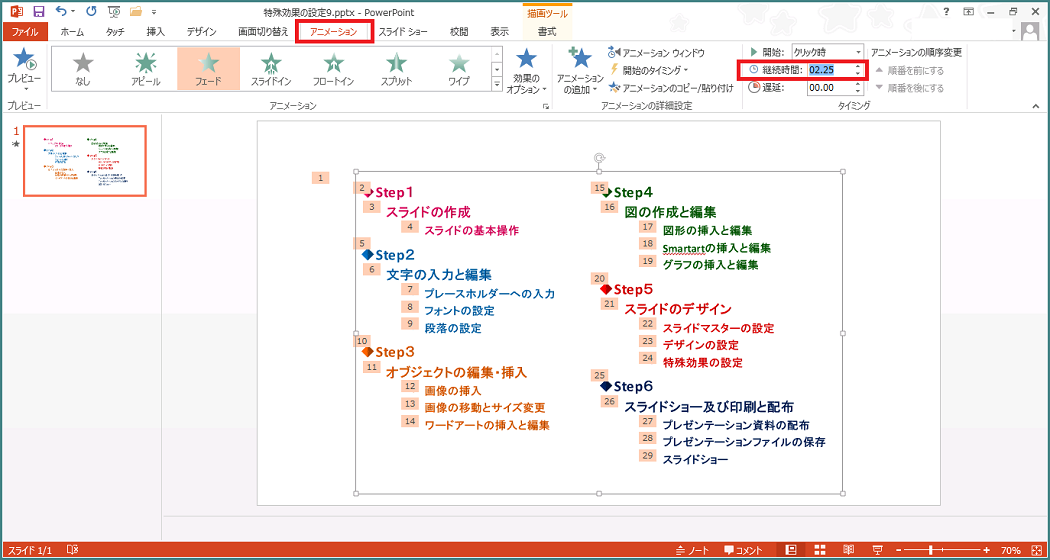
アニメーションの方向を変更する
アニメーションの種類の中には、オブジェクトの動きをアレンジできるものがあります。上からの動きを下からに変更したり、外側からの動きを中央からに変更したりすることができます。変更には、「効果のオプション」を利用します。「効果のオプション」に表示される内容は、設定しているアニメーションの種類によって異なります。
ここでは、サンプルデータ「特殊効果の設定10」を使用して説明します。このサンプルデータには、テキストの入力された図形が作成されています。この図形には、「スライドイン」のアニメーションと効果音「喝采(applause.wav)」が設定されています。「スライドイン」は、初期設定では、画面の下から設定した位置までオブジェクトが動いて表示されるアニメーションです。この動きの方向を変更する手順を説明します。
- 1. サンプルデータ「特殊効果の設定10.pptx」を開きます。
- 2. Tab キーを押してアニメーションの設定されているオブジェクトに移動します。
- 3. Alt キーを押してリボンに移動します。
- 4. 左右方向 キーを押して「アニメーション」タブに移動します。
- 5. Tab キーを押して「効果のオプション」のボタンに移動してEnter キーを押します。「効果のオプション」の一覧が開きます。
* アクセスキー: Alt A O
* 「効果のオプション」で表示される内容は、選択しているアニメーションによって異なります。 - 6. 上下方向 キーを押して、目的の効果のオプションに移動してEnter キーを押します。アニメーションの効果のオプションが設定されます。
例:右下から - 7. アクセスキー: Alt A P Pで設定の確認をします。設定したアニメーションが1度再生されます。ここでは、テキストの入力された図形が画面の右下から画面中央上部に「スライドイン」するアニメーションが「喝采(applause.wav)」の効果音で再生されます。
* 「プレビュー」ボタンの選択は、アクセスキーから行ってください。「アニメーション」タブからTab キーを押して「アニメーションのプレビュー」に移動してEnter キーを押し、「アニメーションのプレビュー」のメニューから上下方向 キーで「プレビュー」を選択してEnter キーを押しても設定したアニメーションは再生されません。
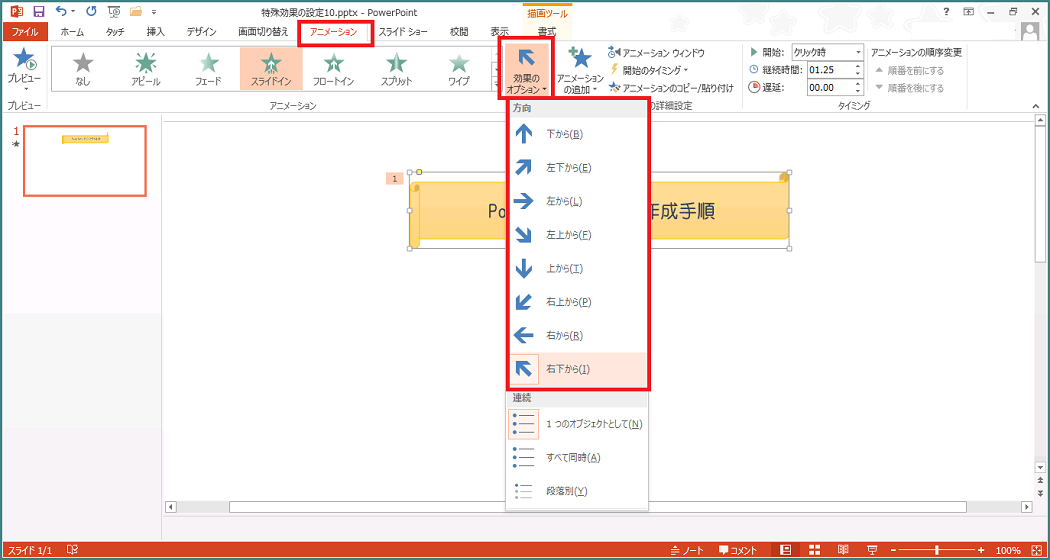
複数のアニメーションを設定する
1つのオブジェクトには、複数のアニメーションを設定することができます。ここでは、サンプルデータ「特殊効果の設定11」を使用して説明します。このサンプルデータには、テキストの入力された図形が作成されています。この図形には、「バウンド」のアニメーションと効果音「喝采(applause.wav)」が設定されています。「バウンド」は、オブジェクトがボールのように弾みながらスライドの設定した位置まで移動して表示されるアニメーションです。この図形に2つ目のアニメーションを設定する手順を説明します。
- 1. サンプルデータ「特殊効果の設定11.pptx」を開きます。
- 2. Tab キーを押してアニメーションの設定されているオブジェクトに移動します。
- 3. Alt キーを押してリボンに移動します。
- 4. 左右方向 キーを押して「アニメーション」タブに移動します。
- 5. Tab キーを押して「アニメーションの追加」のボタンに移動してEnter キーを押します。「アニメーション」の一覧が開きます。
* アクセスキー: Alt A A A - 6. Tab キーを押して、目的のアニメーションに移動してEnter キーを押します。選択しているオブジェクトにアニメーションが追加されます。
例:シーソー(シーソーのように動くアニメーションです。) - 7. アクセスキー: Alt A P Pで設定の確認をします。設定したアニメーションが1度再生されます。ここでは、テキストの入力されている図形が「バウンド」のアニメーションと「喝采(applause.wav)」で表示された後、「シーソー」のアニメーションが再生されます。
* 「プレビュー」ボタンの選択は、アクセスキーから行ってください。「アニメーション」タブからTab キーを押して「アニメーションのプレビュー」に移動してEnter キーを押し、「アニメーションのプレビュー」のメニューから上下方向 キーで「プレビュー」を選択してEnter キーを押しても設定したアニメーションは再生されません。
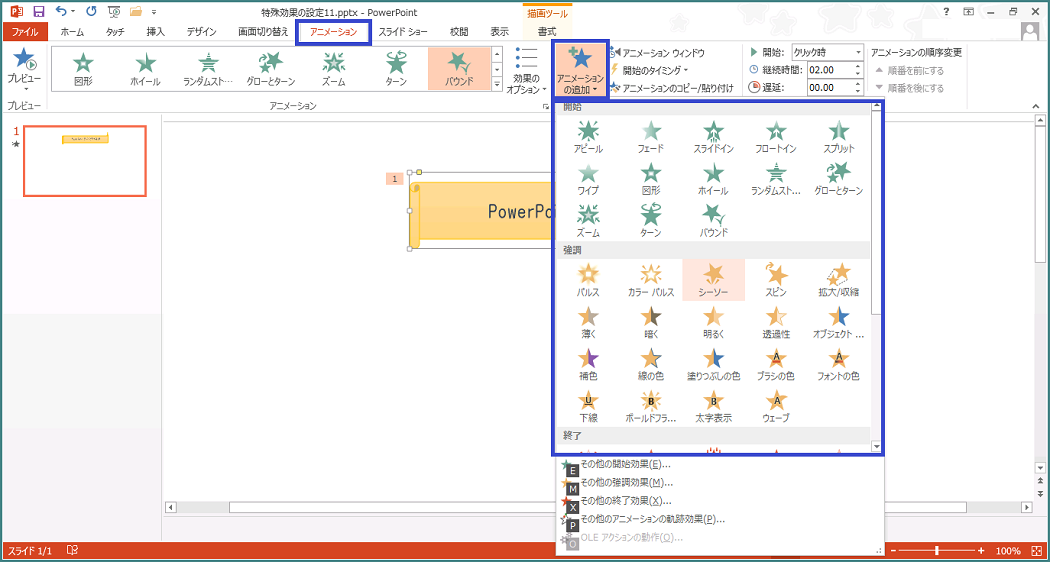
アニメーションの自動再生
スライドショー実行中のアニメーションの再生は、初期設定ではEnter キーを押して行います。この設定を変更して、他のアニメーションの動きに合わせて自動的に再生されるように設定することができます。
ここでは、サンプルデータ「特殊効果の設定12」を使用して説明します。このサンプルデータには、上記の「複数のアニメーションを設定する」で作成したテキストの入力された図形(「バウンド」と「シーソー」のアニメーションと効果音「喝采(applause.wav)」)と、「アニメーションのスピードの変更」で作成した箇条書きプレース ホルダー(フェードのアニメーションと効果音「チャイム(chimes.wav)」と「クリック(click.wav)」)が配置されています。
- 1. サンプルデータ「特殊効果の設定12.pptx」を開きます。
- 2. Tab キーを押して自動的に再生されるように設定したいオブジェクトに移動します。
例:1つ目のオブジェクト
* このサンプルデータのアニメーションの順番は、①2つ目のオブジェクト②1つ目のオブジェクト③2つ目のオブジェクト(2回目のアニメーション)です。 - 3. Alt キーを押してリボンに移動します。
- 4. 左右方向 キーを押して「アニメーション」タブに移動します。
- 5. Tab キーを押して「開始」のボタンに移動してEnter キーを押します。「開始」のメニューが開きます。ここには、3つのメニューがあります。「クリック時:スライドショー実行中Enter キーを押すと再生します。」「直前の動作と同時:直前のアニメーションが再生されるのと同時に再生します。」「直前の動作の後:直前のアニメーションが再生された直後に再生します。」
* アクセスキー: Alt A T
例:「直前の動作の後」 - 6. F5 キーを押して、スライドショーを実行します。
* スライドショーのその他の再生方法は「「スライドショー」から確認」を参照してください。 - 7. サンプルデータでは、1番目のアニメーションは自動設定をしていない2つ目のオブジェクトなので、Enter キーを押して1番目のアニメーションを再生します。1番目のアニメーション再生後、自動的に2番目以降のアニメーションが再生されることを確認します。自動再生後、Enter キーを押して2つ目のオブジェクトの2回目のアニメーションを再生します。
* スライドショー終了後、2回Enter キーを押すとPowerPoint 2013の編集画面に戻ります。スライドショーを途中で中止するには、Esc キーを押します。
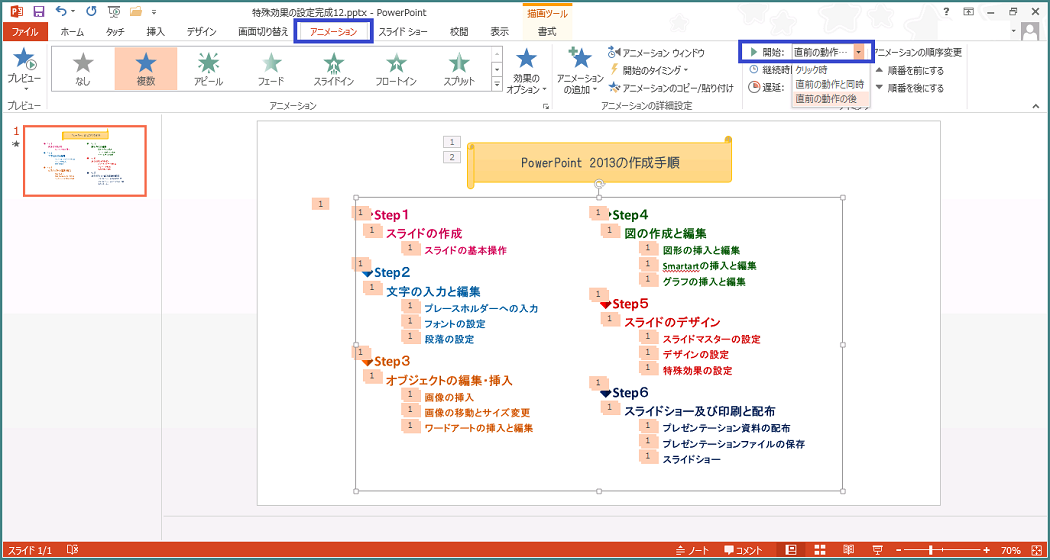
アニメーションの削除
設定したアニメーションは、削除することができます。ここでは、サンプルデータ「特殊効果の設定13」を使用して説明します。このサンプルデータには、上記の「アニメーションの自動再生」で作成した、アニメーションが設定された2つのオブジェクトが配置されています。
- 1. サンプルデータ「特殊効果の設定13.pptx」を開きます。
- 2. Tab キーを押して自動的に再生されるように設定したいオブジェクトに移動します。
例:2つ目のオブジェクト - 3. Alt キーを押してリボンに移動します。
- 4. 左右方向 キーを押して「アニメーション」タブに移動します。
- 5. Tab キーを押して「アニメーション」のボタンに移動してEnter キーを押します。「アニメーション」の一覧が開きます。
* アクセスキー: Alt A S - 6. Tab キーを押して「なし」に移動してEnter キーを押します。選択しているオブジェクトのアニメーションが削除されます。
- 7. アクセスキー: Alt A P Pで設定の確認をします。
* その他の確認方法は、「アニメーションの確認」を参照してください。