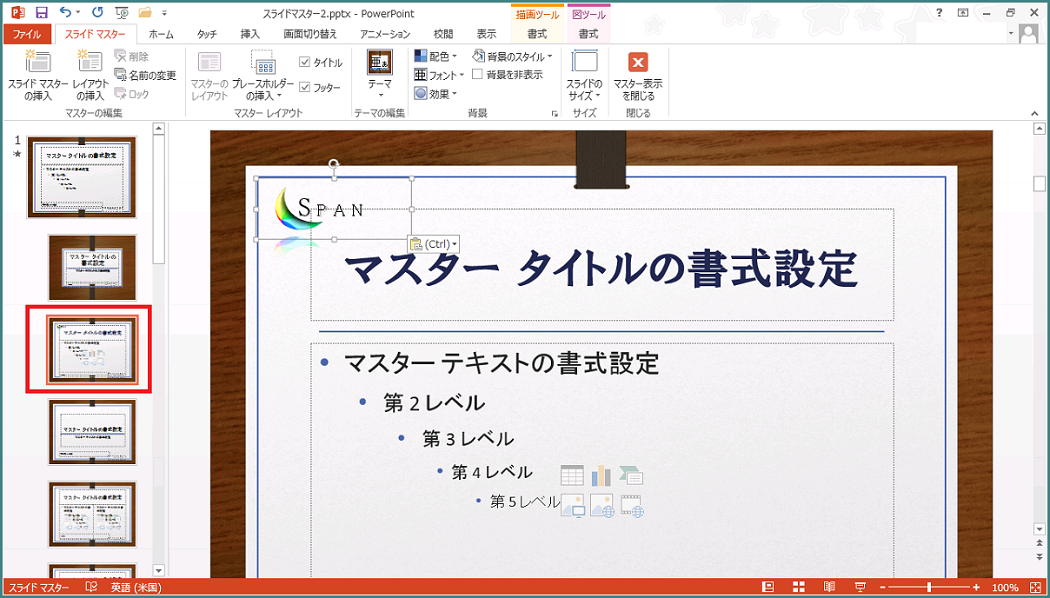スライドマスターは、プレゼンテーション全体にかかわるデザインやレイアウトをまとめて管理している特別なスライドです。スライドマスターを編集すると、すべてのスライドのデザインを一括して変更することができます。
すべてのスライドに同じ編集作業を行いたいときは、個々のスライドを編集するのではなく、スライドマスターを利用することで、統一感のあるプレゼンテーションを素早く作成することができます。プレゼンテーション全体のフォントの設定や段落の設定を一括で変更したいときや、全てのスライドに会社名やロゴを挿入するときなどにスライドマスターを使用します。
スライドマスターで設定できるのは、タイトルや箇条書きなどの文字の書式、プレース ホルダーの位置とサイズ、背景のデザインなどです。
スライドマスターを編集するには、「スライドマスター」を表示させます。スライドマスターは、普通のスライドと同じ手順で編集します。ここでは、サンプルデータ「スライドマスター」を使用して、スライドマスターの編集手順を説明します。
スライドマスター種類の設定
ここでは、サンプルデータ「スライドマスター」を使用して、スライドマスターの構造とフォントの設定の手順を説明します。ここでのフォントの設定は、プレゼンテーション内のすべての「タイトルとコンテンツ」のスライドの「タイトル」のプレース ホルダーに、フォント種類と色の設定を一括して行います。
編集するスライドマスターが選択されてからの手順は、普通のスライドと同じです。その他の設定については、フォントの設定や段落の設定を参照してください。
- 1. サンプルデータ「スライドマスター.pptx」を開きます。
- 2. Alt キーを押してリボンに移動します。
- 3. 左右方向 キーを押して「表示」タブに移動します。
- 4. Tab キーを押して「スライドマスター」のボタンに移動してEnter キーを押します。プレゼンテーションがスライドマスター表示になり、リボンに「スライドマスター」タブが追加されます。
* アクセスキー: Alt W M - 5. 上下方向 キーを押して、スライドマスターのサムネイル ペインを確認します。一番上には、全てのスライドのデザイン共通で管理する「共通のスライドマスター」があります。その下に並ぶスライドは、「タイトル スライド」や「タイトルとコンテンツ」「2つのコンテンツ」などスライドのレイアウトごとにデザインを管理する「各レイアウト専用のスライドマスター」です。
* プレゼンテーション作成時に、特にレイアウトを指定せずにスライドを挿入した場合は、「タイトルとコンテンツ」のレイアウトでスライドが挿入される仕組みになっています。 - 6. ここでは、「タイトルとコンテンツ」を編集するので、上から3番目の「タイトルとコンテンツ」レイアウトを選択します。
- 7. Tab キーを押して、「タイトル」のプレース ホルダーに移動します。ここには、「マスター タイトルの書式設定」と入力されています。
- 8. Alt キーを押してリボンに移動します。
- 9. 左右方向 キーを押して「ホーム」タブに移動します。
- 10. Tab キーを押して「フォント」のエディット ボックスに移動します。
* アクセスキー: Alt H F F - 11. 下方向 キーを押すと「フォントの種類」のリストが開きます。
- 12. 上下方向 キーを押して「HG創英プレゼンスEB」に移動してEnter キーを押します。
- 13. Alt キーを押してリボンに移動します。
- 14. 左右方向 キーを押して「ホーム」タブに移動します。
- 15. Tab キーを押して「フォントの色」のスプリット ボタンに移動します。
* アクセスキー: Alt H F C - 16. Enter キーを押すと「テーマの色」のリストビューが開きます。ここは、選択しているテーマに応じた色の一覧になっています。1行目には、テーマの基本色10色が並び、2行目以降には、これらを基本とした5段階の濃淡色が配置されています。2行目が一番淡く、6行目が一番濃くなっています。
- 17. 左右方向 キーを押して「濃い紫」に移動してEnter キーを押します。これで、「タイトルとコンテンツ」レイアウトのスライドマスターの編集が終わりました。スライドマスターを閉じて変更内容を確認します。
- 18. Alt キーを押してリボンに移動します。
- 19. 左右方向 キーを押して「スライドマスター」タブに移動します。
- 20. Tab キーを押して、「マスター表示を閉じる」に移動してEnter キーを押します。プレゼンテーションが標準表示に戻ります。
- 21. プレゼンテーション内の「タイトルとコンテンツ」のスライドのタイトルのプレース ホルダーのフォント設定が変更されていることを確認します。ここでは、2枚目から6枚目が「タイトルとコンテンツ」のスライドです。
* 標準表示に戻すには、手順18の「スライドマスター」タブの他に、「表示」タブの「標準」からも戻ることができます。
* アクセスキー: Alt W L
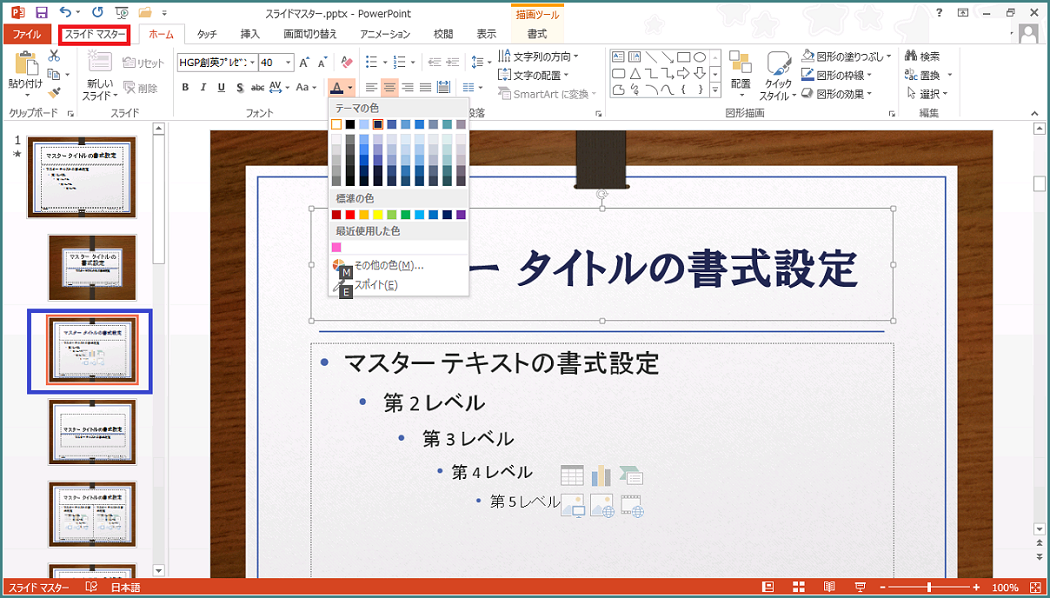
スライドマスターで画像を挿入する
すべてのスライドの同じ位置に同じ画像を挿入したいときは、スライドマスターを利用します。例えば、プロジェクト名などがすべてのスライドに挿入されていれば、編集作業でもわかりやすくなります。また、会社名や製品のロゴなどプレゼンテーションの目的に合わせて挿入することで、オリジナル感や統一感のあるプレゼンテーションに仕上げることができます。
ここでは、サンプルデータ「スライドマスター2」に、サンプルのロゴマークを挿入する手順を説明します。
- 1. サンプルデータ「スライドマスター2.pptx」を開きます。2枚目のスライドにロゴマークが挿入されているので、これをコピーして「タイトルとコンテンツ」のスライドすべてに挿入します。
- 2. 上下方向 キーを押して、2枚目のスライドに移動します。
- 3. Tab キーを押して、3つ目の画像のオブジェクト(ロゴマーク)を選択します。
- 4. Ctrl + C キーを押して画像をコピーします。
- 5. Alt キーを押してリボンに移動します。
- 6. 左右方向 キーを押して「表示」タブに移動します。
- 7. Tab キーを押して「スライドマスター」のボタンに移動してEnter キーを押します。プレゼンテーションがスライドマスター表示になり、リボンに「スライドマスター」タブが追加されます。
* アクセスキー: Alt W M - 8. 上下方向 キーを押して、3枚目の「タイトルとコンテンツ」レイアウトに移動します。
- 9. Ctrl + V キーを押して画像を貼り付けます。これで、「タイトルとコンテンツ」レイアウトのスライドマスターの編集が終わりました。スライドマスターを閉じて変更内容を確認します。
- 10. Alt キーを押してリボンに移動します。
- 11. 左右方向 キーを押して「スライドマスター」タブに移動します。
- 12. Tab キーを押して、「マスター表示を閉じる」に移動してEnter キーを押します。プレゼンテーションが標準表示に戻ります。
- 13. プレゼンテーション内の「タイトルとコンテンツ」のスライドに画像(ロゴマーク)が挿入されていることを確認します。ここでは、2枚目から6枚目が「タイトルとコンテンツ」のスライドです。
* 標準表示に戻すには、手順9の「スライドマスター」タブの他に、「表示」タブの「標準」からも戻ることができます。
* アクセスキー: Alt W L