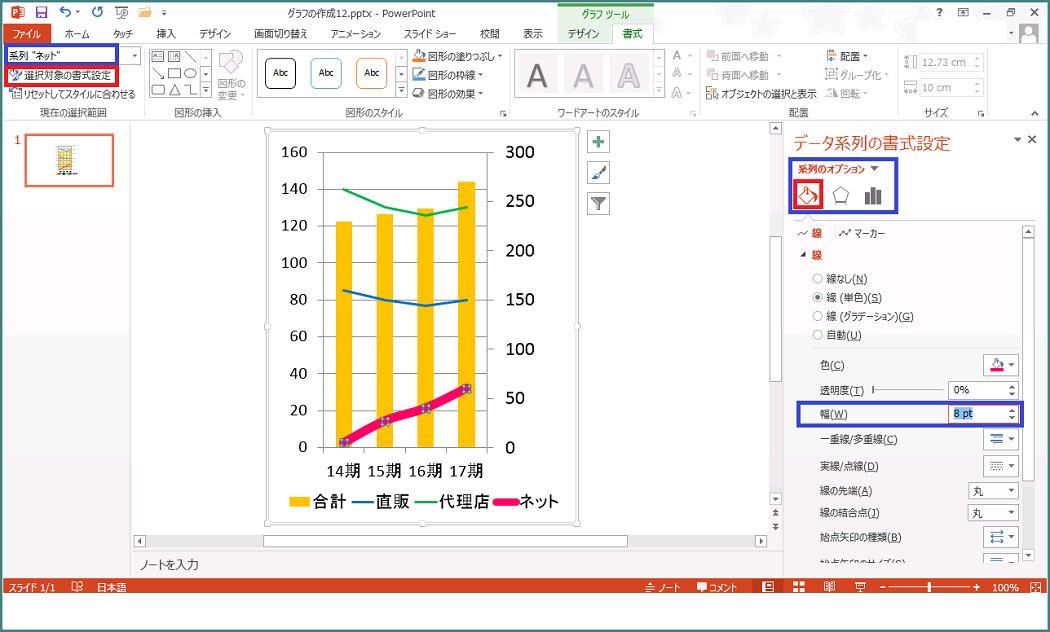PowerPoint偱偼僌儔僼傪憓擖偡傞偙偲偑偱偒傑偡丅僌儔僼偼丄悢抣偺慡懱揑側孹岦傪恾宍傪巊偭偰傢偐傝傗偡偔昞偟偨傕偺偱丄嵶偐偄悢抣傪梾楍偡傞傛傝傕丄暦偒庤偵棟夝偟偰傕傜偄傗偡偄僾儗僛儞僥乕僔儑儞傪嶌惉偡傞偙偲偑偱偒傑偡丅
PowerPoint 2013偵偼丄朹僌儔僼傗愜傟慄僌儔僼丄墌僌儔僼丄嶶晍恾側偳丄偝傑偞傑側庬椶偺僌儔僼偑梡堄偝傟偰偄傑偡丅僗儔僀僪偵嶌惉偟偨僌儔僼偼丄屻偐傜曇廤偡傞偙偲偑偱偒傑偡丅曇廤偵偼丄PowerPoint 偺僨乕僞曇廤夋柺偺懠丄Excel偱傕曇廤偡傞偙偲偑偱偒傑偡丅
偙偙偱偼丄婎杮揑側僌儔僼偺嶌惉曽朄偲曇廤曽朄丄Excel偱偺僨乕僞曇廤曽朄偵偮偄偰愢柧偟傑偡丅
婎杮揑側僌儔僼偺嶌惉
偙偙偱偼丄椺偲偟偰丄偁傞婇嬈偺攧傝忋偘傪擭搙暿偵昞偟偨廲朹僌儔僼傪嶌惉偟傑偡丅廲朹僌儔僼偼丄堦掕婜娫偺僨乕僞偺曄壔傪帵偟偨傝丄崁栚娫偺斾妑傪帵偡応崌偵揔偟偰偄傑偡丅
嬻敀偺僾儗僛儞僥乕僔儑儞偑昞帵偝傟偰偄傞忬懺偐傜偺庤弴傪愢柧偟傑偡丅
- 1. Alt 僉乕傪墴偟偰儕儃儞偵堏摦偟傑偡丅
- 2. 嵍塃曽岦 僉乕傪墴偟偰乽憓擖乿僞僽偵堏摦偟傑偡丅
- 3. Tab 僉乕傪墴偟偰乽僌儔僼乿偺儃僞儞偵堏摦偟偰Enter 僉乕傪墴偟傑偡丅乽僌儔僼偺憓擖乿偺僟僀傾儘僌 儃僢僋僗偑奐偒傑偡丅
仏 傾僋僙僗僉乕丗 Alt N C - 4. Tab 僉乕傪1搙墴偟偰丄僌儔僼偺庬椶偺慖戰儕僗僩偵堏摦偟傑偡丅
- 5. 忋壓曽岦 僉乕偱憓擖偡傞僌儔僼偺庬椶偵堏摦偟傑偡丅
椺丗廲朹 - 6. Tab 僉乕傪1搙墴偟偰丄慖戰偟偨僌儔僼偺徻嵶偺慖戰儕僗僩偵堏摦偟傑偡丅
- 7. 嵍塃曽岦 僉乕傪墴偟偰丄憓擖偡傞僌儔僼偺庬椶偵堏摦偟傑偡丅
椺丗廤崌廲朹(廤崌廲朹僌儔僼偱偼丄崁栚偛偲偵抣傪斾妑偱偒傑偡丅) - 8. Tab 僉乕傪墴偟偰丄乽OK乿偵堏摦偟偰Enter 僉乕傪墴偟傑偡丅僗儔僀僪撪偵丄壖偺僨乕僞偑擖偭偨僌儔僼偑憓擖偝傟丄僨乕僞傪擖椡偡傞偨傔偺儚乕僋僔乕僩偑奐偒傑偡丅儚乕僋僔乕僩偵偼丄4偮偺暘椶偲3偮偺宯楍偱惉傝棫偮壖偺僨乕僞偑擖椡偝傟偰偄傑偡丅偙偺儚乕僋僔乕僩偼丄Excel偲摨偠偮偔傝偱丄僔乕僩撪偵偼壖偺僌儔僼偺尦偵側傞昞(僥乕僽儖)偑僙儖A1偐傜D5偱嶌惉偝傟偰偄傑偡丅偙偺昞傪曇廤偡傞偙偲偱丄僌儔僼偺僨乕僞偵斀塮偝偣傞偙偲偑偱偒傑偡丅昞撪偼丄忋壓嵍塃曽岦 僉乕傗Tab 僉乕偱堏摦偡傞偙偲偑偱偒傑偡丅
仏 僨乕僞偺曇廤偺夋柺偺儚乕僋僔乕僩偺偮偔傝偼Excel偲摨偠偱偡偑丄Excel偺儕儃儞偼巊梡偱偒傑偣傫丅Excel傪巊梡偟偰僨乕僞傪曇廤偡傞偵偼丄壓婰偺僌儔僼偺曇廤傪嶲徠偟偰偔偩偝偄丅 - 9. 儚乕僋僔乕僩偺奺僙儖偵僨乕僞擖椡偟傑偡丅儚乕僋僔乕僩偵擖椡偟偨僨乕僞偵墳偠偰丄僗儔僀僪撪偺僌儔僼偑峏怴偝傟傑偡丅偁傜偐偠傔擖椡偝傟偰偄傞暥帤偼丄忋彂偒偟偰擖椡偟傑偡丅
椺丗僙儖B1偵亀捈斕亁丄C1偵亀戙棟揦亁丄D1偵亀僱僢僩亁偲偦傟偧傟擖椡偟傑偡丅
僙儖A2偵亀15婜亁丄B2偵亀80亁丄C2偵亀130亁丄D2偵亀27亁偲偦傟偧傟擖椡偟傑偡丅
僙儖A3偵亀16婜亁丄B3偵亀77亁丄C3偵亀126亁丄D3偵亀40亁偲偦傟偧傟擖椡偟傑偡丅
僙儖A4偵亀17婜亁丄B4偵亀80亁丄C4偵亀130亁丄D4偵亀60亁偲偦傟偧傟擖椡偟傑偡丅 - 10. Alt 僉乕 + F4 僉乕傪墴偟偰丄儚乕僋僔乕僩傪暵偠傑偡丅僗儔僀僪撪偺僌儔僼偑慖戰偝傟偰偄傑偡丅僌儔僼撪偺崁栚偼丄忋壓嵍塃曽岦 僉乕偱堏摦偡傞偙偲偑偱偒傑偡丅
仏 庤弴9偱忋彂偒偝傟側偐偭偨僙儖A5偐傜僙儖D5偵偼丄壖偺僨乕僞偑擖椡偝傟偨傑傑偵側偭偰偄傑偡丅僨乕僞偺嶍彍偼丄師偺崁栚僨乕僞偺嶍彍傪嶲徠偟偰偔偩偝偄丅 - 11. Esc 僉乕傪墴偟偰曇廤傪廔椆偟傑偡丅
仏 僌儔僼傪嶌惉偡傞偲儕儃儞偵乽僌儔僼僣乕儖乿偺乽僨僓僀儞乿僞僽偲乽彂幃乿僞僽偑捛壛偝傟傑偡丅偙偺乽僌儔僼僣乕儖乿偼丄僌儔僼傪慖戰偟偰偄傞偲偒偵昞帵偝傟傑偡丅
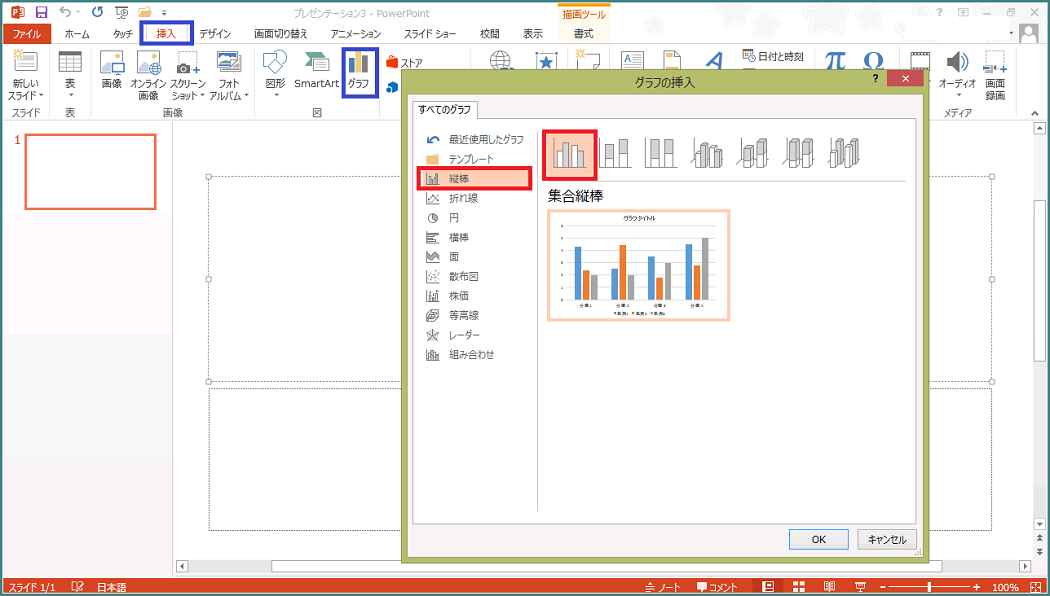
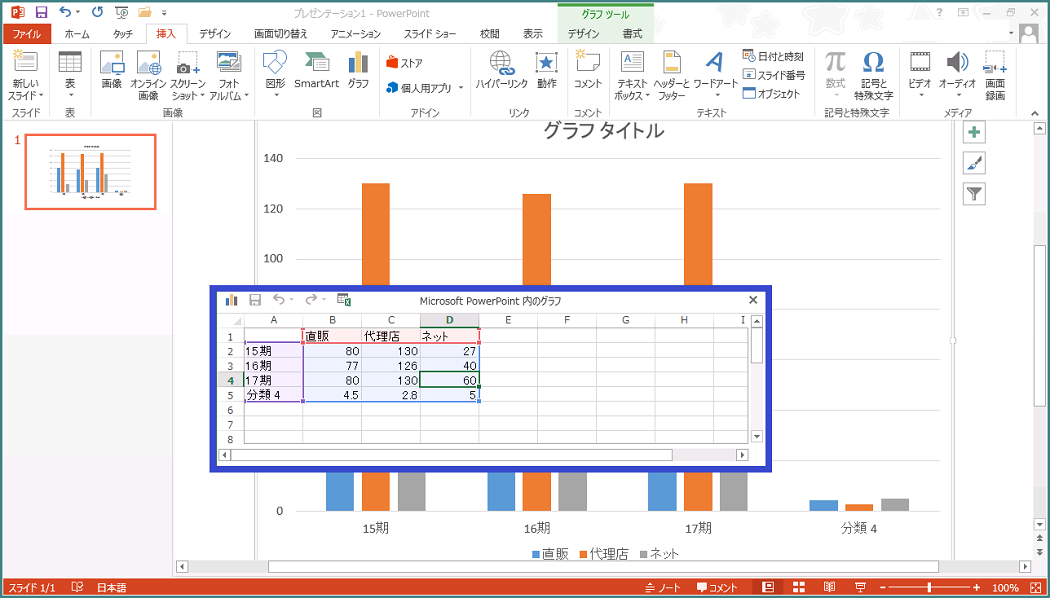
僌儔僼偺曇廤
僌儔僼偺僨乕僞傪曇廤偡傞儚乕僋僔乕僩偼丄暵偠偨屻偱傕儕儃儞偐傜昞帵偝偣傞偙偲偑偱偒傑偡丅偙偙偱偼丄僒儞僾儖僨乕僞傪巊梡偟偰丄僨乕僞偺嶍彍偲捛壛偺庤弴偲丄僨乕僞斖埻偺慖戰偺庤弴傪愢柧偟傑偡丅
僨乕僞偺嶍彍
偙偙偱偼丄僒儞僾儖僨乕僞乽僌儔僼偺嶌惉乿傪巊梡偟偰丄晄梫側崁栚傪嶍彍偡傞庤弴傪愢柧偟傑偡丅偙偺僒儞僾儖僨乕僞偵偼丄忋婰偺乽婎杮揑側僌儔僼偺嶌惉乿偱嶌惉偟偨丄偁傞婇嬈偺攧傝忋偘傪擭搙暿偵昞偟偨廲朹僌儔僼偑憓擖偝傟偰偄傑偡丅儚乕僋僔乕僩偵偁傜偐偠傔擖椡偝傟偰偄偨壖偺僨乕僞晹暘傪嶍彍偡傞庤弴傪愢柧偟傑偡丅
僌儔僼偺尦偵側傞儚乕僋僔乕僩偺僨乕僞傪曇廤偡傞偵偼丄乽僌儔僼僣乕儖乿偺乽僨僓僀儞乿僞僽偐傜乽僨乕僞偺曇廤乿傪慖戰偟傑偡丅乽僨乕僞偺曇廤乿偵偼2庬椶偁傝丄PowerPoint 2013撪偺儚乕僋僔乕僩乽僨乕僞偺曇廤乿偲丄Excel 2013偺儚乕僋僔乕僩乽Excel 2013 偱僨乕僞傪曇廤乿偐傜曇廤偡傞偙偲偑偱偒傑偡丅偙偙偱偼丄乽Excel 2013 偱僨乕僞傪曇廤乿傪慖戰偟偨庤弴傪愢柧偟傑偡丅
- 1. 僒儞僾儖僨乕僞乽僌儔僼偺嶌惉.pptx乿傪奐偒傑偡丅
- 2. Tab 僉乕傪墴偟偰丄僗儔僀僪撪偺僌儔僼傪慖戰偟傑偡丅
- 3. Alt 僉乕傪墴偟偰儕儃儞偵堏摦偟傑偡丅
- 4. 嵍塃曽岦 僉乕傪墴偟偰乽僌儔僼僣乕儖乿偺乽僨僓僀儞乿僞僽偵堏摦偟傑偡丅
- 5. Tab 僉乕傪墴偟偰乽僨乕僞偺曇廤乿儃僞儞偵堏摦偟偰Enter 僉乕傪墴偟傑偡丅乽僨乕僞偺曇廤乿偲乽Excel 2013 偱僨乕僞傪曇廤乿偺慖戰儊僯儏乕偑奐偒傑偡丅
- 6. 忋壓曽岦 僉乕傪墴偟偰乽Excel 2013 偱僨乕僞傪曇廤乿傪慖戰偟偰Enter 僉乕傪墴偟傑偡丅Excel 2013偑奐偒丄僌儔僼偺尦偵側傞僨乕僞偑曇廤偱偒傑偡丅
仏 傾僋僙僗僉乕丗 Alt J C D D - 7. 偙偙偱偼丄5峴栚偺僨乕僞傪嶍彍偟偨偄偺偱丄昞撪偺5峴栚偵堏摦偟傑偡丅
椺丗僙儖B5偵堏摦偟傑偡丅(昞撪偺5峴栚偱偁傟偽丄偳偺僙儖偱傕峔偄傑偣傫丅) - 8. 傾僾儕働乕僔儑儞 僉乕傪墴偟偰僐儞僥僉僗僩 儊僯儏乕傪昞帵偝偣傑偡丅
- 9. 忋壓曽岦 僉乕傪墴偟偰乽嶍彍乿偵堏摦偟傑偡丅
- 10. 塃曽岦 僉乕傪墴偟偰儊僯儏乕傪昞帵偝偣傑偡丅
- 11. 忋壓曽岦 僉乕傪墴偟偰乽僥乕僽儖偺峴乿偵堏摦偟偰Enter 僉乕傪墴偟傑偡丅昞偺5峴栚偑嶍彍偝傟傑偡丅
仏 Alt 僉乕偱儕儃儞傪昞帵偟偰乽儂乕儉乿僞僽偺乽嶍彍乿偐傜乽峴偺嶍彍乿傪慖戰偟偰傕嶍彍偑偱偒傑偡丅
仏 傾僋僙僗僉乕丗Alt H D L - 12. Alt 僉乕 + F4 僉乕傪墴偟偰丄儚乕僋僔乕僩傪暵偠傑偡丅僗儔僀僪撪偺僌儔僼偵儚乕僋僔乕僩偺曇廤偑斀塮偝傟傑偡丅僌儔僼撪偺崁栚偼丄忋壓嵍塃曽岦 僉乕偱堏摦偡傞偙偲偑偱偒傑偡丅
仏 Alt 僉乕偱儕儃儞傪昞帵偟偰乽僼傽僀儖乿僞僽偺乽暵偠傞乿偐傜傕暵偠傞偙偲偑偱偒傑偡丅
仏 傾僋僙僗僉乕丗Alt F C - 13. Esc 僉乕傪墴偟偰曇廤傪廔椆偟傑偡丅
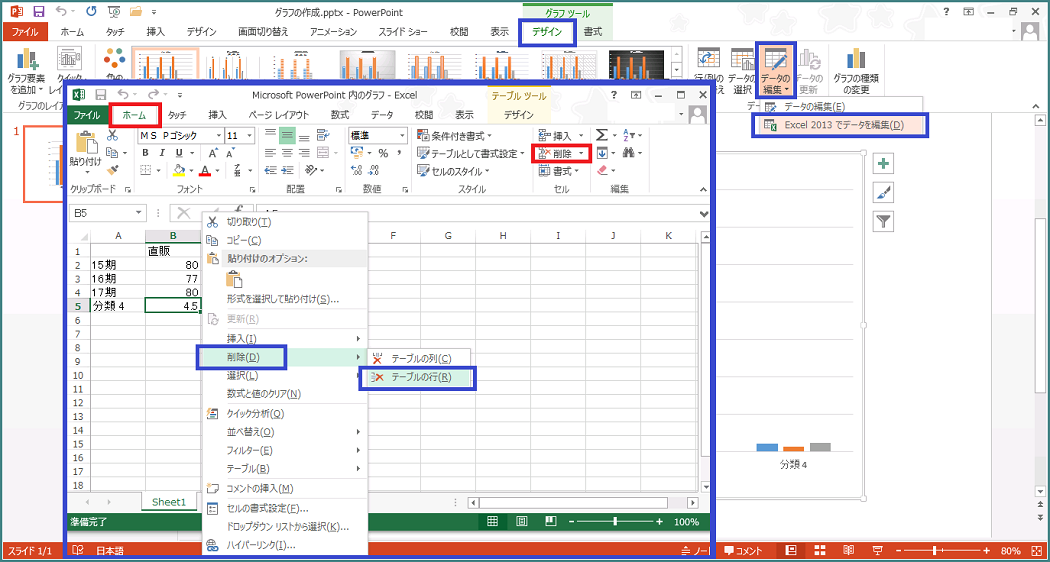
僨乕僞偺捛壛
偙偙偱偼丄僒儞僾儖僨乕僞乽僌儔僼偺嶌惉2乿傪巊梡偟偰丄崁栚偺捛壛傪偡傞庤弴傪愢柧偟傑偡丅偙偺僒儞僾儖僨乕僞偵偼丄忋婰偺僨乕僞偺嶍彍偱嶌惉偟偨丄偁傞婇嬈偺攧傝忋偘傪擭搙暿偵昞偟偨廲朹僌儔僼偑憓擖偝傟偰偄傑偡丅
- 1. 僒儞僾儖僨乕僞乽僌儔僼偺嶌惉2.pptx乿傪奐偒傑偡丅
- 2. Tab 僉乕傪墴偟偰丄僗儔僀僪撪偺僌儔僼傪慖戰偟傑偡丅
- 3. Alt 僉乕傪墴偟偰儕儃儞偵堏摦偟傑偡丅
- 4. 嵍塃曽岦 僉乕傪墴偟偰乽僌儔僼僣乕儖乿偺乽僨僓僀儞乿僞僽偵堏摦偟傑偡丅
- 5. Tab 僉乕傪墴偟偰乽僨乕僞偺曇廤乿儃僞儞偵堏摦偟偰Enter 僉乕傪墴偟傑偡丅乽僨乕僞偺曇廤乿偲乽Excel 2013 偱僨乕僞傪曇廤乿偺慖戰儊僯儏乕偑奐偒傑偡丅
- 6. 忋壓曽岦 僉乕傪墴偟偰乽Excel 2013 偱僨乕僞傪曇廤乿傪慖戰偟偰Enter 僉乕傪墴偟傑偡丅Excel 2013偑奐偒丄僌儔僼偺尦偵側傞僨乕僞偑曇廤偱偒傑偡丅
仏 傾僋僙僗僉乕丗 Alt J C D D - 7. 偙偙偱偼丄A楍偲B楍偺娫偵楍傪捛壛偟偨偄偺偱丄捛壛偡傞楍偺塃偺楍偵堏摦偟傑偡丅
椺丗僙儖B1偵堏摦偟傑偡丅(昞撪偺B楍偱偁傟偽丄偳偺僙儖偱傕峔偄傑偣傫丅) - 8. 傾僾儕働乕僔儑儞 僉乕傪墴偟偰僐儞僥僉僗僩 儊僯儏乕傪昞帵偝偣傑偡丅
- 9. 忋壓曽岦 僉乕傪墴偟偰乽憓擖乿偵堏摦偟傑偡丅
- 10. 塃曽岦 僉乕傪墴偟偰儊僯儏乕傪昞帵偝偣傑偡丅
- 11. 忋壓曽岦 僉乕傪墴偟偰乽僥乕僽儖偺楍乿偵堏摦偟偰Enter 僉乕傪墴偟傑偡丅昞偺A楍偲B楍偺娫偵楍偑捛壛偝傟傑偡丅
仏 Alt 僉乕偱儕儃儞傪昞帵偟偰乽儂乕儉乿僞僽偺乽憓擖乿偐傜乽嵍偵楍傪憓擖乿傪慖戰偟偰傕楍偺捛壛偑偱偒傑偡丅
仏 傾僋僙僗僉乕丗Alt H I L - 12. Alt 僉乕 + F4 僉乕傪墴偟偰丄儚乕僋僔乕僩傪暵偠傑偡丅
仏 Alt 僉乕偱儕儃儞傪昞帵偟偰乽僼傽僀儖乿僞僽偺乽暵偠傞乿偐傜傕暵偠傞偙偲偑偱偒傑偡丅
仏 傾僋僙僗僉乕丗Alt F C - 13. Esc 僉乕傪墴偟偰曇廤傪廔椆偟傑偡丅
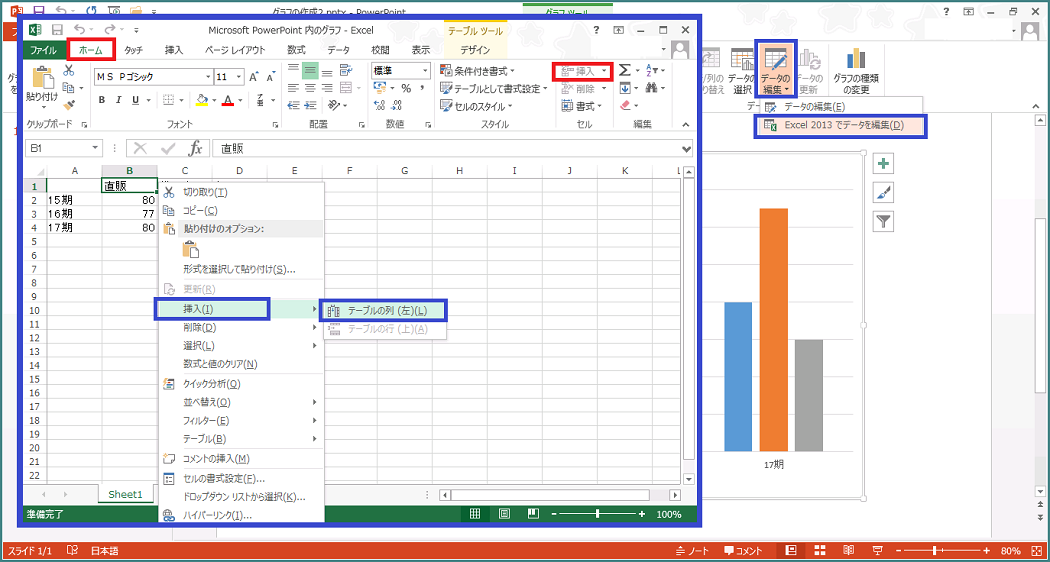
僨乕僞偺斖埻偺慖戰
儚乕僋僔乕僩撪偺昞偼丄Excel偺僥乕僽儖婡擻偺傛偆偵斖埻慖戰偝傟偨晹暘偑僌儔僼偵斀塮偝傟偰偄傑偡丅偙偺斖埻偼帺桼偵慖戰偡傞偙偲偑偱偒傑偡丅僨乕僞帺懱傪曄峏偡傞偙偲側偔昁梫側晹暘偺傒斖埻慖戰偡傞偙偲偱僌儔僼傪曇廤偡傞偙偲偑偱偒傑偡丅
偙偙偱偼丄僒儞僾儖僨乕僞乽僌儔僼偺嶌惉3乿傪巊梡偟偰丄僨乕僞偺斖埻偺慖戰偺庤弴傪愢柧偟傑偡丅偙偺僒儞僾儖僨乕僞偵偼丄偁傞婇嬈偺攧傝忋偘傪擭搙暿偵昞偟偨廲朹僌儔僼偑憓擖偝傟偰偄傑偡丅儚乕僋僔乕僩偺斖埻偼丄僙儖A1偐傜D5偱丄捈斕丄埾戸丄僱僢僩偺3庬椶偺14擭搙偐傜17擭搙傑偱傪昞偟偰偄傑偡丅偙偺僨乕僞偺斖埻傪僙儖A1偐傜E1偲A3偐傜E5偵曄峏偟傑偡丅偙傟偼丄僙儖E楍偺崌寁傪斖埻偵捛壛偟丄2峴栚偺14婜偺僨乕僞傪嶍彍偟偨傕偺偱丄捈斕丄埾戸丄僱僢僩丄崌寁偺4庬椶偺15擭搙偐傜17擭搙偺斖埻傪昞偟偰偄傑偡丅
- 1. 僒儞僾儖僨乕僞乽僌儔僼偺嶌惉3.pptx乿傪奐偒傑偡丅
- 2. Tab 僉乕傪墴偟偰丄僗儔僀僪撪偺僌儔僼傪慖戰偟傑偡丅
- 3. Alt 僉乕傪墴偟偰儕儃儞偵堏摦偟傑偡丅
- 4. 嵍塃曽岦 僉乕傪墴偟偰乽僌儔僼僣乕儖乿偺乽僨僓僀儞乿僞僽偵堏摦偟傑偡丅
- 5. Tab 僉乕傪墴偟偰乽僨乕僞偺慖戰乿儃僞儞偵堏摦偟偰Enter 僉乕傪墴偟傑偡丅乽僨乕僞僜乕僗偺慖戰乿偺夋柺偑奐偒丄乽僌儔僼 僨乕僞偺斖埻乿偺僄僨傿僢僩儃僢僋僗偑慖戰偝傟偰偄傑偡丅
仏 傾僋僙僗僉乕丗 Alt J C E - 6. F2 僉乕傪墴偟偰僌儔僼 僨乕僞偺斖埻傪妋擣偟傑偡丅偙偙偵偼丄乽=Sheet1!$A$1:$D$5乿偲擖椡偝傟偰偄傞偙偲傪妋擣偟傑偡丅偙傟偼丄儚乕僋僔乕僩偺僙儖A1偐傜D5偺斖埻偑慖戰偝傟偰偄傞偙偲傪昞偟偰偄傑偡丅
- 7. 慖戰斖埻傪曄峏偟傑偡丅偙偙偱偼丄乽=Sheet1!$A$1:$E$1,Sheet1!$A$3:$E$5乿偲擖椡偟傑偡丅偙傟偼丄儚乕僋僔乕僩偺僙儖A1偐傜E1偲A3偐傜E5偑慖戰偝傟偰偄傞偙偲傪昞偟偰偄傑偡丅
- 8. Tab 僉乕傪墴偟偰乽OK乿偵堏摦偟偰Enter 僉乕傪墴偟傑偡丅乽僨乕僞僜乕僗偺慖戰乿偺夋柺偑廔椆偟丄儚乕僋僔乕僩偑慖戰偝傟傑偡丅
- 9. Alt 僉乕 + F4 僉乕傪墴偟偰丄儚乕僋僔乕僩傪暵偠傑偡丅僌儔僼偵慖戰斖埻偑偝傟偰偄傞偺傪妋擣偟傑偡丅僌儔僼撪偺崁栚偼丄忋壓嵍塃曽岦 僉乕偱堏摦偡傞偙偲偑偱偒傑偡丅
- 10. Esc 僉乕傪墴偟偰曇廤傪廔椆偟傑偡丅
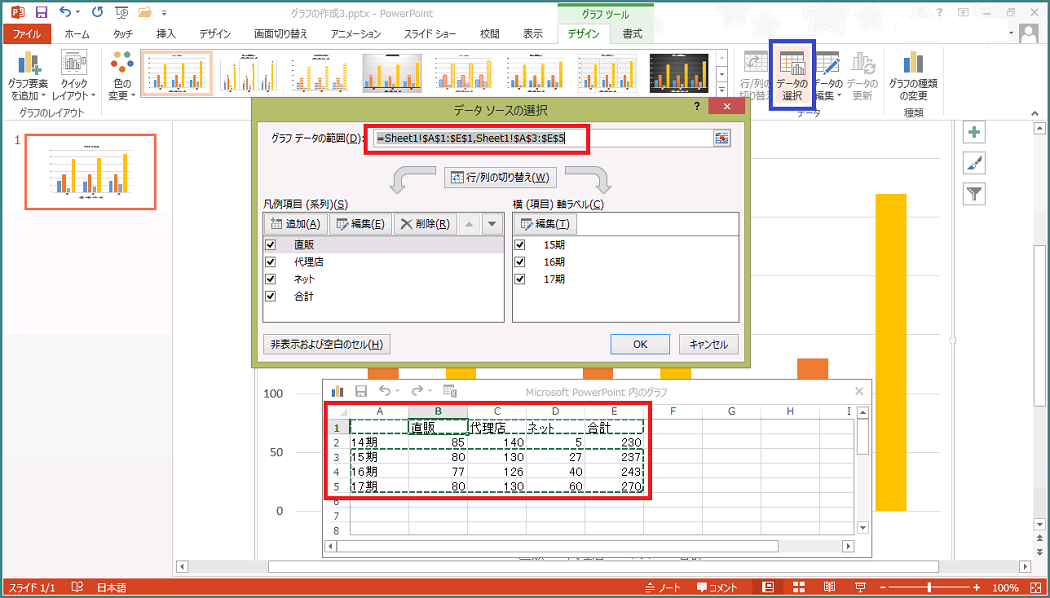
Excel 2013偺娭悢傪巊梡偟偰僨乕僞曇廤
僌儔僼偺尦偵側傞儚乕僋僔乕僩偺僨乕僞曇廤偵偼丄Excel 2013偺悢幃傗娭悢傪巊梡偡傞偙偲偑偱偒傑偡丅偙偙偱偼丄僒儞僾儖僨乕僞乽僌儔僼偺嶌惉4乿傪巊梡偟偰愢柧偟傑偡丅偙偺僒儞僾儖僨乕僞偵偼丄偁傞婇嬈偺攧傝忋偘傪擭搙暿偵昞偟偨廲朹僌儔僼偑憓擖偝傟偰偄傑偡丅儚乕僋僔乕僩偺斖埻偼丄僙儖A1偐傜E1偲A3偐傜E5偱丄捈斕丄埾戸丄僱僢僩丄崌寁偺4庬椶偺15擭搙偐傜17擭搙傑偱傪昞偟偰偄傑偡丅偙偺僨乕僞偺E楍偺崌寁傪Excel傪巊梡偟偰擖椡偡傞庤弴傪愢柧偟傑偡丅
- 1. 僒儞僾儖僨乕僞乽僌儔僼偺嶌惉4.pptx乿傪奐偒傑偡丅
- 2. Tab 僉乕傪墴偟偰丄僗儔僀僪撪偺僌儔僼傪慖戰偟傑偡丅
- 3. Alt 僉乕傪墴偟偰儕儃儞偵堏摦偟傑偡丅
- 4. 嵍塃曽岦 僉乕傪墴偟偰乽僌儔僼僣乕儖乿偺乽僨僓僀儞乿僞僽偵堏摦偟傑偡丅
- 5. Tab 僉乕傪墴偟偰乽僨乕僞偺曇廤乿儃僞儞偵堏摦偟偰Enter 僉乕傪墴偟傑偡丅乽僨乕僞偺曇廤乿偲乽Excel 2013 偱僨乕僞傪曇廤乿偺慖戰儊僯儏乕偑奐偒傑偡丅
- 6. 忋壓曽岦 僉乕傪墴偟偰乽Excel 2013 偱僨乕僞傪曇廤乿傪慖戰偟偰Enter 僉乕傪墴偟傑偡丅Excel 2013偑奐偒丄僌儔僼偺尦偵側傞僨乕僞偑曇廤偱偒傑偡丅
仏 傾僋僙僗僉乕丗 Alt J C D D - 7. 僙儖E2偵堏摦偟傑偡丅
- 8. 崌寁傪悢幃傪巊偭偰擖椡偟傑偡丅Alt 僉乕傪墴偟偰儕儃儞偵堏摦偟傑偡丅
- 9. 嵍塃曽岦 僉乕傪墴偟偰乽悢幃乿僞僽偵堏摦偟傑偡丅
- 10. Tab 僉乕傪墴偟偰乽崌寁 僆乕僩SUM乿儃僞儞偵堏摦偟偰Enter 僉乕傪墴偟傑偡丅悢幃偺儊僯儏乕偑奐偒傑偡丅
仏 傾僋僙僗僉乕丗 Alt M U - 11. 忋壓曽岦 僉乕傪墴偟偰乽崌寁乿儃僞儞偵堏摦偟偰Enter 僉乕傪墴偟傑偡丅僙儖E2偵悢幃偑擖椡偝傟傑偡丅乽=SUM(僥乕僽儖1[@[捈斕]:[僱僢僩]])偲擖椡偝傟偰偄傞偺傪妋擣偟傑偡丅
- 12. Enter 僉乕傪墴偟傑偡丅僙儖E2偐傜E5偵帺摦揑偵悢幃偑擖椡偝傟丄崌寁偑寁嶼偝傟傑偡丅
仏 悢幃僞僽傪巊梡偟側偄応崌丄僙儖E2偵乽=SUM(B2:D2)乿偲擖椡偟偰Enter 僉乕傪墴偟傑偡丅僙儖E2偐傜E5偵帺摦揑偵悢幃偑擖椡偝傟丄崌寁偑寁嶼偝傟傑偡丅 - 13. Alt 僉乕傪墴偟偰儕儃儞偵堏摦偟傑偡丅
- 14. 嵍塃曽岦 僉乕傪墴偟偰乽僼傽僀儖乿僞僽偵堏摦偟傑偡丅
- 15. 忋壓曽岦 僉乕傪墴偟偰乽暵偠傞乿偵堏摦偟偰Enter 僉乕傪墴偟傑偡丅Excel 2013偺夋柺偑廔椆偟丄僌儔僼偑慖戰偝傟偰偄傑偡丅
仏 傾僋僙僗僉乕丗 Alt F C - 16. Esc 僉乕傪墴偟偰曇廤傪廔椆偟傑偡丅
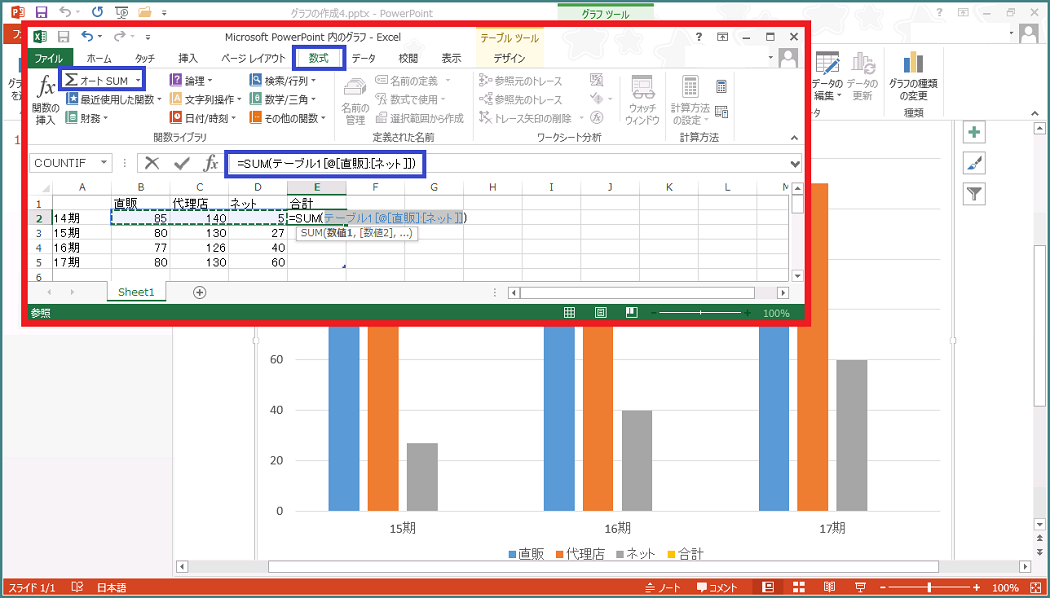
僌儔僼偺庬椶偺曄峏
嶌惉偟偨僌儔僼偼丄屻偐傜曄峏偡傞偙偲偑偱偒傑偡丅偙偙偱偼丄僒儞僾儖僨乕僞乽僌儔僼偺嶌惉5乿傪巊梡偟偰丄乽廤崌廲朹僌儔僼乿傪乽廤崌墶朹僌儔僼乿偵曄峏偡傞庤弴傪愢柧偟傑偡丅
- 1. 僒儞僾儖僨乕僞乽僌儔僼偺嶌惉5.pptx乿傪奐偒傑偡丅
- 2. Tab 僉乕傪墴偟偰丄僗儔僀僪撪偺僌儔僼傪慖戰偟傑偡丅
- 3. Alt 僉乕傪墴偟偰儕儃儞偵堏摦偟傑偡丅
- 4. 嵍塃曽岦 僉乕傪墴偟偰乽僌儔僼僣乕儖乿偺乽僨僓僀儞乿僞僽偵堏摦偟傑偡丅
- 5. Tab 僉乕傪墴偟偰乽僌儔僼偺庬椶偺曄峏乿儃僞儞偵堏摦偟偰Enter 僉乕傪墴偟傑偡丅乽僌儔僼偺庬椶偺曄峏乿偺僟僀傾儘僌 儃僢僋僗偑奐偒傑偡丅偙偺夋柺偼丄僌儔僼嶌惉帪偵昞帵偝傟傞乽僌儔僼偺憓擖乿偺僟僀傾儘僌 儃僢僋僗偲摨偠偱偡丅
仏 傾僋僙僗僉乕丗 Alt J C C - 6. Tab 僉乕傪1搙墴偟偰丄僌儔僼偺庬椶偺慖戰儕僗僩偵堏摦偟傑偡丅
- 7. 忋壓曽岦 僉乕偱曄峏偡傞僌儔僼偺庬椶偵堏摦偟傑偡丅
椺丗墶朹 - 8. Tab 僉乕傪1搙墴偟偰丄慖戰偟偨僌儔僼偺徻嵶偺慖戰儕僗僩偵堏摦偟傑偡丅
- 9. 嵍塃曽岦 僉乕傪墴偟偰丄曄峏偡傞僌儔僼偺庬椶偵堏摦偟傑偡丅
椺丗廤崌墶朹 - 10. Tab 僉乕傪墴偟偰丄乽OK乿偵堏摦偟偰Enter 僉乕傪墴偟傑偡丅僗儔僀僪撪偺僌儔僼偑乽廤崌廲朹僌儔僼乿偐傜乽廤崌墶朹僌儔僼乿偵曄峏偝傟傑偡丅
- 11. Esc 僉乕傪墴偟偰曇廤傪廔椆偟傑偡丅
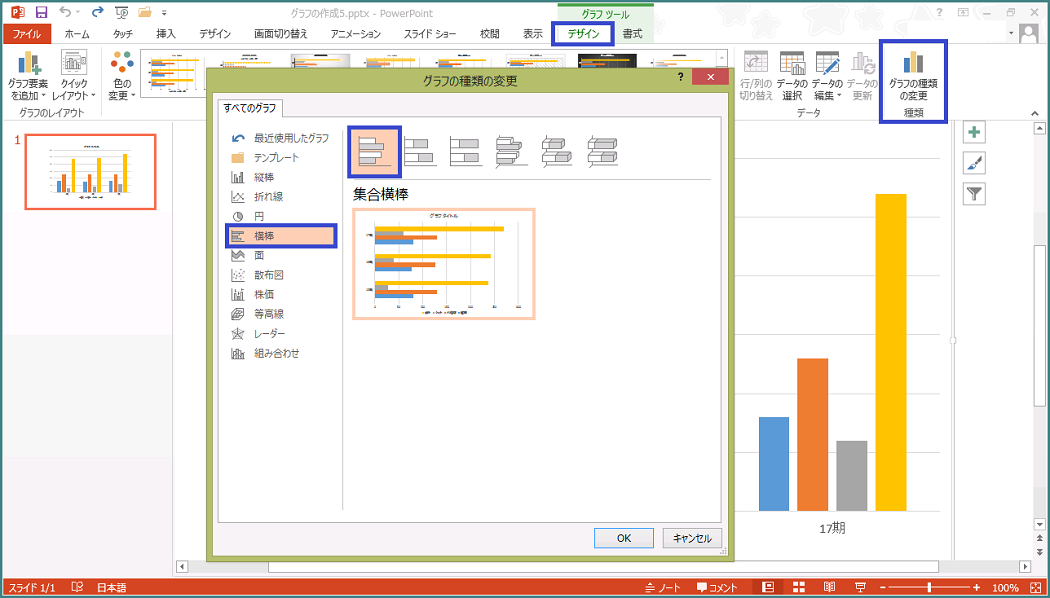
暋崌僌儔僼偺嶌惉
PowerPoint偱偼丄庬椶偺堘偆僌儔僼傪慻傒崌傢偣偰乽暋崌僌儔僼乿傪嶌惉偡傞偙偲偑偱偒傑偡丅暋崌僌儔僼偼丄庬椶偺堘偆僨乕僞傗悢抣偺戝偒偔棧傟偨僨乕僞傪摨偠僌儔僼撪偵昞帵偡傞偲偒偵棙梡偟傑偡丅
偙偙偱偼丄僒儞僾儖僨乕僞乽僌儔僼偺嶌惉6乿傪巊梡偟偰丄廤崌廲朹僌儔僼傪乽廤崌廲朹僌儔僼乿偲乽愜傟慄僌儔僼乿偺暋崌僌儔僼偵曄峏偡傞庤弴傪愢柧偟傑偡丅偙偺僒儞僾儖僨乕僞偵偼丄忋婰偺乽僌儔僼偺曇廤乿偱嶌惉偟偨丄偁傞婇嬈偺攧傝忋偘傪擭搙暿偵昞偟偨廲朹僌儔僼偑憓擖偝傟偰偄傑偡丅捈斕丄埾戸丄僱僢僩丄崌寁偺4庬椶宯楍偺15擭搙偐傜17擭搙傑偱偺暘椶偺僌儔僼偱偡丅偙偺僨乕僞偺崌寁偺傒傪愜傟慄僌儔僼偵曄峏偟偰丄暋崌僌儔僼傪嶌惉偡傞庤弴傪愢柧偟傑偡丅
- 1. 僒儞僾儖僨乕僞乽僌儔僼偺嶌惉6.pptx乿傪奐偒傑偡丅
- 2. Tab 僉乕傪墴偟偰丄僗儔僀僪撪偺僌儔僼傪慖戰偟傑偡丅
- 3. Alt 僉乕傪墴偟偰儕儃儞偵堏摦偟傑偡丅
- 4. 嵍塃曽岦 僉乕傪墴偟偰乽僌儔僼僣乕儖乿偺乽僨僓僀儞乿僞僽偵堏摦偟傑偡丅
- 5. Tab 僉乕傪墴偟偰乽僌儔僼偺庬椶偺曄峏乿儃僞儞偵堏摦偟偰Enter 僉乕傪墴偟傑偡丅乽僌儔僼偺庬椶偺曄峏乿偺僟僀傾儘僌 儃僢僋僗偑奐偒傑偡丅偙偺夋柺偼丄僌儔僼嶌惉帪偵昞帵偝傟傞乽僌儔僼偺憓擖乿偺僟僀傾儘僌 儃僢僋僗偲摨偠偱偡丅
仏 傾僋僙僗僉乕丗 Alt J C C - 6. Tab 僉乕傪1搙墴偟偰丄僌儔僼偺庬椶偺慖戰儕僗僩偵堏摦偟傑偡丅
- 7. 忋壓曽岦 僉乕偱乽慻傒崌傢偣乿偵堏摦偟傑偡丅
- 8. Tab 僉乕傪1搙墴偟偰丄暋崌僌儔僼偺庬椶偺慖戰儕僗僩偵堏摦偟傑偡丅
- 9. 嵍塃曽岦 僉乕傪墴偟偰丄曄峏偡傞僌儔僼偺庬椶偵堏摦偟傑偡丅
椺丗廤崌廲朹-愜傟慄 - 10. Tab 僉乕傪墴偟偰丄乽僨乕僞宯楍偵巊梡偡傞僌儔僼偺庬椶偲幉偺慖戰儕僗僩乿偵堏摦偟傑偡丅偙偙偱偼丄宯楍柤偛偲偵丄僌儔僼偺庬椶偲幉偺慖戰傪偡傞偙偲偑偱偒傑偡丅僗僋儕乕儞儕乕僟乕偱偼丄宯楍柤偼撉傒忋偘傑偣傫偑丄宯楍偼丄僌儔僼偺嶌惉偱擖椡偟偨儚乕僋僔乕僩撪偺昞偺弴偵昞帵偝傟偰偄傑偡丅慖戰偟偨暋崌僌儔僼偵崌傢偣偰丄帺摦揑偵僨乕僞宯楍偵巊梡偡傞僌儔僼偺庬椶偲幉偑慖戰偝傟偰偄傞偺偱丄妋擣偟側偑傜昁梫偑偁傟偽曄峏偟傑偡丅
- 11. Tab 僉乕傪墴偟偰丄嵟弶偺宯楍偺僌儔僼偺庬椶偵堏摦偟傑偡丅忋壓嵍塃曽岦 僉乕傪墴偟偰乽廤崌廲朹乿偵側偭偰偄傞偙偲傪妋擣偟傑偡丅
- 12. Tab 僉乕傪墴偟偰丄戞2幉偺僠僃僢僋儃僢僋僗偑僆僼偵側偭偰偄傞偙偲傪妋擣偟傑偡丅
- 13. Shift + Tab 僉乕傪2夞墴偟傑偡丅庤弴10偺忬懺偵栠傝傑偡丅
- 14. 壓曽岦 僉乕傪墴偟偰丄2斣栚偺宯楍偵堏摦偟傑偡丅
- 15. Tab 僉乕傪墴偟偰丄2斣栚偺宯楍偺僌儔僼偺庬椶偵堏摦偟傑偡丅忋壓嵍塃曽岦 僉乕傪墴偟偰乽廤崌廲朹乿偵側偭偰偄傞偙偲傪妋擣偟傑偡丅
- 16. Tab 僉乕傪墴偟偰丄戞2幉偺僠僃僢僋儃僢僋僗偑僆僼偵側偭偰偄傞偙偲傪妋擣偟傑偡丅
- 17. Shift + Tab 僉乕傪2夞墴偟傑偡丅庤弴14偺忬懺偵栠傝傑偡丅
- 18. 壓曽岦 僉乕傪墴偟偰丄3斣栚偺宯楍偵堏摦偟傑偡丅
- 19. Tab 僉乕傪墴偟偰丄3斣栚偺宯楍偺僌儔僼偺庬椶偵堏摦偟傑偡丅忋壓嵍塃曽岦 僉乕傪墴偟偰乽廤崌廲朹乿偵堏摦偟偰丄Enter 僉乕傪墴偟傑偡丅
- 20. Tab 僉乕傪墴偟偰丄戞2幉偺僠僃僢僋儃僢僋僗偑僆僼偵側偭偰偄傞偙偲傪妋擣偟傑偡丅
- 21. Shift + Tab 僉乕傪2夞墴偟傑偡丅庤弴14偺忬懺偵栠傝傑偡丅
- 22. 壓曽岦 僉乕傪墴偟偰丄4斣栚偺宯楍偵堏摦偟傑偡丅
- 23. Tab 僉乕傪墴偟偰丄4斣栚偺宯楍偺僌儔僼偺庬椶偵堏摦偟傑偡丅忋壓嵍塃曽岦 僉乕傪墴偟偰乽愜傟慄乿偵側偭偰偄傞偙偲傪妋擣偟傑偡丅
- 24. Tab 僉乕傪墴偟偰丄乽崌寁乿偺戞2幉偺僠僃僢僋儃僢僋僗偵堏摦偟偰Space 僉乕傪墴偟偰僆儞偵偟傑偡丅
- 25. Tab 僉乕傪墴偟偰丄乽OK乿偵堏摦偟偰Enter 僉乕傪墴偟傑偡丅僗儔僀僪撪偺僌儔僼偑暋崌僌儔僼偵曄峏偝傟傑偡丅乽捈斕乿乽戙棟揦乿乽僱僢僩乿偺乽廤崌廲朹僌儔僼乿偲乽崌寁乿偺乽愜傟慄僌儔僼乿偺暋崌僌儔僼偱偡丅
- 26. Esc 僉乕傪墴偟偰曇廤傪廔椆偟傑偡丅
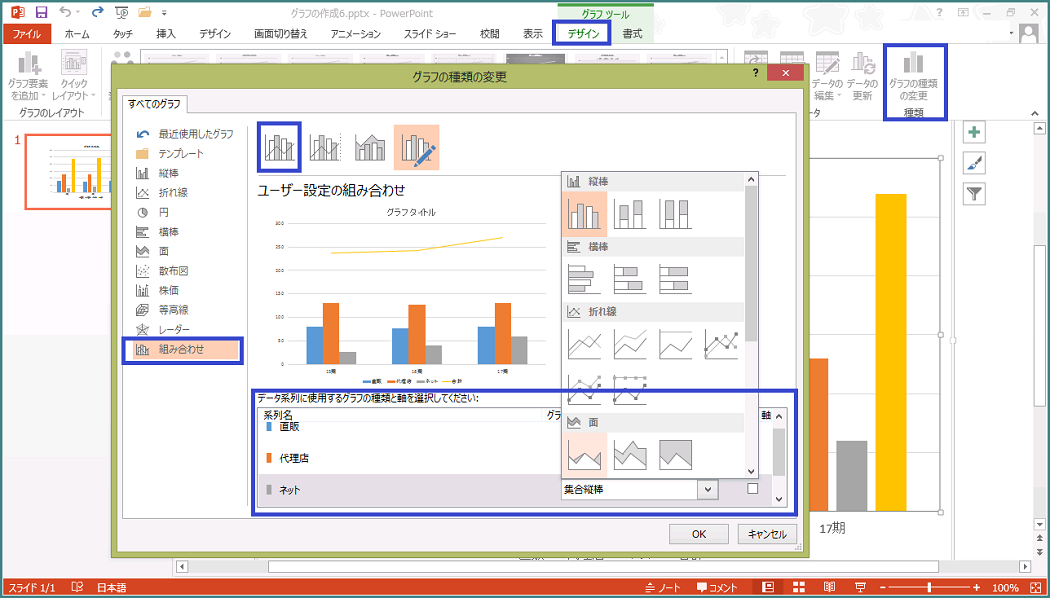
僌儔僼偺峔惉梫慺
僌儔僼偼丄偝傑偞傑側梫慺偐傜峔惉偝傟偰偄傑偡丅僌儔僼偺峔惉梫慺偼丄昞帵丒旕昞帵傪娙扨偵愗傝懼偊傞偙偲偑偱偒傑偡丅
偙偙偱偼丄僌儔僼傪峔惉偡傞奺梫慺偺愢柧偲丄僒儞僾儖僨乕僞乽僌儔僼偺嶌惉7乿傪巊梡偟偰丄僌儔僼偺峔惉梫慺偺昞帵丒旕昞帵偺愗傝懼偊庤弴傪愢柧偟傑偡丅
| 嘆僌儔僼僄儕傾 | 僌儔僼慡懱偺椞堟偱丄偡傋偰偺梫慺偑娷傑傟傑偡丅 |
| 嘇僾儘僢僩僄儕傾 | 朹僌儔僼傗墌僌儔僼偺椞堟偱偡丅 |
| 嘊僌儔僼僞僀僩儖 | 僌儔僼偺僞僀僩儖偱偡丅弶婜忬懺偱偼丄僌儔僼偺忋晹偵昞帵偝傟傑偡丅 |
| 嘋僨乕僞宯楍 | 僌儔僼偺尦偵側傞悢抣傪朹傗墌側偳偺恾宍偱昞偟偨傕偺偱偡丅 |
| 嘍僨乕僞梫慺 | 僌儔僼偺尦偵側傞悢抣傪朹傗墌側偳偺恾宍偱昞偟偨屄乆偺朹傗愵宆偺晹暘偱偡丅 |
| 嘐僨乕僞儔儀儖 | 僨乕僞梫慺傪愢柧偡傞暥帤偺晹暘偱偡丅 |
| 嘑杴椺 | 僨乕僞宯楍偵妱傝摉偰傜傟偨怓傪幆暿偡傞偨傔偺忣曬偱偡丅 |
| 嘒抣幉 | 僨乕僞宯楍偺悢抣傪昞偡幉偱偡丅 |
| 嘓崁栚幉 | 僨乕僞宯楍偺崁栚傪昞偡幉偱偡丅 |
| 嘔幉儔儀儖 | 幉傪愢柧偡傞暥帤偺晹暘偱偡丅 |
僌儔僼梫慺偺昞帵丒旕昞帵
偙偙偱偼丄僒儞僾儖僨乕僞乽僌儔僼偺嶌惉7乿偺暋崌僌儔僼偺乽僌儔僼僞僀僩儖乿偺旕昞帵偲乽僨乕僞儔儀儖乿偺昞帵偺庤弴傪愢柧偟傑偡丅偙偺僒儞僾儖僨乕僞偵偼丄忋婰偺乽暋崌僌儔僼偺嶌惉乿偱嶌惉偟偨廲朹僌儔僼偲愜傟慄僌儔僼偺暋崌僌儔僼偑嶌惉偝傟偰偄傑偡丅弶婜忬懺偱偼丄僌儔僼忋晹偵僌儔僼僞僀僩儖丄僾儘僢僩僄儕傾壓晹偵杴椺丄僨乕僞儔儀儖偼旕昞帵偵側偭偰偄傑偡丅
- 1. 僒儞僾儖僨乕僞乽僌儔僼偺嶌惉7.pptx乿傪奐偒傑偡丅
- 2. Tab 僉乕傪墴偟偰丄僗儔僀僪撪偺僌儔僼傪慖戰偟傑偡丅
- 3. Alt 僉乕傪墴偟偰儕儃儞偵堏摦偟傑偡丅
- 4. 嵍塃曽岦 僉乕傪墴偟偰乽僌儔僼僣乕儖乿偺乽僨僓僀儞乿僞僽偵堏摦偟傑偡丅
- 5. Tab 僉乕傪墴偟偰乽僌儔僼梫慺傪捛壛乿儃僞儞偵堏摦偟偰Enter 僉乕傪墴偟傑偡丅乽僌儔僼梫慺乿偺儊僯儏乕偑奐偒傑偡丅
仏 傾僋僙僗僉乕丗 Alt J C A - 6. 忋壓曽岦 僉乕傪墴偟偰乽僌儔僼僞僀僩儖乿偵堏摦偟傑偡丅
- 7. 塃曽岦 僉乕傪墴偟傑偡丅乽僌儔僼僞僀僩儖乿偺儊僯儏乕偑奐偒傑偡丅
- 8. 忋壓曽岦 僉乕傪墴偟偰乽側偟乿偵堏摦偟偰Enter 僉乕傪墴偟傑偡丅僌儔僼撪偺僞僀僩儖偑旕昞帵偵側傝傑偟偨丅
- 9. Alt 僉乕傪墴偟偰儕儃儞偵堏摦偟傑偡丅
- 10. 嵍塃曽岦 僉乕傪墴偟偰乽僌儔僼僣乕儖乿偺乽僨僓僀儞乿僞僽偵堏摦偟傑偡丅
- 11. Tab 僉乕傪墴偟偰乽僌儔僼梫慺傪捛壛乿儃僞儞偵堏摦偟偰Enter 僉乕傪墴偟傑偡丅乽僌儔僼梫慺乿偺儊僯儏乕偑奐偒傑偡丅
仏 傾僋僙僗僉乕丗 Alt J C A - 12. 忋壓曽岦 僉乕傪墴偟偰乽僨乕僞儔儀儖乿偵堏摦偟傑偡丅
- 13. 塃曽岦 僉乕傪墴偟傑偡丅乽僨乕僞儔儀儖乿偺儊僯儏乕偑奐偒傑偡丅
- 14. 忋壓曽岦 僉乕傪墴偟偰乽拞墰乿偵堏摦偟偰Enter 僉乕傪墴偟傑偡丅僌儔僼撪偺僨乕僞梫慺拞墰偵僨乕僞儔儀儖偑昞帵偝傟傑偡丅
- 15. Esc 僉乕傪墴偟偰曇廤傪廔椆偟傑偡丅
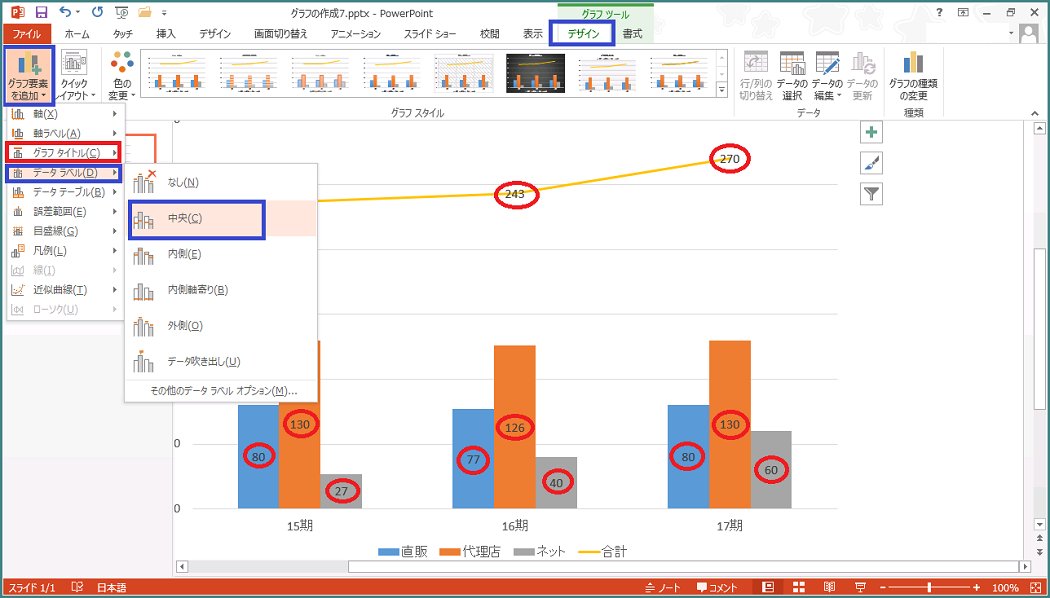
僌儔僼偺堏摦
嶌惉偟偨僌儔僼偼丄僗儔僀僪撪傪堏摦偝偣傞偙偲偑偱偒傑偡丅僌儔僼偺埵抲偼丄僌儔僼僄儕傾偺彂幃愝掕偺嶌嬈僂傿儞僪僂偱愝掕偡傞偙偲偑偱偒傑偡丅僌儔僼僄儕傾偺彂幃愝掕偺嶌嬈僂傿儞僪僂偼丄乽僌儔僼僣乕儖乿偺乽彂幃乿僞僽偐傜昞帵偝偣傞曽朄偲丄僐儞僥僉僗僩 儊僯儏乕偐傜昞帵偝偣傞曽朄偑偁傝傑偡丅
偙偙偱偼丄僒儞僾儖僨乕僞乽僌儔僼偺嶌惉8乿傪巊梡偟偰愢柧偟傑偡丅
- 1. 僒儞僾儖僨乕僞乽僌儔僼偺嶌惉8.pptx乿傪奐偒傑偡丅
- 2. Tab 僉乕傪墴偟偰丄僗儔僀僪撪偺僌儔僼傪慖戰偟傑偡丅
- 3. Alt 僉乕傪墴偟偰儕儃儞偵堏摦偟傑偡丅
- 4. 嵍塃曽岦 僉乕傪墴偟偰乽彂幃乿僞僽偵堏摦偟傑偡丅
- 5. Tab 僉乕傪墴偟偰乽攝抲偲僒僀僘乿偺儃僞儞偵堏摦偟偰Enter 僉乕傪墴偟傑偡丅夋柺偺塃懁偵乽僌儔僼僄儕傾偺彂幃愝掕乿偺嶌嬈僂傿儞僪僂偑昞帵偝傟傑偡丅
仏 PowerPoint 2010傑偱偼乽彂幃愝掕乿偺僟僀傾儘僌 儃僢僋僗偑扨撈偱奐偒傑偟偨偑丄PowerPoint 2013偱偼丄PowerPoint 2013偺夋柺撪偵嶌嬈僂傿儞僪僂偑奐偒傑偡丅嶌嬈僂傿儞僪僂偼丄1搙奐偔偲屌掕昞帵偵側傝傑偡偑丄昞帵撪梕偼丄慖戰偝傟偰偄傞僆僽僕僃僋僩偵崌傢偣偰曄壔偟傑偡丅
仏 傾僋僙僗僉乕丗 Alt J A S Z - 6. Tab 僉乕傪墴偟偰丄乽埵抲乿偵堏摦偟偰Enter 僉乕傪墴偟傑偡丅乽埵抲乿偺儊僯儏乕偑揥奐偟傑偡丅
仏 嶌嬈僂傿儞僪僂偼丄1搙昞帵偝傟傞偲屌掕昞帵偵側傝傑偡丅嶌嬈僂傿儞僪僂偑偡偱偵昞帵偝傟偰偄傞応崌偼丄傑偢丄懳徾偺僌儔僼傪慖戰偟偨忬懺偱F6 僉乕傪墴偟偰丄乽僌儔僼僄儕傾偺彂幃愝掕乿偺嶌嬈僂傿儞僪僂偵堏摦偟傑偡丅師偵丄Shift 亄 Tab 僉乕傪墴偟偰乽僌儔僼僄儕傾偺彂幃愝掕乿偺僆僾僔儑儞偵堏摦偟偰丄嵍塃曽岦 僉乕偱乽僒僀僘偲僾儘僷僥傿乿傪慖戰偟傑偡丅偦偺屻偼丄庤弴6埲崀偲摨偠偱偡丅F6 僉乕偱丄嶌嬈僂傿儞僪僂偵堏摦偱偒側偄応崌偼丄Alt 僉乕傪墴偟偰偐傜Ctrl 僉乕 + Tab 僉乕傪墴偟偰愗傝懼偊傑偡丅
仏 僗僋儕乕儞儕乕僟乕偵傛偭偰偼丄F6僉乕偱嶌嬈僂傿儞僪僂偵堏摦偟側偄傕偺偑偁傝傑偡丅 - 7. Tab 僉乕傪墴偟偰乽墶埵抲乿偺僄僨傿僢僩 儃僢僋僗偵堏摦偟傑偡丅乽墶埵抲乿偼僗儔僀僪偺嵍偐傜偺埵抲傪帵偟偰偄傑偡丅悢抣傪擖椡偡傞偙偲偱埵抲傪愝掕偱偒傑偡丅悢帤偺擖椡偼敿妏偱峴偄傑偡丅
椺丗8.5 - 8. Tab 僉乕傪墴偟偰乽巒揰乿偺僐儞儃 儃僢僋僗偵堏摦偟偰乽嵍忋嬿乿偑慖戰偝傟偰偄傞偙偲傪妋擣偟傑偡丅
- 9. Tab 僉乕傪墴偟偰乽廲埵抲乿偺僄僨傿僢僩 儃僢僋僗偵堏摦偟傑偡丅乽廲埵抲乿偼僗儔僀僪偺忋偐傜偺埵抲傪帵偟偰偄傑偡丅悢帤傪擖椡偡傞偙偲偱埵抲傪愝掕偱偒傑偡丅悢帤偺擖椡偼敿妏偱峴偄傑偡丅
椺丗4 - 10. Tab 僉乕傪墴偟偰乽巒揰乿偺僐儞儃 儃僢僋僗偵堏摦偟偰乽嵍忋嬿乿偑慖戰偝傟偰偄傞偙偲傪妋擣偟傑偡丅
- 11. Esc 僉乕傪墴偟傑偡丅乽僌儔僼僄儕傾偺彂幃愝掕乿偺嶌嬈僂傿儞僪僂偱偺嶌嬈傪廔椆偟傑偡丅
- 12. 乽僌儔僼僄儕傾偺彂幃愝掕乿偺嶌嬈僂傿儞僪僂傪旕昞帵偵偟偨偄偲偒偼丄嶌嬈僂傿儞僪僂傪慖戰偟偰偄傞忬懺偱丄僔儑乕僩僇僢僩僉乕丗 Ctrl + Space 僉乕傪墴偟傑偡丅儊僯儏乕偑奐偔偺偱丄忋壓曽岦 僉乕偱乽暵偠傞乿傪慖戰偟偰丄Enter 僉乕傪墴偟傑偡丅
仏 僌儔僼僄儕傾偺彂幃愝掕偺嶌嬈僂傿儞僪僂傪僐儞僥僉僗僩 儊僯儏乕偐傜昞帵偝偣傞偵偼丄堏摦偡傞僌儔僼傪慖戰偟偰偐傜傾僾儕働乕僔儑儞 僉乕傪墴偟偰僐儞僥僉僗僩 儊僯儏乕傪昞帵偝偣傑偡丅忋壓曽岦 僉乕傪墴偟偰丄乽僌儔僼僄儕傾偺彂幃愝掕乿傪慖戰偟丄Enter 僉乕傪墴偟傑偡丅師偵丄Shift 亄 Tab 僉乕傪墴偟偰乽僌儔僼僄儕傾偺彂幃愝掕乿偺僆僾僔儑儞偵堏摦偟偰丄嵍塃曽岦 僉乕偱乽僒僀僘偲僾儘僷僥傿乿傪慖戰偟傑偡丅偦傟埲崀偺庤弴偼丄忋婰庤弴6偐傜偲摨偠偱偡丅
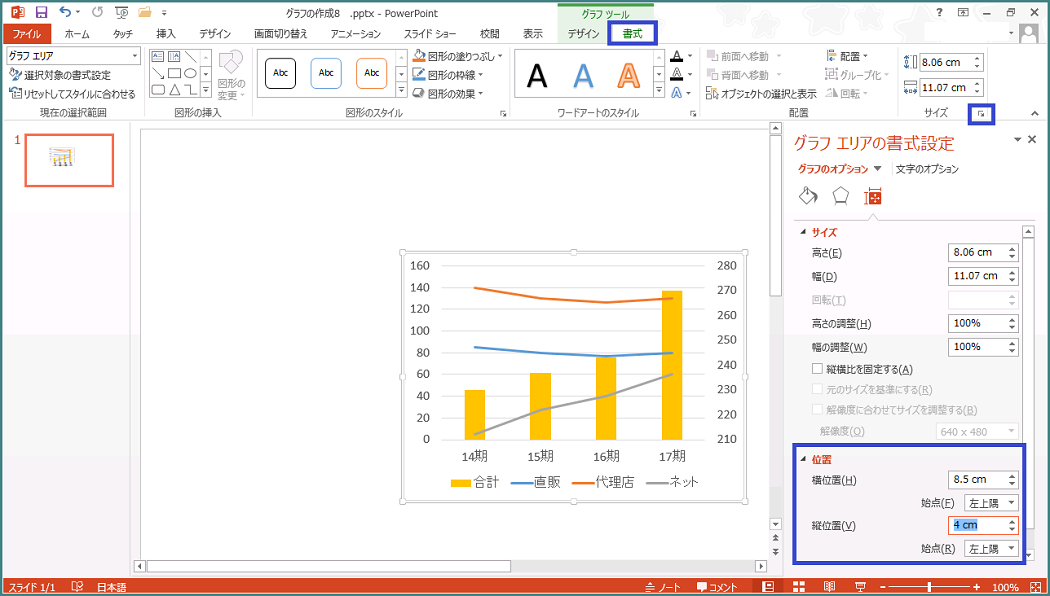
僌儔僼偺僒僀僘曄峏
僗儔僀僪偵憓擖偟偨僌儔僼偼僒僀僘傪曄峏偡傞偙偲偑偱偒傑偡丅僌儔僼偺僒僀僘傪曄峏偡傞偲僌儔僼梫慺偺恾傗暥帤偺戝偒偝傕楢摦偟偰曄壔偟傑偡丅
僌儔僼偺僒僀僘曄峏偼丄堏摦偲摨條偵僌儔僼僄儕傾偺彂幃愝掕偺嶌嬈僂傿儞僪僂偱愝掕偡傞偙偲偑偱偒傑偡丅僌儔僼僄儕傾偺彂幃愝掕偺嶌嬈僂傿儞僪僂偼丄儕儃儞偺乽彂幃乿僞僽偐傜昞帵偝偣傞曽朄偲丄僐儞僥僉僗僩 儊僯儏乕偐傜昞帵偝偣傞曽朄偑偁傝傑偡丅
僒僀僘曄峏偼丄崅偝偲暆傪僙儞僠扨埵偱愝掕偡傞曽朄偲丄僷乕僙儞僥乕僕偱愝掕偡傞2偮偺曽朄偑偁傝傑偡丅弶婜忬懺偱偼丄廲墶斾偼屌掕偝傟偰偄傑偣傫丅偙偙偱偼丄僒儞僾儖僨乕僞乽僌儔僼偺嶌惉9乿傪巊梡偟偰丄崅偝偺抣傪戝偒偔偟偰廲挿偺僌儔僼偵偟偨屻丄廲墶斾傪屌掕偟偰僷乕僙儞僥乕僕偱僒僀僘曄峏傪偡傞庤弴傪愢柧偟傑偡丅
- 1. 僒儞僾儖僨乕僞乽僌儔僼偺嶌惉9.pptx乿傪奐偒傑偡丅
- 2. Tab 僉乕傪墴偟偰丄僗儔僀僪撪偺僌儔僼傪慖戰偟傑偡丅
- 3. Alt 僉乕傪墴偟偰儕儃儞偵堏摦偟傑偡丅
- 4. 嵍塃曽岦 僉乕傪墴偟偰乽彂幃乿僞僽偵堏摦偟傑偡丅
- 5. Tab 僉乕傪墴偟偰乽攝抲偲僒僀僘乿偺儃僞儞偵堏摦偟偰Enter 僉乕傪墴偟傑偡丅夋柺偺塃懁偵乽僌儔僼僄儕傾偺彂幃愝掕乿偺嶌嬈僂傿儞僪僂偑昞帵偝傟傑偡丅
仏 PowerPoint 2010傑偱偼乽彂幃愝掕乿偺僟僀傾儘僌 儃僢僋僗偑扨撈偱奐偒傑偟偨偑丄PowerPoint 2013偱偼丄PowerPoint 2013偺夋柺撪偵嶌嬈僂傿儞僪僂偑奐偒傑偡丅嶌嬈僂傿儞僪僂偼丄1搙奐偔偲屌掕昞帵偵側傝傑偡偑丄昞帵撪梕偼丄慖戰偝傟偰偄傞僆僽僕僃僋僩偵崌傢偣偰曄壔偟傑偡丅
仏 傾僋僙僗僉乕丗 Alt J A S Z - 6. Tab 僉乕傪墴偟偰乽崅偝乿偺僄僨傿僢僩 儃僢僋僗偵堏摦偟傑偡丅悢抣傪擖椡偡傞偙偲偱崅偝傪愝掕偱偒傑偡丅悢帤偺擖椡偼敿妏偱峴偄傑偡丅
椺丗13 - 7. Tab 僉乕傪墴偟偰乽廲墶斾傪屌掕偡傞乿偺僠僃僢僋儃僢僋僗偵堏摦偟偰丄Space 僉乕傪墴偟傑偡丅僠僃僢僋儃僢僋僗偑僆儞偵側偭偨偙偲傪妋擣偟傑偡丅
- 8. Shift 僉乕 + Tab 僉乕傪墴偟偰乽暆偺挷惍乿偺僄僨傿僢僩 儃僢僋僗偵堏摦偟傑偡丅悢抣傪擖椡偡傞偙偲偱暆傪愝掕偱偒傑偡丅悢帤偺擖椡偼敿妏偱峴偄傑偡丅
椺丗65 - 9. Esc 僉乕傪墴偟傑偡丅乽僌儔僼僄儕傾偺彂幃愝掕乿偺嶌嬈僂傿儞僪僂偱偺嶌嬈傪廔椆偟傑偡丅
- 10. 乽僌儔僼僄儕傾偺彂幃愝掕乿偺嶌嬈僂傿儞僪僂傪旕昞帵偵偟偨偄偲偒偼丄嶌嬈僂傿儞僪僂傪慖戰偟偰偄傞忬懺偱丄僔儑乕僩僇僢僩僉乕丗 Ctrl + Space 僉乕傪墴偟傑偡丅儊僯儏乕偑奐偔偺偱丄忋壓曽岦 僉乕偱乽暵偠傞乿傪慖戰偟偰丄Enter 僉乕傪墴偟傑偡丅
仏 僌儔僼僄儕傾偺彂幃愝掕偺嶌嬈僂傿儞僪僂傪僐儞僥僉僗僩 儊僯儏乕偐傜昞帵偝偣傞偵偼丄懳徾偺僌儔僼傪慖戰偟偰偐傜傾僾儕働乕僔儑儞 僉乕傪墴偟偰僐儞僥僉僗僩 儊僯儏乕傪昞帵偝偣傑偡丅忋壓曽岦 僉乕傪墴偟偰丄乽僌儔僼僄儕傾偺彂幃愝掕乿傪慖戰偟丄Enter 僉乕傪墴偟傑偡丅師偵丄Shift 亄 Tab 僉乕傪墴偟偰乽僌儔僼僄儕傾偺彂幃愝掕乿偺僆僾僔儑儞偵堏摦偟偰丄嵍塃曽岦 僉乕偱乽僒僀僘偲僾儘僷僥傿乿傪慖戰偟傑偡丅偦偺屻偼丄庤弴6埲崀偲摨偠偱偡丅
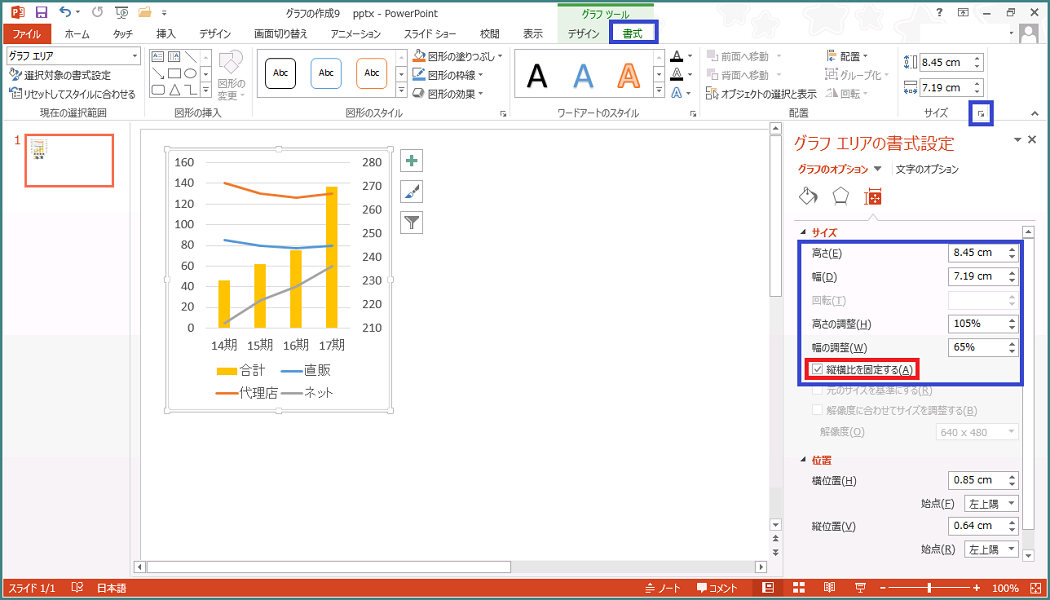
僌儔僼偺儗僀傾僂僩偺曄峏
僌儔僼偺梫慺偺昞帵丒旕昞帵傗昞帵応強側偳偺攝抲偼丄偁傜偐偠傔梡堄偝傟偰偄傞儗僀傾僂僩偐傜慖戰偡傞偙偲偱娙扨偵曄峏偡傞偙偲偑偱偒傑偡丅
偙偙偱偼丄僒儞僾儖僨乕僞乽僌儔僼偺嶌惉10乿傪巊梡偟偰丄僌儔僼偺儗僀傾僂僩傪曄峏偡傞庤弴傪愢柧偟傑偡丅
- 1. 僒儞僾儖僨乕僞乽僌儔僼偺嶌惉10.pptx乿傪奐偒傑偡丅
- 2. Tab 僉乕傪墴偟偰丄僗儔僀僪撪偺僌儔僼傪慖戰偟傑偡丅
- 3. Alt 僉乕傪墴偟偰儕儃儞偵堏摦偟傑偡丅
- 4. 嵍塃曽岦 僉乕傪墴偟偰乽僌儔僼僣乕儖乿偺乽僨僓僀儞乿僞僽偵堏摦偟傑偡丅
- 5. Tab 僉乕傪墴偟偰乽僋僀僢僋儗僀傾僂僩乿儃僞儞偵堏摦偟偰Enter 僉乕傪墴偟傑偡丅乽僋僀僢僋儗僀傾僂僩乿偺儊僯儏乕偑奐偒傑偡丅
仏 傾僋僙僗僉乕丗 Alt J C L - 6. Tab 僉乕傪墴偟偰丄曄峏偟偨偄儗僀傾僂僩偵堏摦偟偰Enter 僉乕傪墴偟傑偡丅
椺丗儗僀傾僂僩2(僌儔僼僞僀僩儖偲杴椺偑僌儔僼偺忋晹偵昞帵偝傟丄僨乕僞儔儀儖傕昞帵偝傟傞儗僀傾僂僩偱偡) - 7. Esc 僉乕傪墴偟偰曇廤傪廔椆偟傑偡丅
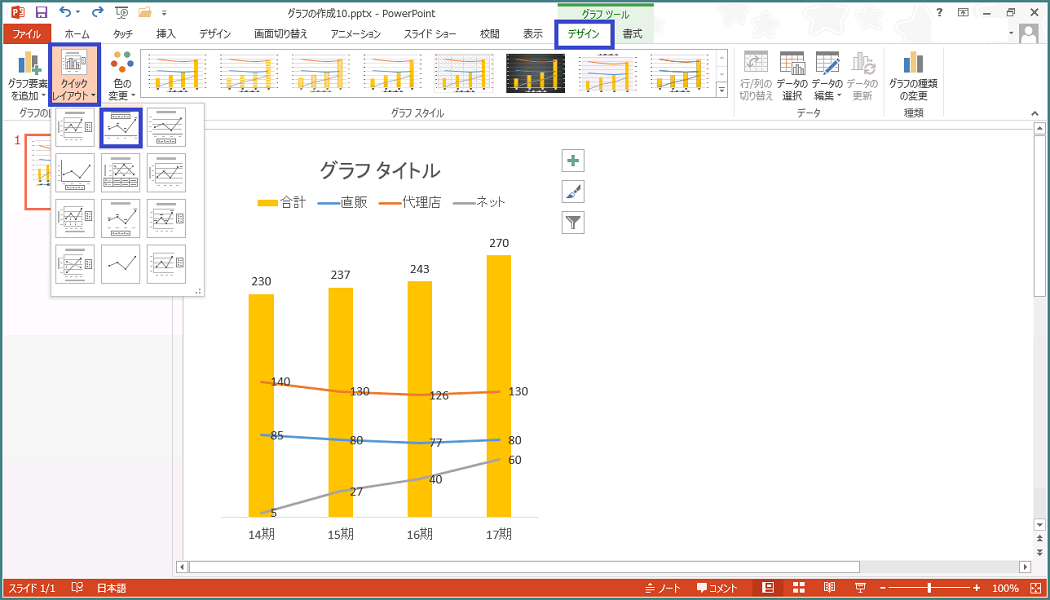
僌儔僼偺彂幃愝掕
僌儔僼傪嶌惉偡傞偲帺摦揑偵僥乕儅偵崌傢偣偨僌儔僼偺僗僞僀儖偑揔梡偝傟傑偡丅僌儔僼偺僗僞僀儖偲偼丄僌儔僼傪憰忺偡傞偨傔偺彂幃偺慻傒崌傢偣偱偡丅僌儔僼偺彂幃愝掕偼丄梫慺偛偲偵屄暿偵愝掕偡傞偙偲傕偱偒傑偡偑丄乽僌儔僼僗僞僀儖乿偺乽怓偺曄峏乿傗乽僌儔僼偺僋僀僢僋僗僞僀儖乿傪巊梡偡傟偽丄偁傜偐偠傔愝掕偝傟偰偄傞彂幃偺拞偐傜娙扨偵僌儔僼偺僨僓僀儞傪惍偊傞偙偲偑偱偒傑偡丅
偙偙偱偼丄僒儞僾儖僨乕僞乽僌儔僼偺嶌惉11乿偵僌儔僼偺怓偺曄峏偲僗僞僀儖偺曄峏傪愝掕偡傞庤弴傪愢柧偟傑偡丅
- 1. 僒儞僾儖僨乕僞乽僌儔僼偺嶌惉11.pptx乿傪奐偒傑偡丅
- 2. Tab 僉乕傪墴偟偰丄僗儔僀僪撪偺僌儔僼傪慖戰偟傑偡丅
- 3. Alt 僉乕傪墴偟偰儕儃儞偵堏摦偟傑偡丅
- 4. 嵍塃曽岦 僉乕傪墴偟偰乽僌儔僼僣乕儖乿偺乽僨僓僀儞乿僞僽偵堏摦偟傑偡丅
- 5. Tab 僉乕傪墴偟偰乽怓偺曄峏乿儃僞儞偵堏摦偟偰Enter 僉乕傪墴偟傑偡丅乽怓偺曄峏乿偺儊僯儏乕偑奐偒傑偡丅怓偺曄峏偺攝怓偼丄慖戰偝傟偰偄傞僥乕儅偵崌傢偣傜傟偰偄傑偡丅
仏 傾僋僙僗僉乕丗 Alt J C H - 6. 忋壓曽岦 僉乕傪墴偟偰丄曄峏偟偨偄怓偵堏摦偟偰Enter 僉乕傪墴偟傑偡丅僌儔僼偺怓偑曄峏偝傟傑偡丅
椺丗怓6 - 7. Alt 僉乕傪墴偟偰儕儃儞偵堏摦偟傑偡丅
- 8. 嵍塃曽岦 僉乕傪墴偟偰乽僌儔僼僣乕儖乿偺乽僨僓僀儞乿僞僽偵堏摦偟傑偡丅
- 9. Tab 僉乕傪墴偟偰乽僌儔僼偺僋僀僢僋僗僞僀儖乿儃僞儞偵堏摦偟偰Enter 僉乕傪墴偟傑偡丅乽僌儔僼偺僋僀僢僋僗僞僀儖乿偺堦棗偑奐偒傑偡丅
- 10. Tab 僉乕傪墴偟偰丄曄峏偟偨偄僗僞僀儖偵堏摦偟偰Enter 僉乕傪墴偟傑偡丅僌儔僼偺僗僞僀儖偑曄峏偝傟傑偡丅
椺丗僗僞僀儖6 - 11. Esc 僉乕傪墴偟偰曇廤傪廔椆偟傑偡丅
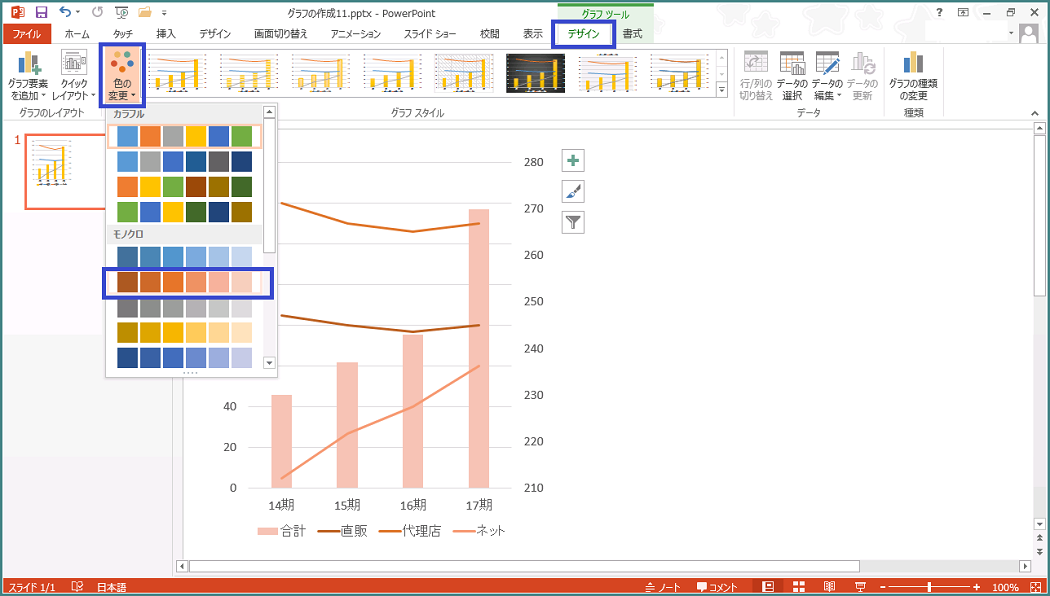
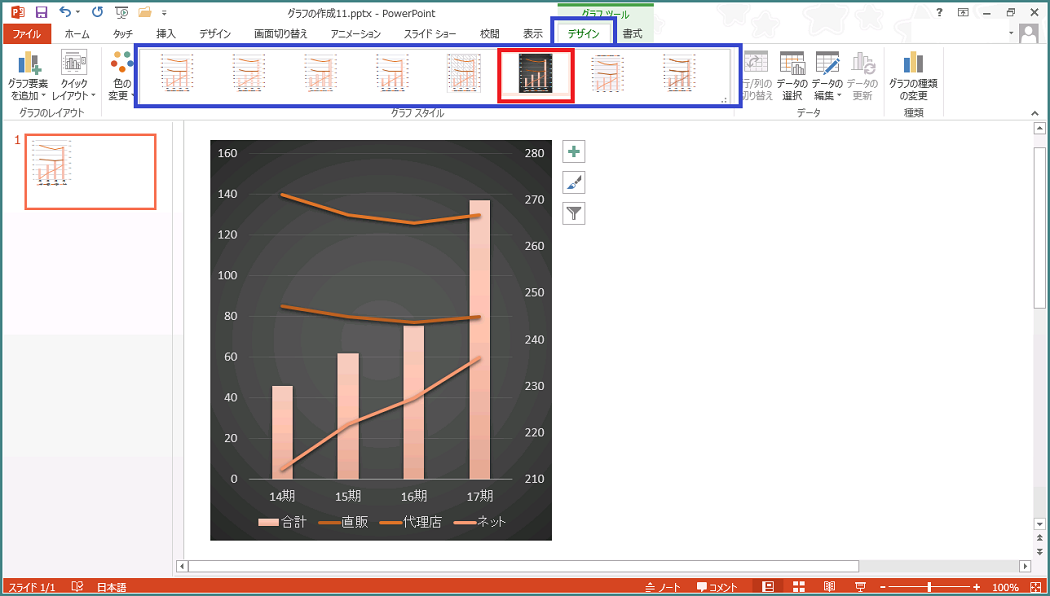
屄暿偺彂幃愝掕
僌儔僼偺梫慺偛偲偵屄暿偵彂幃愝掕傪峴偆偙偲傕偱偒傑偡丅偙偙偱偼丄僒儞僾儖僨乕僞乽僌儔僼偺嶌惉12乿傪巊梡偟偰丄摿掕偺僨乕僞梫慺傪嫮挷偡傞彂幃愝掕傪偟傑偡丅僌儔僼撪偺乽宯楍 僱僢僩乿偺愜傟慄僌儔僼偺懢偝傪曄偊偰嫮挷偡傞庤弴傪愢柧偟傑偡丅
- 1. 僒儞僾儖僨乕僞乽僌儔僼偺嶌惉12.pptx乿傪奐偒傑偡丅
- 2. Tab 僉乕傪墴偟偰丄僗儔僀僪撪偺僌儔僼傪慖戰偟傑偡丅
- 3. Alt 僉乕傪墴偟偰儕儃儞偵堏摦偟傑偡丅
- 4. 嵍塃曽岦 僉乕傪墴偟偰乽彂幃乿僞僽偵堏摦偟傑偡丅
- 5. Tab 僉乕傪墴偟偰乽僌儔僼梫慺乿偺僄僨傿僢僩 儃僢僋僗偵堏摦偟傑偡丅
仏 傾僋僙僗僉乕丗 Alt J A E - 6. 壓曽岦 僉乕傪墴偡偲乽僌儔僼梫慺乿偺儕僗僩偑奐偒傑偡丅
- 7. 忋壓曽岦 僉乕傪墴偟偰乽宯楍乬僱僢僩乭乿傪慖戰偟偰Enter 僉乕傪墴偟傑偡丅僌儔僼撪偺乽宯楍乬僱僢僩乭乿偺愜傟慄僌儔僼偑慖戰偝傟傑偡丅
- 8. Alt 僉乕傪墴偟偰儕儃儞偵堏摦偟傑偡丅
- 9. 嵍塃曽岦 僉乕傪墴偟偰乽彂幃乿僞僽偵堏摦偟傑偡丅
- 10. Tab 僉乕傪墴偟偰乽慖戰懳徾偺彂幃愝掕乿偺儃僞儞偵堏摦偟偰Enter 僉乕傪墴偟傑偡丅夋柺偺塃懁偵乽僨乕僞宯楍偺彂幃愝掕乿偺嶌嬈僂傿儞僪僂偑昞帵偝傟傑偡丅
仏 PowerPoint 2010傑偱偼乽彂幃愝掕乿偺僟僀傾儘僌 儃僢僋僗偑扨撈偱奐偒傑偟偨偑丄PowerPoint 2013偱偼丄PowerPoint 2013偺夋柺撪偵嶌嬈僂傿儞僪僂偑奐偒傑偡丅嶌嬈僂傿儞僪僂偼丄1搙奐偔偲屌掕昞帵偵側傝傑偡偑丄昞帵撪梕偼丄慖戰偝傟偰偄傞僆僽僕僃僋僩偵崌傢偣偰曄壔偟傑偡丅
仏 傾僋僙僗僉乕丗 Alt J A M - 11. Shift + Tab 僉乕傪墴偟偰丄乽宯楍偺僆僾僔儑儞乿偵堏摦偟傑偡丅
- 12. 嵍塃曽岦 僉乕傪墴偟偰丄乽揾傝偮傇偟偲慄乿偵堏摦偟傑偡丅
- 13. Tab 僉乕傪墴偟偰丄乽暆乿偺僄僨傿僢僩 儃僢僋僗偵堏摦偟傑偡丅
- 14. 忋壓曽岦 僉乕偱栚揑偺暆偵曄峏偟傑偡丅愜傟慄僌儔僼偺懢偝偑曄峏偝傟傑偡丅
椺丗8 pt - 15. Esc 僉乕傪墴偟傑偡丅乽僨乕僞宯楍偺彂幃愝掕乿偺嶌嬈僂傿儞僪僂偱偺嶌嬈傪廔椆偟傑偡丅
- 16. 乽僨乕僞宯楍偺彂幃愝掕乿偺嶌嬈僂傿儞僪僂傪旕昞帵偵偟偨偄偲偒偼丄嶌嬈僂傿儞僪僂傪慖戰偟偰偄傞忬懺偱丄僔儑乕僩僇僢僩僉乕丗 Ctrl + Space 僉乕傪墴偟傑偡丅儊僯儏乕偑奐偔偺偱丄忋壓曽岦 僉乕偱乽暵偠傞乿傪慖戰偟偰丄Enter 僉乕傪墴偟傑偡丅