PowerPointのスライドには、図形を挿入することができます。プレゼンテーションでは、図形を効果的に使うことで、特定の情報を強調したり、情報の相互関係を示したりすることができます。
図形は、形状によって、「線」「基本図形」「ブロック矢印」「フローチャート」「吹き出し」などに分類されています。「線」以外の図形には、テキストボックスのように中に文字を入れることができます。
スライドに作成した図形は、他のオブジェクトと同様に移動やサイズ変更などの編集をすることができます。また、作成時に自動的に適用される「スタイル」は、後から変更することができます。「図形のスタイル」は、図形を装飾するための書式の組み合わせです。塗りつぶし、枠線、効果などがあらかじめ設定されているので、目的に合ったものを簡単に選択することができます。
ここでは、サンプルデータを使用して、図形の挿入と編集の手順を説明します。
図形の挿入
- 1. サンプルデータ「図形の挿入と編集.pptx」を開きます。
- 2. 上下方向 キーを押して、図形を挿入するスライドに移動します。
例:4枚目のスライド - 3. Alt キーを押してリボンに移動します。
- 4. 左右方向 キーを押して「挿入」タブに移動します。
- 5. Tab キーを押して「図形」に移動してEnter キーを押します。図形の一覧表が表示されます。
* アクセスキー: Alt N S H - 6. Tab キーを押して挿入する図形に移動します。
例:上矢印 - 7. ショートカットキー: Ctrl + Space キーを押します。スライドの左右中央に図形が挿入され選択されている状態になります。
- 8. Esc キーを押して選択を解除します。
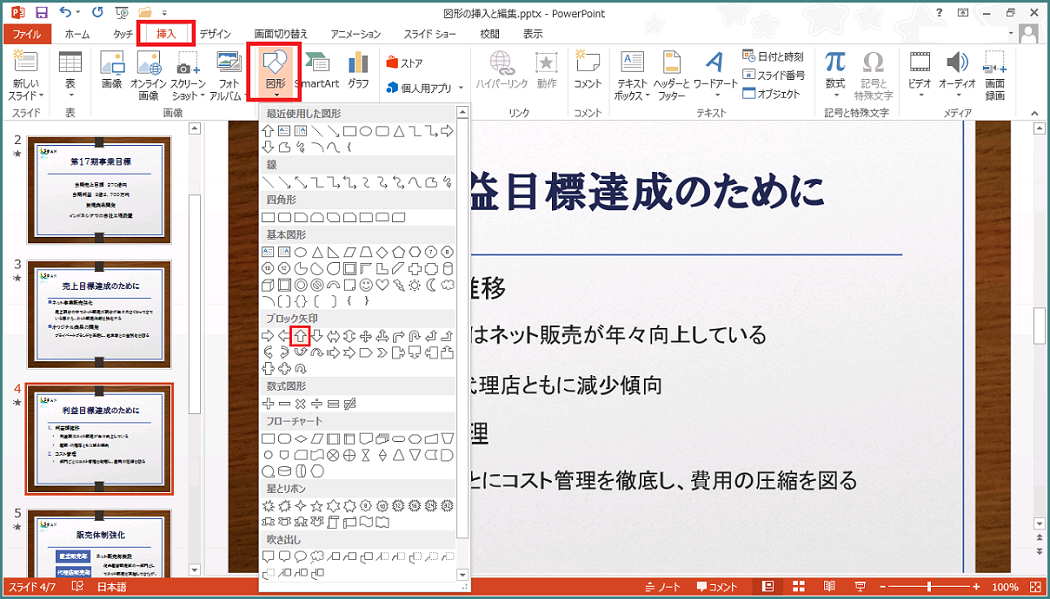
図形の移動とサイズ変更
挿入した図形は、スライド内で移動したりサイズを変更したりすることができます。PowerPoint 2013では図形などのオブジェクトの書式設定は、画面の右側に表示される作業ウィンドウから設定できます。設定した内容はスライド上の選択されているオブジェクトにすぐに反映されるため、編集するオブジェクトを確認しながら適切な書式設定を行うことができます。
作業ウィンドウは、リボンの書式タブから表示させる方法と、コンテキスト メニューから表示させる方法があります。
ここでは、サンプルデータに挿入されている図形の移動とサイズ変更の手順を説明します。
図形の移動
- 1. サンプルデータ「図形の挿入と編集2.pptx」を開きます。
- 2. 上下方向 キーを押して、図形を移動するスライドに移動します。
例:4枚目のスライド - 3. Tab キーを押して、移動する図形に移動します。
例:3つ目のオブジェクト「上矢印」 - 4. Alt キーを押してリボンに移動します。
- 5. 左右方向 キーを押して「書式」タブに移動します。
- 6. Tab キーを押して「配置とサイズ」のボタンに移動してEnter キーを押します。画面の右側に「図形の書式設定」の作業ウィンドウが表示され、「サイズとプロパティ」の画面が開きます。
* PowerPoint 2010までは「画面の書式設定」のダイアログ ボックスが単独で開きましたが、PowerPoint 2013では、PowerPoint 2013の画面内に作業ウィンドウが開きます。作業ウィンドウは、1度開くと固定表示になりますが、表示内容は、選択されているオブジェクトに合わせて変化します。
* アクセスキー: Alt J D S Z - 7. Tab キーを押して、「位置」に移動して、Enter キーを押します。「位置」が展開されます。
* 作業ウィンドウは、1度表示されると固定表示になります。作業ウィンドウがすでに表示されている場合は、まず、対象の図形を選択した状態でF6 キーを押して、「図形の書式設定」の作業ウィンドウに移動します。次に、Shift + Tab キーを押して「図形の書式設定」のオプションに移動して、左右方向 キーで「サイズとプロパティ」を選択します。その後は、手順7以降と同じです。F6 キーで、作業ウィンドウに移動できない場合は、Alt キーを押してからCtrl キー + Tab キーを押して切り替えます。
* スクリーンリーダーによっては、F6キーで作業ウィンドウに移動しないものがあります。 - 8. Tab キーを押して、「横位置」のエディット ボックスに移動します。初期設定では、スライドの左上からの距離をセンチ単位で入力する状態になっています。
- 9. 図形を置きたい位置の数字を入力します。数字の入力は半角で行います。
例: 18.5 - 10. Tab キーを押して「縦位置」のエディット ボックスに移動します。図形を置きたい位置の数字を入力します。
例: 7 - 11. Esc キーを押します。「図形の書式設定」の作業ウィンドウでの作業を終了します。
- 12. 「図形の書式設定」の作業ウィンドウを非表示にしたいときは、作業ウィンドウを選択している状態で、ショートカットキー: Ctrl + Space キーを押します。メニューが開くので、上下方向 キーで「閉じる」を選択して、Enter キーを押します。
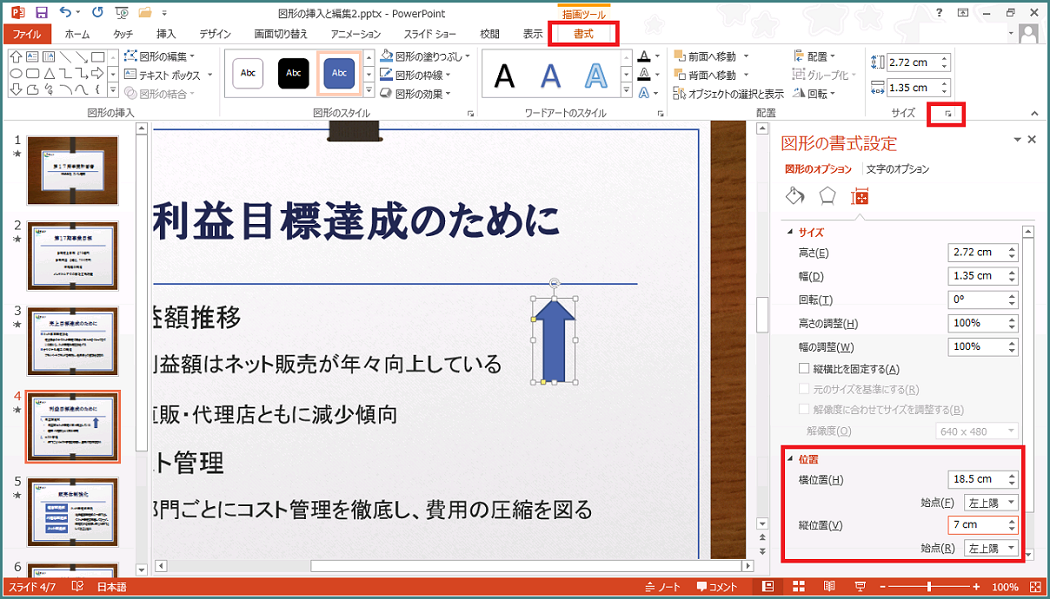
図形のサイズ変更
図形のサイズを変更する方法は、高さと幅をセンチ単位で設定する方法と、パーセンテージで設定する2つの方法があります。図形のサイズ変更も、「図形の書式設定」の作業ウィンドウで行います。
(1) センチ単位でサイズを変更する
- 1. サンプルデータ「図形の挿入と編集3.pptx」を開きます。
- 2. 上下方向 キーを押して、図形のサイズを変更するスライドに移動します。
例: 4枚目のスライド - 3. Tab キーを押して、サイズを変更する図形に移動します。
例: 3つ目のオブジェクト「上矢印」 - 4. Alt キーを押してリボンに移動します。
- 5. 左右方向 キーを押して「書式」タブに移動します。
- 6. Tab キーを押して「配置とサイズ」のボタンに移動してEnter キーを押します。画面の右側に「図形の書式設定」の作業ウィンドウが表示され、「サイズとプロパティ」の画面が開きます。
* PowerPoint 2010までは「画面の書式設定」のダイアログ ボックスが単独で開きましたが、PowerPoint 2013では、PowerPoint 2013の画面内に作業ウィンドウが開きます。作業ウィンドウは、1度開くと固定表示になりますが、表示内容は、選択されているオブジェクトに合わせて変化します。
* アクセスキー: Alt J D S Z - 7. Tab キーを押して、高さのエディット ボックスに移動して、数字を入力します。数字の入力は半角で行います。
例: 3
* 作業ウィンドウは、1度表示されると固定表示になります。作業ウィンドウがすでに表示されている場合は、まず、対象のプレース ホルダーを選択した状態でF6 キーを押して、「図の書式設定」の作業ウィンドウに移動します。次に、Shift + Tab キーを押して「図形の書式設定」のオプションに移動して、左右方向 キーで「サイズとプロパティ」を選択します。その後は、手順7以降と同じです。F6 キーで、作業ウィンドウに移動できない場合は、Alt キーを押してからCtrl キー + Tab キーを押して切り替えます。
* スクリーンリーダーによっては、F6キーで作業ウィンドウに移動しないものがあります。 - 8. Tab キーを押して、幅のエディット ボックスに移動して、数字を入力します。数字の入力は半角で行います。
例: 2 - 9. Esc キーを押します。「図形の書式設定」の作業ウィンドウでの作業を終了します。
- 10. 「図形の書式設定」の作業ウィンドウを非表示にしたいときは、作業ウィンドウを選択している状態で、ショートカットキー: Ctrl + Space キーを押します。メニューが開くので、上下方向 キーで「閉じる」を選択して、Enter キーを押します。
* センチ単位の変更は、「書式」タブの「図形の高さのエディット」と「図形の幅のエディット」からもできます。半角で数字を入力してEnter キーを押せば設定できます。
* アクセスキー: Alt J D H 「図形の高さのエディット」
* アクセスキー: Alt J D W 「図形の幅のエディット」
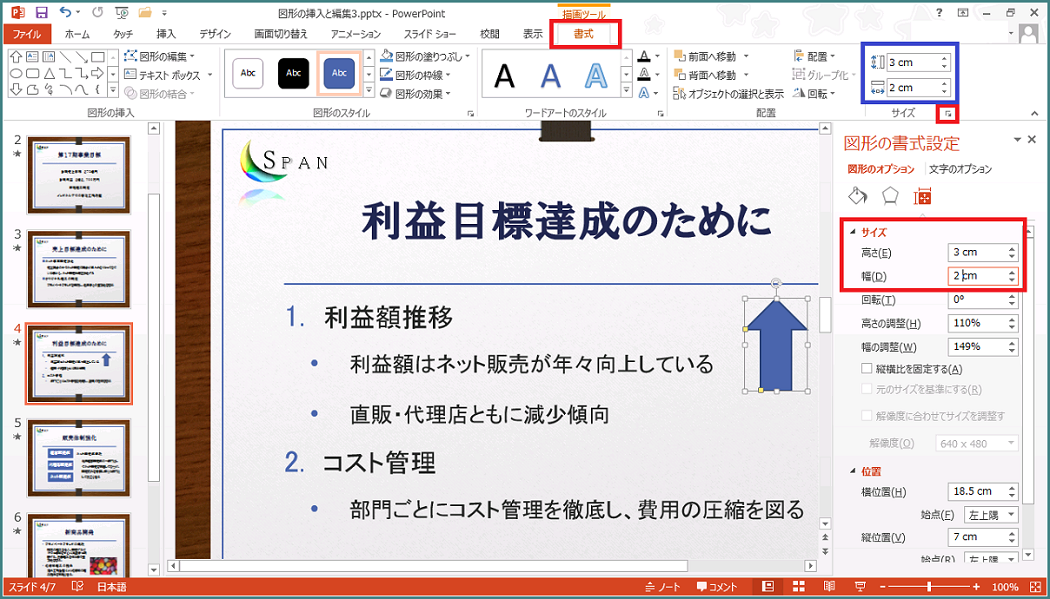
(2) パーセンテージでサイズを変更する
- 1. サンプルデータ「図形の挿入と編集4.pptx」を開きます。
- 2. 上下方向 キーを押して、図形のサイズを変更するスライドに移動します。
例: 4枚目のスライド - 3. Tab キーを押して、サイズを変更する図形に移動します。
例: 3つ目のオブジェクト「上矢印」 - 4. Alt キーを押してリボンに移動します。
- 5. 左右方向 キーを押して「書式」タブに移動します。
- 6. Tab キーを押して「配置とサイズ」のボタンに移動してEnter キーを押します。画面の右側に「図の書式設定」の作業ウィンドウが表示され、「サイズとプロパティ」の画面が開きます。
* PowerPoint 2010までは「画面の書式設定」のダイアログ ボックスが単独で開きましたが、PowerPoint 2013では、PowerPoint 2013の画面内に作業ウィンドウが開きます。作業ウィンドウは、1度開くと固定表示になりますが、表示内容は、選択されているオブジェクトに合わせて変化します。
* アクセスキー: Alt J D S Z - 7. Tab キーを押して、高さの調整のエディット ボックスに移動して、数字を入力します。数字の入力は半角で行います。初期値では「100%」となっています。
例: 60
* 作業ウィンドウは、1度表示されると固定表示になります。作業ウィンドウがすでに表示されている場合は、まず、対象のプレース ホルダーを選択した状態でF6 キーを押して、「図の書式設定」の作業ウィンドウに移動します。次に、Shift + Tab キーを押して「図形の書式設定」のオプションに移動して、左右方向 キーで「サイズとプロパティ」を選択します。その後は、手順7以降と同じです。F6 キーで、作業ウィンドウに移動できない場合は、Alt キーを押してからCtrl キー + Tab キーを押して切り替えます。
* スクリーンリーダーによっては、F6キーで作業ウィンドウに移動しないものがあります。 - 8. Tab キーを押して、幅の調整のエディット ボックスに移動して、数字を入力します。数字の入力は半角で行います。
例: 55 - 9. Esc キーを押します。「図形の書式設定」の作業ウィンドウでの作業を終了します。
- 10. 「図形の書式設定」の作業ウィンドウを非表示にしたいときは、作業ウィンドウを選択している状態で、ショートカットキー: Ctrl + Space キーを押します。メニューが開くので、上下方向 キーで「閉じる」を選択して、Enter キーを押します。
コンテキスト メニューから作業ウィンドウを開く
作業ウィンドウは、コンテキスト メニューからも表示することができます。ここでは、サンプルデータ「図形の挿入と編集5」を使用して説明します。
「図形の書式設定」の作業ウィンドウが表示されてからの手順は上記の各手順を参考にしてください。
ここでは、例として塗りつぶしの変更をします。
- 1. サンプルデータ「図形の挿入と編集5.pptx」を開きます。
- 2. 上下方向 キーを押して、図形の設定を変更するスライドに移動します。
例: 4枚目のスライド - 3. Tab キーを押して、設定を変更する図形に移動します。
例: 3つ目のオブジェクト「上矢印」 - 4. アプリケーション キーを押してコンテキスト メニューを開き「配置とサイズ」に移動してEnter キーを押します。画面の右側に「図形の書式設定」の作業ウィンドウが表示され、「サイズとプロパティ」の画面が開きます。
- 5. 上記を参考に、Tab キーを押して変更したいエディット ボックスに移動して、数字を入力します。
* 作業ウィンドウは、1度表示されると固定表示になります。作業ウィンドウがすでに表示されている場合は、まず、対象のプレース ホルダーを選択した状態でF6 キーを押して、「図形の書式設定」の作業ウィンドウに移動します。次に、Shift + Tab キーを押して「図形の書式設定」のオプションに移動して、左右方向 キーで「サイズとプロパティ」を選択します。その後は、手順5以降と同じです。F6 キーで、作業ウィンドウに移動できない場合は、Alt キーを押してからCtrl キー + Tab キーを押して切り替えます。 - * スクリーンリーダーによっては、F6キーで作業ウィンドウに移動しないものがあります。
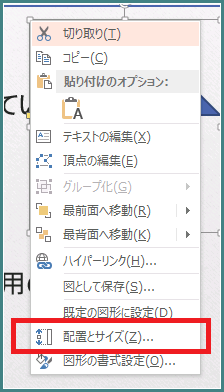
図形の書式設定
PowerPoint 2013では、図形を挿入すると自動的にスタイルが適用されます。スタイルとは、枠線やぼかし、回転、影などの効果を組み合わせたもので、初期状態では、ブルーグレーの塗りつぶしと枠、枠の太さは1.25ptが適用されます。
図形の書式設定の変更は、あらかじめテーマに合った書式が組み合わされている「クイック スタイル」の一覧から選択したり、一つひとつの設定を個別に変更したり、作業ウィンドウで複数の設定をまとめて変更したりすることができます。
ここでは、サンプルデータに各設定をする手順を説明します。
(1) 「クイック スタイル」を設定する
- 1. サンプルデータ「図形の挿入と編集6.pptx」を開きます。
- 2. 上下方向 キーを押して、図形の設定を変更するスライドに移動します。
例: 4枚目のスライド - 3. Tab キーを押して、設定を変更する図形に移動します。
例: 3つ目のオブジェクト「上矢印」 - 4. Alt キーを押してリボンに移動します。
- 5. 左右方向 キーを押して「書式」タブに移動します。
- 6. Tab キーを押して「図形のスタイル」グループの「その他」のボタンに移動してEnter キーを押します。図形の「クイック スタイル」の一覧が開きます。
* アクセスキー: Alt J D S S - 7. Tab キーを押して、使用したいスタイルに移動してEnter キーを押します。
例:パステル‐青、アクセント3 - 8. Esc キーを押します。
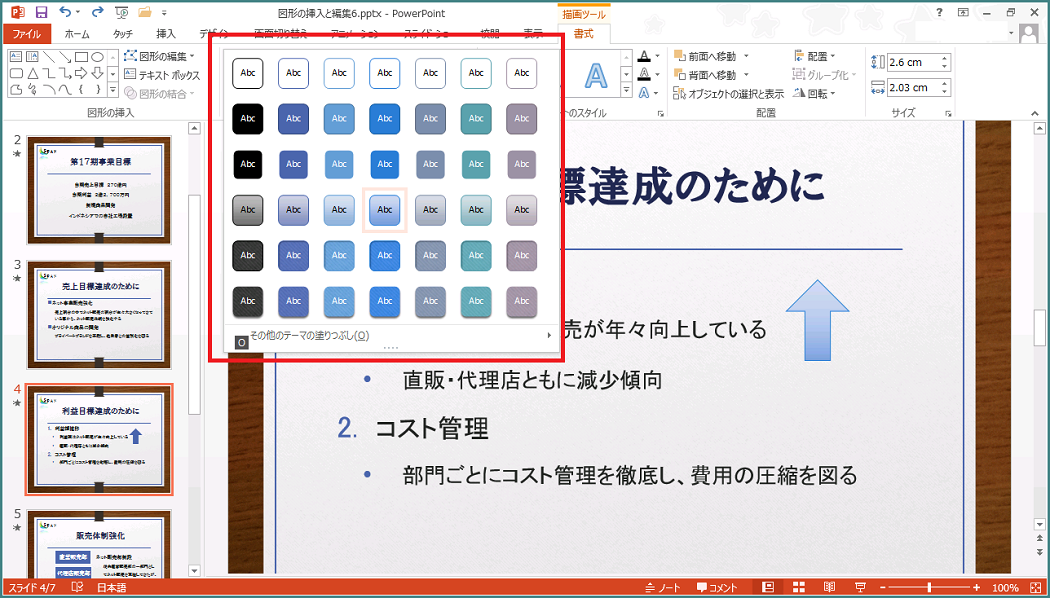
(2)リボンメニューから個別に書式設定をする
書式タブの「図のスタイル」グループには、上記の「クイック スタイル」の他に、「図形の塗りつぶし」「図形の枠線」「図形の効果」があり、個々にさまざまな書式設定をすることができます。
ここでは、「図形の効果」の「影」を設定する手順を説明します。
- 1. サンプルデータ「図形の挿入と編集7.pptx」を開きます。
- 2. 上下方向 キーを押して、図形の設定を変更するスライドに移動します。
例: 4枚目のスライド - 3. Tab キーを押して、設定を変更する図形に移動します。
例: 3つ目のオブジェクト「上矢印」 - 4. Alt キーを押してリボンに移動します。
- 5. 左右方向 キーを押して「書式」タブに移動します。
- 6. Tab キーを押して「図形の効果」のボタンに移動してEnter キーを押します。
- 7. 「図形の効果」の種類のリストビューが開きます。ここには、7種類の図形の効果のメニューが一列に表示されています。上から「標準スタイル」「影」「反射」「光彩」「ぼかし」「面取り」「3-D 回転」の順で表示されています。
* アクセスキー: Alt J D S E - 8. 上下方向 キーを押して「影」に移動してEnter キーを押します。
- 9. 「影」の効果の一覧が開きます。Tab キーを押して設定したい「影」に移動してEnter キーを押します。
例:オフセット(下) - 10. Esc キーを押します。
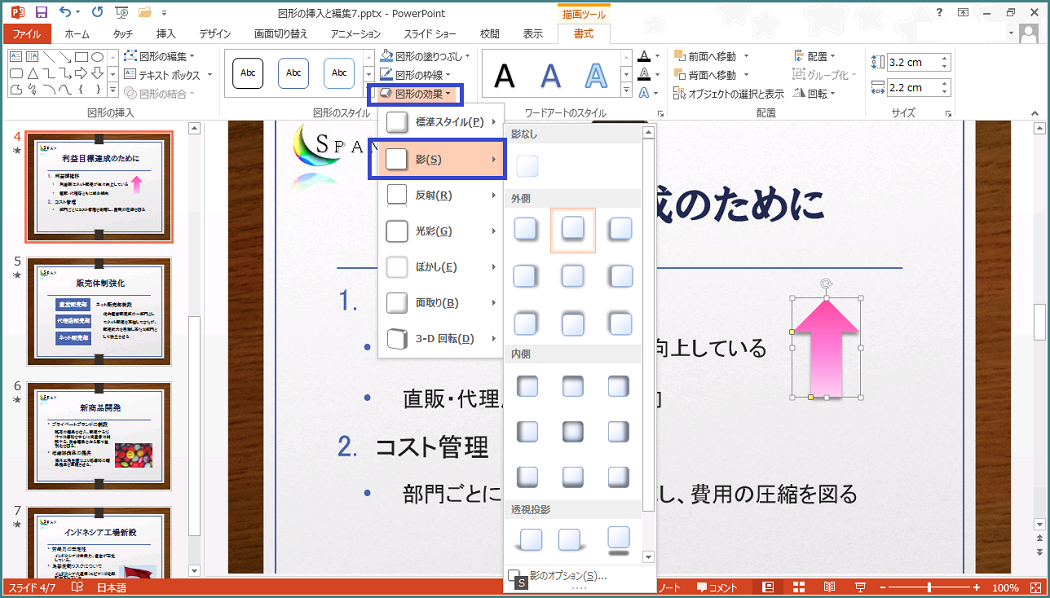
(3) 「図形の書式設定」の作業ウィンドウで複数の書式を一括して設定する
「図形の塗りつぶし」「図形の枠線」「図形の効果」などの書式設定は、「図形の書式設定」の作業ウィンドウから一括で変更することができます。
ここでは、「図形の枠線」の色の変更と「影」の効果の設定をする手順を説明します。
- 1. サンプルデータ「図形の挿入と編集8.pptx」を開きます。
- 2. 上下方向 キーを押して、図形の設定を変更するスライドに移動します。
例: 4枚目のスライド - 3. Tab キーを押して、設定を変更する図形に移動します。
例: 3つ目のオブジェクト「上矢印」 - 4. Alt キーを押してリボンに移動します。
- 5. 左右方向 キーを押して「書式」タブに移動します。
- 6. Tab キーを押して「図形の書式設定」のボタンに移動してEnter キーを押します。画面の右側に「図形の書式設定」の作業ウィンドウが表示されます。
* アクセスキー: Alt J D O - 7. Shift + Tab キーを押します。ここには、「図形の書式設定」の「図形のオプション」が表示されています。「塗りつぶしと線」「効果」「サイズとプロパティ」の3種類が表示されています。
- 8. 左右方向 キーを押して、設定したい「図形のオプション」に移動します。
例:「塗りつぶしと線」
* 「塗りつぶしと線」では、「図形の塗りつぶし」と「図形の枠線」の書式設定をすることができます。
* 作業ウィンドウは、1度表示されると固定表示になります。作業ウィンドウがすでに表示されている状態で、「図形の書式設定」の作業ウィンドウに移動するには、手順7で、Shift + Tab キーを押す前にF6 キーを押す必要があります。F6 キーで、作業ウィンドウに移動できない場合は、Alt キーを押してからCtrl キー + Tab キーを押して切り替えます。
* スクリーンリーダーによっては、F6キーで作業ウィンドウに移動しないものがあります。 - 9. Tab キーを押して「線」に移動してEnter キーを押します。「線」が展開します。すでに展開している場合は、そのまま次の手順に進みます。
* 「線」が展開すると、「線」の次の項目が「線なし」のチェックボックスになります。展開していない場合は、「線」の次の項目は「図形のオプション」です。 - 10. Tab キーを押して「輪郭の色」に移動してEnter キーを押します。「テーマの色」のリストビューが開きます。
- 11. 左右方向 キーを押して設定したい色に移動してEnter キーを押します。
例:青、アクセント3、RGB(41、127、213) - 12. Tab キーを押して「塗りつぶしと線」に移動します。
- 13. 左右方向 キーを押して、次に設定する「図形のオプション」に移動します。
例:「効果」
* 「効果」では、「影」「反射」「光彩」「ぼかし」「3-D 書式」「3-D 回転」の設定をすることができます。 - 14. Tab キーを押して「影」に移動してEnter キーを押します。「影」が展開します。
- 15. Tab キーを押して「標準スタイル」の「影」に移動してEnter キーを押します。「影」の効果の一覧が開きます。
- 16. Tab キーを押して設定したい「影」に移動してEnter キーを押します。
例:オフセット(斜め左下) - 17. Esc キーを押します。「図形の書式設定」の作業ウィンドウでの作業を終了します。
* 「図形の書式設定」の作業ウィンドウは、コンテキスト メニューからも表示することができます。上記のコンテキスト メニューから作業ウィンドウを開くを参照してください。
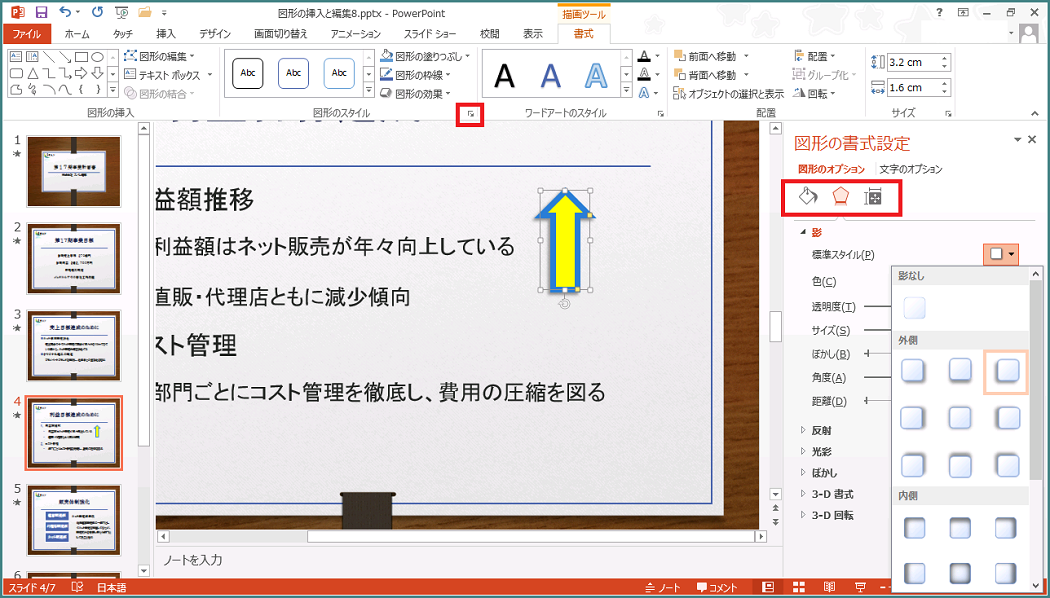
図形に文字を入力する
スライドに挿入した「線」以外の図形には、文字を入力することができます。図形に入力した文字は、プレース ホルダーの文字と同じようにリボンメニューのホームタブから書式を設定することができます。
ここでは、サンプルデータの図形に文字を入力する手順を説明します。
- 1. サンプルデータ「図形の挿入と編集9.pptx」を開きます。
- 2. 上下方向 キーを押して、図形の設定を変更するスライドに移動します。
例: 4枚目のスライド - 3. Tab キーを押して、設定を変更する図形に移動します。
例: 3つ目のオブジェクト「上矢印」 - 4. アプリケーション キーを押してコンテキスト メニューを開きます。
- 5. 上下方向 キーを押して「テキストの編集」に移動してEnter キーを押します。図形内にカーソルが移動して、入力できる状態になります。
- 6. 文字を入力します。
例: UP! - 7. Esc キーを押して編集を終了します。
* 図形を選択した状態でそのまま入力しても、図形に文字が入力されます。

図形内の文字の編集
図形内の文字の編集は、図形を選択した状態で行います。図形を選択した後の手順は、プレース ホルダーと同じです。PowerPoint 2013 フォントの設定を参照してください。
ここでは、サンプルデータの図形の文字を太字にする手順を説明します。
- 1. サンプルデータ「図形の挿入と編集10.pptx」を開きます。
- 2. 上下方向 キーを押して、図形の設定を変更するスライドに移動します。
例: 4枚目のスライド - 3. Tab キーを押して、設定を変更する図形に移動します。
例: 3つ目のオブジェクト「上矢印」 - 4. Alt キーを押してリボンに移動します。
- 5. 左右方向 キーを押して「ホーム」タブに移動します。
- 6. Tab キーを押して「太字」に移動してEnter キーを押します。
* アクセスキー: Alt H 1 - 7. Esc キーを押して編集を終了します。
