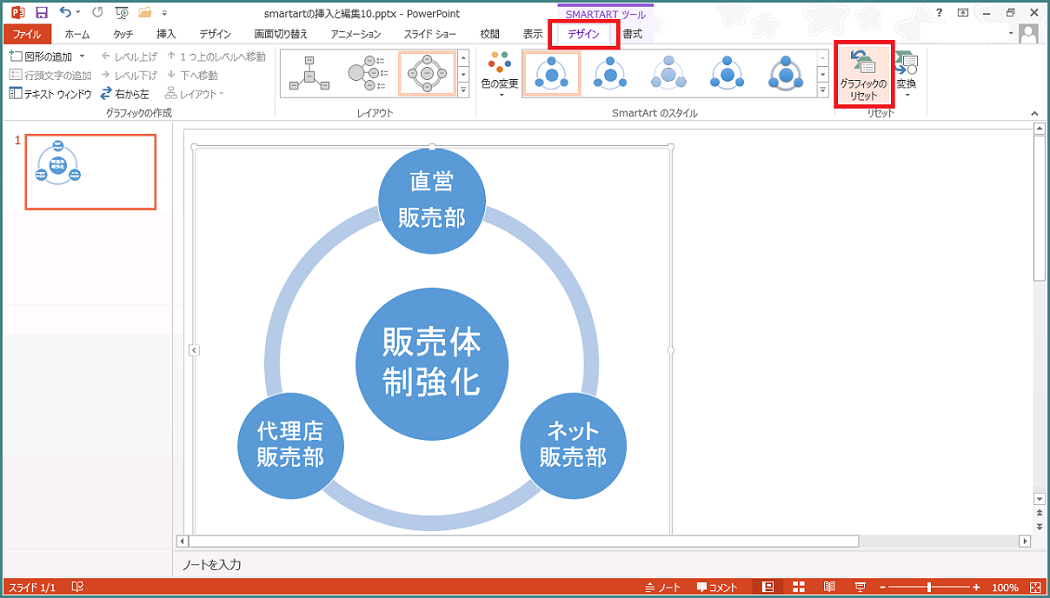SmartArtとは、複数の図形を組み合わせて、情報の相互関係をわかりやすく表現した図表のことです。組織図、循環図、ベン図、ピラミッド図などの種類があらかじめ用意されているので、目的のレイアウトを選択して文字を入力するだけでデザイン性の高い図表を簡単に作成することができます。
SmartArtは、Office共通の機能ですが、とくにプレゼンテーションを目的としているPowerPointでは、情報を短時間でわかりやすく伝えるために頻繁に使用されています。組織の構造や手順の流れやなど、文章で長々と説明するより図にした方がわかりやすく、また写真を入れることのできるものも用意されているので、目的に合わせて使用することで表現力のあるスライドを作成することができます。
SmartArtは、スライドに新規に作成する他に、入力済みの箇条書きテキストの文字に設定することもできます。設定後のSmartArtは後から編集することができます。
ここでは、空白のプレゼンテーションが表示されている状態からの手順を説明します。
SmartArtの挿入
新規でSmartArtの「中心付き循環」を挿入する手順を説明します。これは、中心の大きな円と、それを囲むように上下左右4方向に配置された中心よりも少し小さな円が輪を作っている図表です。SmartArtの説明によると、「中心の要素との関係を示すのに使用します。中心の円に表示される情報、その情報と周囲の輪の情報との関連性が強調されます。第 1 レベルのテキストの 1 番目の項目が中心の円に対応し、第 2 レベルのテキストが周囲の輪に対応します。使用されていないテキストは表示されませんが、レイアウトを切り替えると使用可能になります。」
- 1. Alt キーを押してリボンに移動します。
- 2. 左右方向 キーを押して「挿入」タブに移動します。
- 3. Tab キーを押して「SmartArt」に移動してEnter キーを押します。「SmartArtグラフィックの選択」のダイアログ ボックスが開きます。この画面は、左側にSmartArtのカテゴリー(すべて、リスト、手順、循環、階層構造、集合関係、マトリックス、ピラミッド、図)、中央には、選択されたSmartArtのカテゴリーが展開して「グラフィック」のレイアウト リストが表示されます。右側には、中央で選択された個々のSmartArtのグラフィックの説明が表示されます。
* アクセスキー: Alt N M - 4. 上下左右方向 キーを押して、使用したいSmartArtの種類に移動してTab キーを押します。
例:循環 - 5. 左右方向 キーを押して、使用したいSmartArtを選択してEnter キーを押します。
例:中心付き循環 - 6. スライドの中央にSmartArtが挿入されます。中心の円が選択され、入力できる状態になっています。第1レベルのテキストを入力します。
例:販売体制強化 - 7. Esc キーを押して編集を終了します。
- 8. Tab キーを押します。外側の円に移動して、入力できる状態になっています。第2レベルのテキストを入力します。
例:直営販売部 - 9. Esc キーを押して編集を終了します。
- 10. Tab キーを押します。外側の円の次のテキストに移動して、入力できる状態になっています。第2レベルの2つ目のテキストを入力します。
例:ネット販売部 - 11. Esc キーを押して編集を終了します。
- 12. Tab キーを押します。外側の円の次のテキストに移動して、入力できる状態になっています。第2レベルの3つ目のテキストを入力します。
例:代理店販売部 - 13. Esc キーを押して編集を終了します。
- 14. Tab キーを押します。外側の円の次のテキストに移動します。ここでは、4つ目の円は使用しないのでdelete キーを押して削除します。周囲の3つの円は、自動的に等間隔に並びます。
* 円を追加したいときは、アプリケーション キーを押してコンテキスト メニューを開き、上下方向 キーを押して「図形の追加」に移動して右方向 キーを押します。上下方向 キーで「後に図形を追加」と「前に図形を追加」のどちらかを選択してEnter キーを押します。 - 15. Esc キーを押して編集を終了します。

プレース ホルダーへのSmartArtの設定
ここでは、サンプルデータ「SmartArtの挿入と編集.pptx」を使用して、箇条書きテキストにSmartArtを設定する手順を説明します。
- 1. サンプルデータ「SmartArtの挿入と編集.pptx」を開きます。
- 2. 上下方向 キーを押して、SmartArtを設定するスライドに移動します。
例:5枚目のスライド - 3. Tab キーを押してSmartArtを設定するプレース ホルダーに移動します。
例:3番目のプレース ホルダー - 4. Alt キーを押してリボンに移動します。
- 5. 左右方向 キーを押して「ホーム」タブに移動します。
- 6. Tab キーを押して「SmartArtに変換」に移動してEnter キーを押します。SmartArtの代表的な20個の一覧が表示されます。Tab キーで選択することができます。目的のSmartArtが一覧にない場合は、「その他のSmartArtグラフィック」を選択して、Enter キーを押します。「SmartArtグラフィックの選択」のダイアログ ボックスが開きます。この画面は、左側にSmartArtのカテゴリー(すべて、リスト、手順、循環、階層構造、集合関係、マトリックス、ピラミッド、図)、中央には、選択されたSmartArtのカテゴリーが展開して「グラフィック」のレイアウト リストが表示されます。右側には、中央で選択された個々のSmartArtのグラフィックの説明が表示されます。
* アクセスキー: Alt H M - 7. 上下左右方向 キーを押して、使用したいSmartArtの種類に移動してTab キーを押します。
例:集合関係 - 8. 左右方向 キーを押して、使用したいSmartArtを選択してEnter キーを押します。
例:基本ベン図 - 9. 箇条書きテキストのプレース ホルダーがSmartArtグラフィックに変換されます。
- 10. Esc キーを押して編集を終了します。
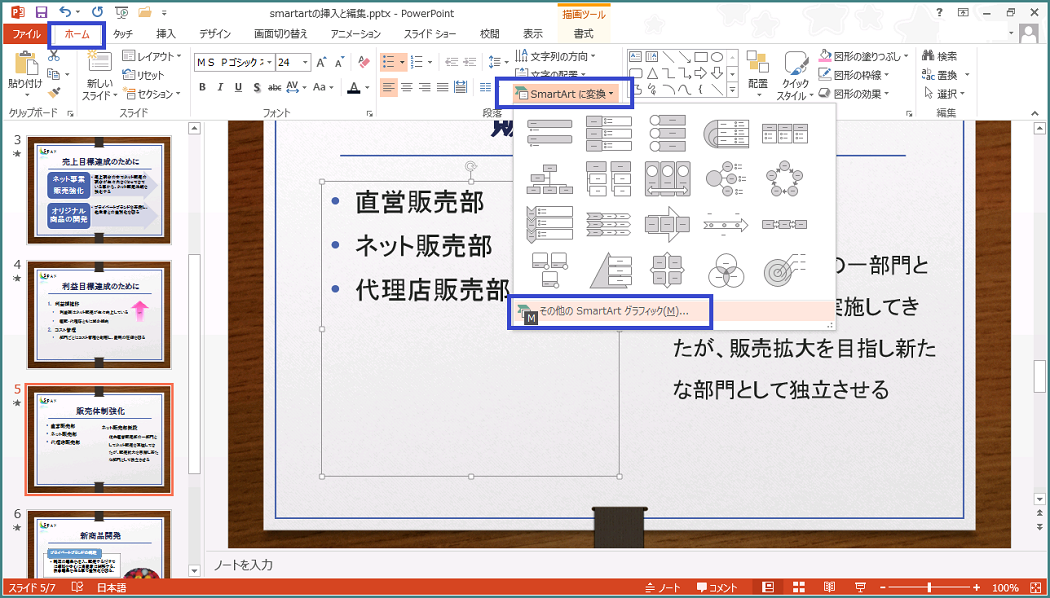
SmartArtの移動
スライドに挿入したSmartArtは、好きな場所に移動させることができます。SmartArtの挿入から新規で作成したSmartArtは、スライドの上下左右中央に配置されます。
SmartArtの位置は、図形の書式設定の作業ウィンドウで設定することができます。図形の書式設定の作業ウィンドウは、リボンの「書式」タブから表示させる方法と、コンテキスト メニューから表示させる方法があります。
ここでは、サンプルデータ「SmartArtの挿入と編集2.pptx」を使用して説明します。
- 1. サンプルデータ「SmartArtの挿入と編集2.pptx」を開きます。
- 2. 上下方向 キーを押して、SmartArtを移動するスライドに移動します。
例:5枚目のスライド - 3. Tab キーを押してSmartArtを移動するプレース ホルダーに移動します。
例:3番目のプレース ホルダー - 4. Alt キーを押してリボンに移動します。
- 5. 左右方向 キーを押して「書式」タブに移動します。
- 6. Tab キーを押して「配置とサイズ」のボタンに移動してEnter キーを押します。画面の右側に「図形の書式設定」の作業ウィンドウが表示されます。
* PowerPoint 2010までは「画面の書式設定」のダイアログ ボックスが単独で開き - ましたが、PowerPoint 2013では、PowerPoint 2013の画面内に作業ウィンドウが開きます。作業ウィンドウは、1度開くと固定表示になりますが、表示内容は、選択されているオブジェクトに合わせて変化します。
* アクセスキー: Alt J O S Z - 7. Tab キーを押して、「位置」に移動してEnter キーを押します。「位置」のメニューが展開します。
* 作業ウィンドウは、1度表示されると固定表示になります。作業ウィンドウがすでに表示されている場合は、まず、対象のSmartArtを選択した状態でF6 キーを押して、「図形の書式設定」の作業ウィンドウに移動します。次に、Shift + Tab キーを押して「図形の書式設定」のオプションに移動して、左右方向 キーで「サイズとプロパティ」を選択します。その後は、手順8以降と同じです。F6 キーで、作業ウィンドウに移動できない場合は、Alt キーを押してからCtrl キー + Tab キーを押して切り替えます。
* スクリーンリーダーによっては、F6キーで作業ウィンドウに移動しないものがあります。 - 8. Tab キーを押して「横位置」のエディット ボックスに移動します。「横位置」はスライドの左からの位置を示しています。数値を入力することで位置を設定できます。数字の入力は半角で行います。
例:3 - 9. Tab キーを押して「始点」のコンボ ボックスに移動して「左上隅」が選択されていることを確認します。
- 10. Tab キーを押して「縦位置」のエディット ボックスに移動します。「縦位置」はスライドの上からの位置を示しています。数字を入力することで位置を設定できます。数字の入力は半角で行います。
例:6.5 - 11. Tab キーを押して「始点」のコンボ ボックスに移動して「左上隅」が選択されていることを確認します。
- 12. Esc キーを押します。「図形の書式設定」の作業ウィンドウでの作業を終了します。
- 13. 「図形の書式設定」の作業ウィンドウを非表示にしたいときは、作業ウィンドウを選択している状態で、ショートカットキー: Ctrl + Space キーを押します。メニューが開くので、上下方向 キーで「閉じる」を選択して、Enter キーを押します。
* 図形の書式設定の作業ウィンドウをコンテキスト メニューから表示させるには、移動するSmartArtを選択してからアプリケーション キーを押してコンテキスト メニューを表示させます。上下方向 キーを押して、「配置とサイズ」を選択し、Enter キーを押します。それ以降の手順は、上記手順7からと同じです。
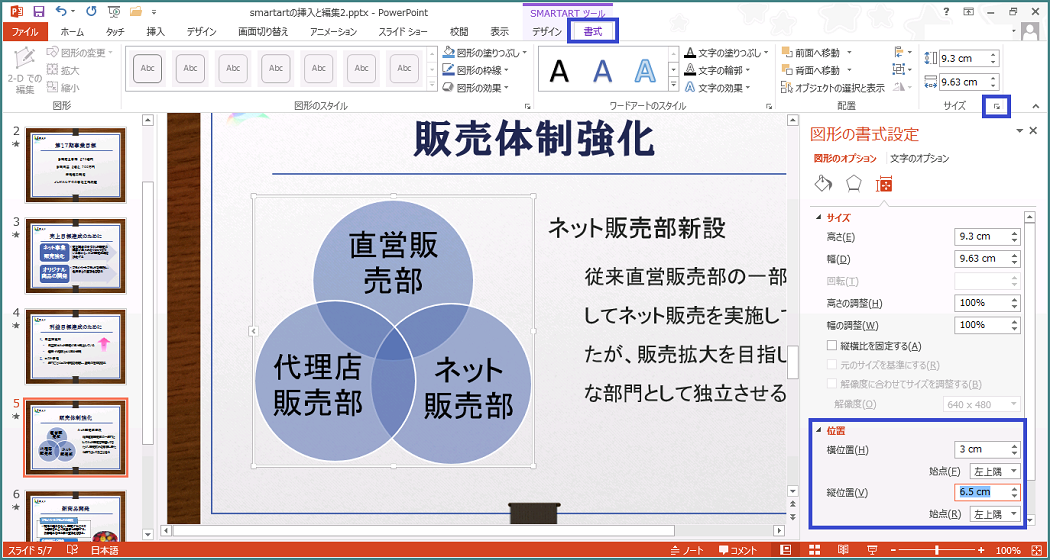
SmartArtのサイズ変更
スライドに挿入したSmartArtはサイズを変更することができます。SmartArtのサイズを変更するとテキスト内の文字の大きさも連動して変化します。
SmartArtのサイズ変更は、移動と同様に図形の書式設定の作業ウィンドウで設定することができます。図形の書式設定の作業ウィンドウは、リボンの「書式」タブから表示させる方法と、コンテキスト メニューから表示させる方法があります。
サイズ変更は、高さと幅をセンチ単位で設定する方法と、パーセンテージで設定する2つの方法があります。ここでは、サンプルデータを使用して説明します。
(1)センチ単位で設定
- 1. サンプルデータ「SmartArtの挿入と編集3.pptx」を開きます。
- 2. 上下方向 キーを押して、SmartArtのサイズを変更するスライドに移動します。
例:5枚目のスライド - 3. Tab キーを押してSmartArtのサイズを変更するプレース ホルダーに移動します。
例:3番目のプレース ホルダー - 4. Alt キーを押してリボンに移動します。
- 5. 左右方向 キーを押して「書式」タブに移動します。
- 6. Tab キーを押して「配置とサイズ」のボタンに移動してEnter キーを押します。画面の右側に「図形の書式設定」の作業ウィンドウが表示されます。
* PowerPoint 2010までは「画面の書式設定」のダイアログ ボックスが単独で開きましたが、PowerPoint 2013では、PowerPoint 2013の画面内に作業ウィンドウが開きます。作業ウィンドウは、1度開くと固定表示になりますが、表示内容は、選択されているオブジェクトに合わせて変化します。
* アクセスキー: Alt J O S Z
* 作業ウィンドウは、1度表示されると固定表示になります。作業ウィンドウがすでに表示されている場合は、まず、対象のSmartArtを選択した状態でF6 キーを押して、「図形の書式設定」の作業ウィンドウに移動します。次に、Shift + Tab キーを押して「図形の書式設定」のオプションに移動して、左右方向 キーで「サイズとプロパティ」を選択します。その後は、手順8以降と同じです。F6 キーで、作業ウィンドウに移動できない場合は、Alt キーを押してからCtrl キー + Tab キーを押して切り替えます。
* スクリーンリーダーによっては、F6キーで作業ウィンドウに移動しないものがあります。 - 7. Tab キーを押して「高さ」のエディット ボックスに移動します。数値を入力することで高さを設定できます。数字の入力は半角で行います。
例:9.5 - 8. Tab キーを押して「幅」のエディット ボックスに移動します。数字を入力することで幅を設定できます。数字の入力は半角で行います。
例:11 - 9. Esc キーを押します。「図形の書式設定」の作業ウィンドウでの作業を終了します。
- 10. 「図形の書式設定」の作業ウィンドウを非表示にしたいときは、作業ウィンドウを選択している状態で、ショートカットキー: Ctrl + Space キーを押します。メニューが開くので、上下方向 キーで「閉じる」を選択して、Enter キーを押します。
* 図形の書式設定の作業ウィンドウをコンテキスト メニューから表示させるには、移動するSmartArtを選択してからアプリケーション キーを押してコンテキスト メニューを表示させます。上下方向 キーを押して、「配置とサイズ」を選択し、Enter キーを押します。それ以降の手順は、上記手順7からと同じです。
(2)パーセンテージで設定
- 1. サンプルデータ「SmartArtの挿入と編集4.pptx」を開きます。
- 2. 上下方向 キーを押して、SmartArtのサイズを変更するスライドに移動します。
例:5枚目のスライド - 3. Tab キーを押してSmartArtのサイズを変更するプレース ホルダーに移動します。
例:3番目のプレース ホルダー - 4. Alt キーを押してリボンに移動します。
- 5. 左右方向 キーを押して「書式」タブに移動します。
- 6. Tab キーを押して「配置とサイズ」のボタンに移動してEnter キーを押します。画面の右側に「図形の書式設定」の作業ウィンドウが表示されます。
* PowerPoint 2010までは「画面の書式設定」のダイアログ ボックスが単独で開きましたが、PowerPoint 2013では、PowerPoint 2013の画面内に作業ウィンドウが開きます。作業ウィンドウは、1度開くと固定表示になりますが、表示内容は、選択されているオブジェクトに合わせて変化します。
* アクセスキー: Alt J O S Z
* スクリーンリーダーによっては、F6キーで作業ウィンドウに移動しないものがあります。 - 7. Tab キーを押して「縦横比を固定する」のチェックボックスに移動して、Space キーを押します。チェックボックスがオンになったことを確認します。
* 初期値では、「縦横比を固定する」のチェックボックスはオフになっています。 - 8. Shift キー + Tab キーを押して「高さの調整」のエディット ボックスに移動します。数値を入力することで高さを設定できます。数字の入力は半角で行います。
例:90 - 9. Esc キーを押します。「図形の書式設定」の作業ウィンドウでの作業を終了します。
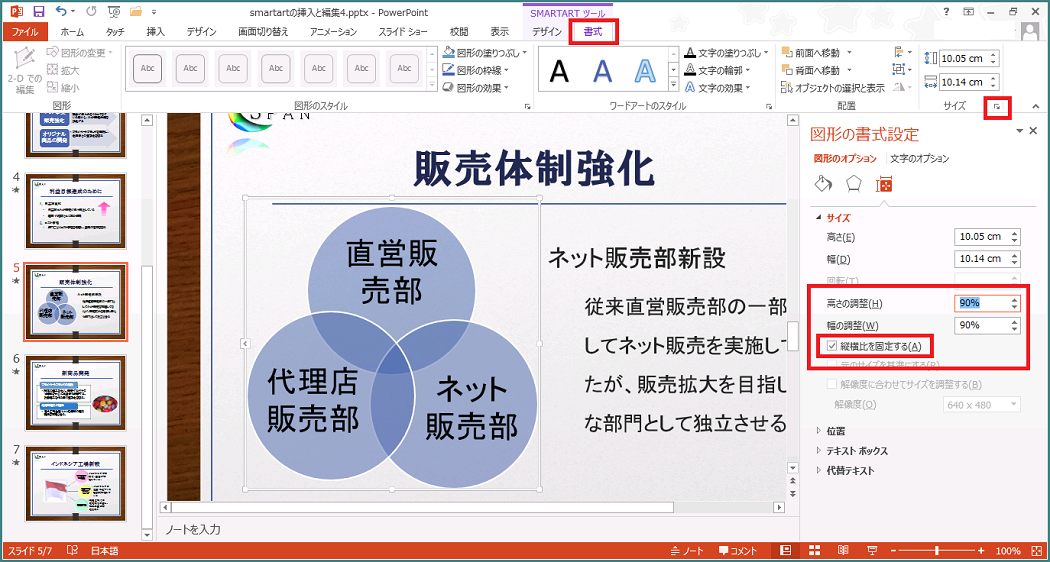
コンテキスト メニューから作業ウィンドウを表示する
上記のSmartArtの移動やSmartArtのサイズ変更で使用した作業ウィンドウは、コンテキスト メニューから表示させることもできます。作業ウィンドウ表示後の手順は、上記の各手順を参照してください。
ここでは、サンプルデータ「SmartArtの挿入と編集5.pptx」を使用して説明します。
- 1. サンプルデータ「SmartArtの挿入と編集5.pptx」sを開きます。
- 2. Tab キーを押してSmartArtの設定をするプレース ホルダーに移動します。
例:2つ目のプレース ホルダー - 3. アプリケーション キーを押してコンテキスト メニューを開き「配置とサイズ」に移動してEnter キーを押します。画面の右側に「図形の書式設定」の作業ウィンドウが表示され、「サイズとプロパティ」の画面が開きます。
- 4. 上記を参考に、Tab キーを押して変更したいエディット ボックスに移動して、数字を入力します。
* 作業ウィンドウは、1度表示されると固定表示になります。作業ウィンドウがすでに表示されている場合は、まず、対象のプレース ホルダーを選択した状態でF6 キーを押して、「図形の書式設定」の作業ウィンドウに移動します。次に、Shift + Tab キーを押して「図形の書式設定」のオプションに移動して、左右方向 キーで「サイズとプロパティ」を選択します。その後は、手順4以降と同じです。F6 キーで、作業ウィンドウに移動できない場合は、Alt キーを押してからCtrl キー + Tab キーを押して切り替えます。
* スクリーンリーダーによっては、F6キーで作業ウィンドウに移動しないものがあります。
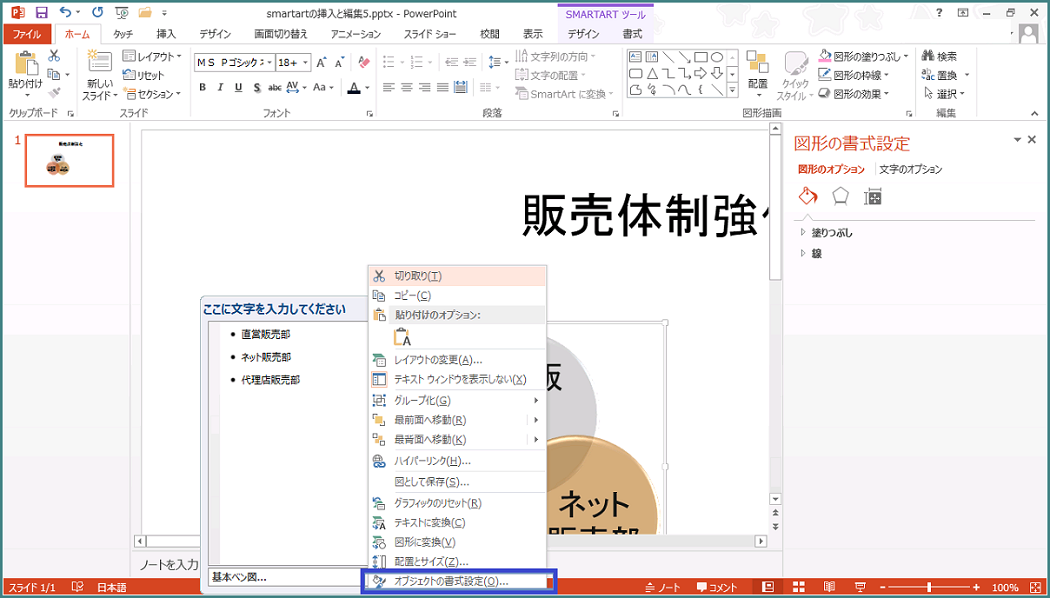
SmartArtの図形の追加と削除
作成したSmartArtの図形は、追加したり削除したりすることができます。SmartArtの図形の追加は、SmartArt選択時に表示される「デザイン」タブの「グラフィックの作成」グループから「図形の追加」を選択する方法と、コンテキスト メニューから選択する方法があります。
ここでは、サンプルデータ「SmartArtの挿入と編集6.pptx」を使用して説明します。
(1)「デザイン」タブから追加と削除
- 1. サンプルデータ「SmartArtの挿入と編集6.pptx」を開きます。
- 2. Tab キーを押してSmartArtの図形を追加する手前の図形に移動します。
例:ネット販売部 - 3. Alt キーを押してリボンに移動します。
- 4. 左右方向 キーを押して「デザイン」タブに移動します。
- 5. Tab キーを押して「図形の追加」を選択してEnter キーを押します。
- 6. 上下方向 キーを押して「後に図形を追加」を選択してEnter キーを押します。
- 7. 図形が追加され、自動的に等間隔になります。入力できる状態になっています。
* アクセスキー: Alt J S O A - 8. SmartArtのテキストを入力します。
例:代理店販売部 - 9. Esc キーを押します。
- 10. Tab キーを押して削除するSmartArtの図形に移動します。
例:ネット販売部 - 11. Delete キーを押します。選択した図形が削除され、自動的に等間隔になります。
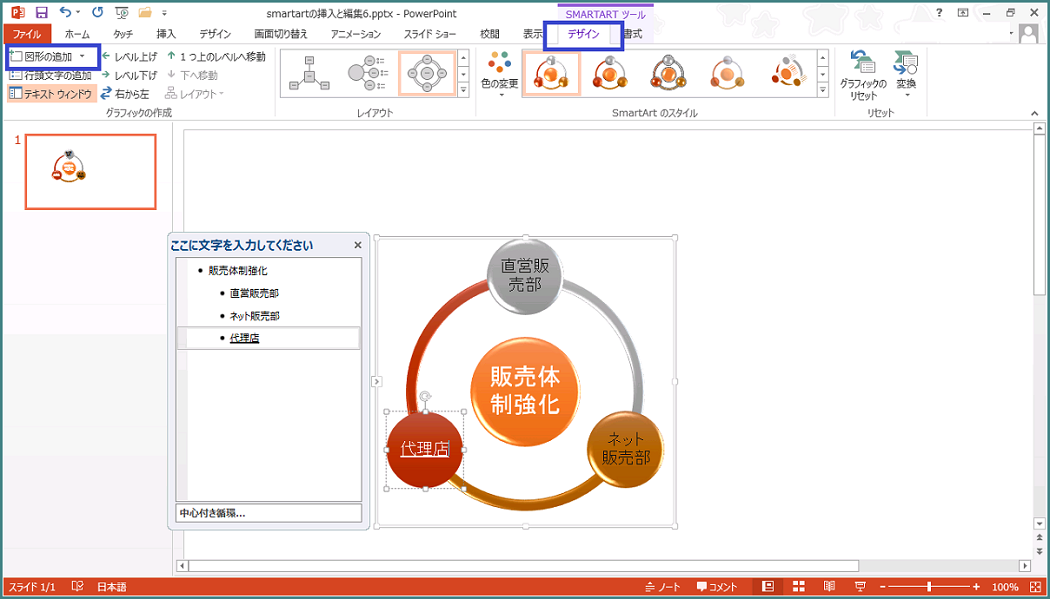
(2)コンテキスト メニューから追加
- 1. サンプルデータ「SmartArtの挿入と編集7.pptx」を開きます。
- 2. Tab キーを押してSmartArtの図形を追加する手前の図形に移動します。
例:ネット販売部 - 3. アプリケーション キーを押して、コンテキスト メニューを表示します。
- 4. 上下方向 キーを押して「図形の追加」を選択してEnter キーを押します。
- 5. 上下方向 キーを押して「後に図形を追加」を選択してEnter キーを押します。
- 6. 図形が追加され、自動的に等間隔になります。入力できる状態になっています。
- 7. 図形が追加されてからの操作は上記の8移行と同じです。
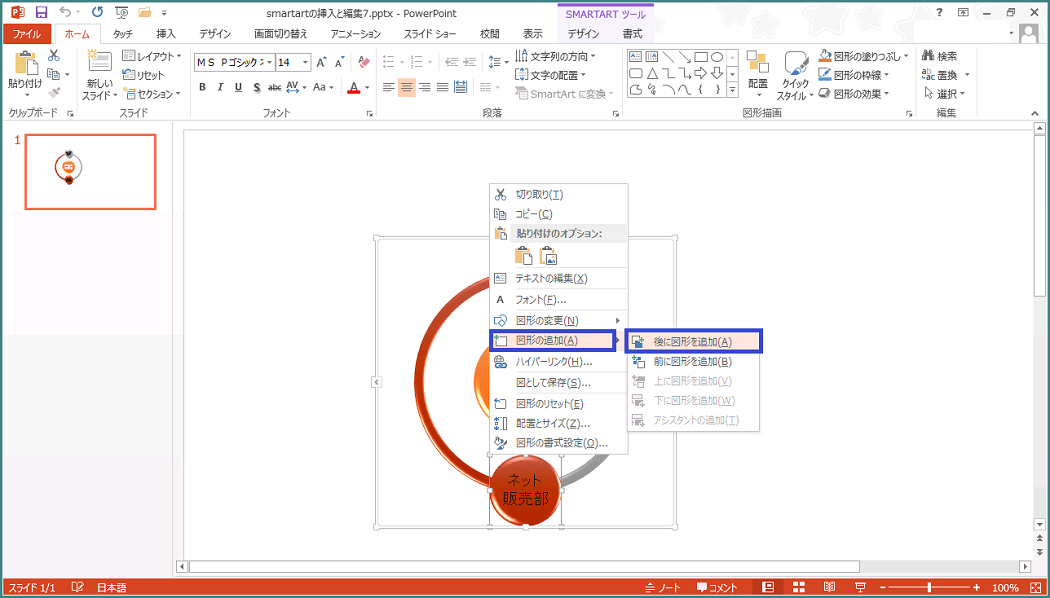
SmartArtの書式設定
作成したSmartArtは、「スタイル」を設定すると簡単にSmartArtの質感を変えたり3-D回転効果を設定したりすることができます。
SmartArtの「スタイル」とは、SmartArtを装飾するための書式の組み合わせです。さまざまな色のパターンやデザインが用意されているので、個別に設定するよりも簡単にデザイン性の高いSmartArtをアレンジすることができます。
作成したSmartArtには、自動的にスタイルが適用されますが、後から設定を変更することができます。スタイルは、SmartArt全体が変更されますが、色や効果などの書式を個々の図形に設定することもできます。
ここでは、サンプルデータ「SmartArtの挿入と編集8.pptx」を使用して、SmartArtのスタイルの設定方法と個々の図形の書式設定の手順を説明します。SmartArtにスタイルを設定する
スタイルは、SmartArt選択時に表示される「デザイン」タブの「SmartArtのスタイル」から設定します。ここでは、サンプルデータ「SmartArtの挿入と編集8.pptx」を使用して説明します。
- 1. サンプルデータ「SmartArtの挿入と編集8.pptx」を開きます。
- 2. Tab キーを押して、SmartArtを選択します。
- 3. Alt キーを押してリボンに移動します。
- 4. 左右方向 キーを押して「デザイン」タブに移動します。
- 5. Tab キーを押して「クイック スタイル」を選択してEnter キーを押します。SmartArtの「クイック スタイル」の一覧が開きます。
* アクセスキー: Alt J S S - 6. Tab キーを押して、目的のスタイルを選択してEnter キーを押します。
例:ブロック - 7. SmartArtにスタイルが適用されます。
- 8. Esc キーを押します。
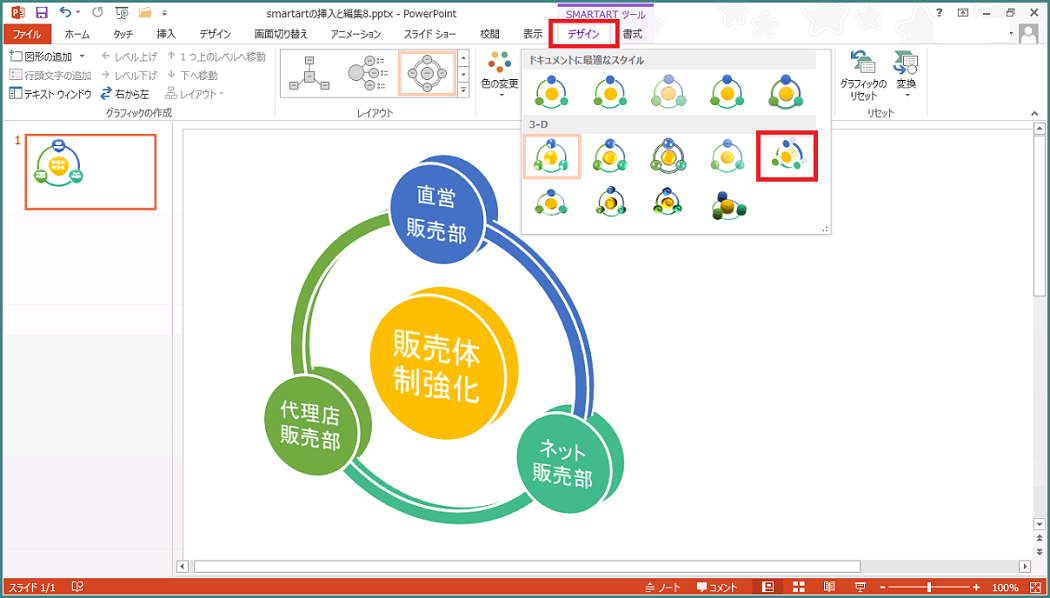
SmartArtの一部の図形の書式設定をする
SmartArtの個々の図形は、普通の図形のように個別に書式設定をすることができます。塗りつぶしの色を変更したり、影や反射、3-D回転など、多種多様な書式が用意されています。
ここでは、サンプルデータ「SmartArtの挿入と編集9.pptx」を使用して、フォントサイズの変更と「図形のスタイル」の適用の手順を説明します。SmartArtの個々の図形が選択されてからの書式設定の手順は、普通の図形の書式設定と同じです。図形の書式設定を参照してください。
- 1. サンプルデータ「SmartArtの挿入と編集9.pptx」を開きます。
- 2. Tab キーを押して設定を変更する図形を選択します。
例:4つ目の図形(中心付き循環のSmartArtの中心部の円) - 3. Alt キーを押してリボンに移動します。
- 4. 左右方向 キーを押して「ホーム」タブに移動します。
- 5. Tab キーを押して「フォントサイズ」に移動して、下方向 キーを押します。フォントサイズの一覧が開きます。
* アクセスキー: Alt H F S の後に下方向 キー - 6. 上下方向 キーを押して、設定したいフォントサイズに移動してEnter キーを押します。
例:16
*フォントサイズは、上下方向 キーで選択する他に、直接半角で数値を入力してEnter キーを押しても設定できます。 - 7. Alt キーを押してリボンに移動します。
- 8. 左右方向 キーを押して「書式」タブに移動します。
- 9. Tab キーを押して「図形のスタイル」グループの「クイックスタイル」のボタンに移動してEnter キーを押します。図形の「クイック スタイル」の一覧が開きます。
* アクセスキー: Alt J O S S - 10. Tab キーを押して、目的のスタイルを選択してEnter キーを押します。
例:光沢-オレンジ、アクセント2 - 11. Esc キーを押します。
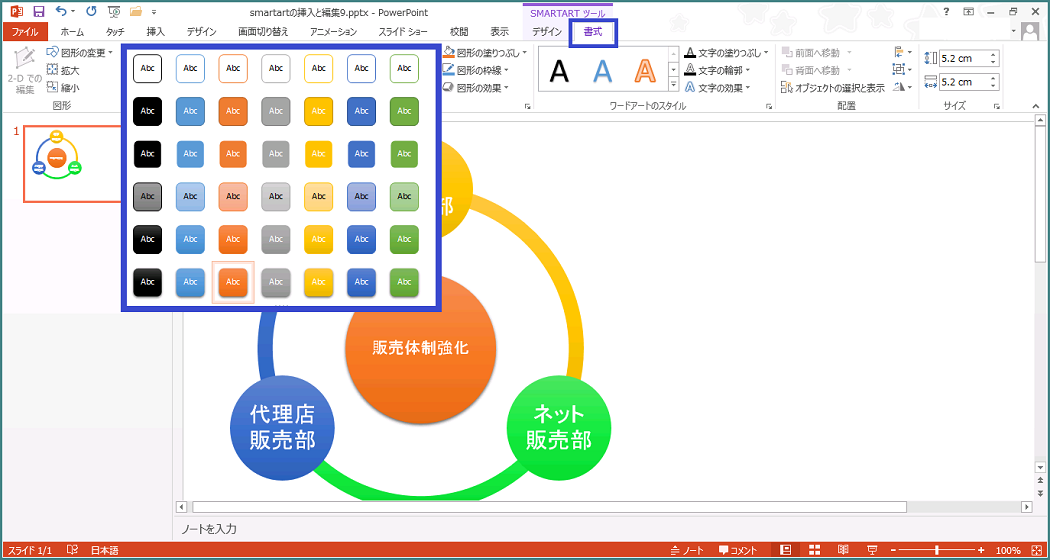
SmartArtの書式設定を元に戻す
SmartArtに後から設定したすべての書式変更は、一気に元に戻すことができます。ここでは、サンプルデータ「SmartArtの挿入と編集10.pptx」を使用して説明します。
- 1. サンプルデータ「SmartArtの挿入と編集10.pptx」を開きます。
- 2. Tab キーを押して、SmartArtを選択します。
- 3. Alt キーを押してリボンに移動します。
- 4. 左右方向 キーを押して「デザイン」タブに移動します。
- 5. Tab キーを押して、「グラフィックのリセット」を選択してEnter キーを押します。
* アクセスキー: Alt J S E - 6. SmartArtの書式設定が元に戻ります。
- 7. Esc キーを押します。