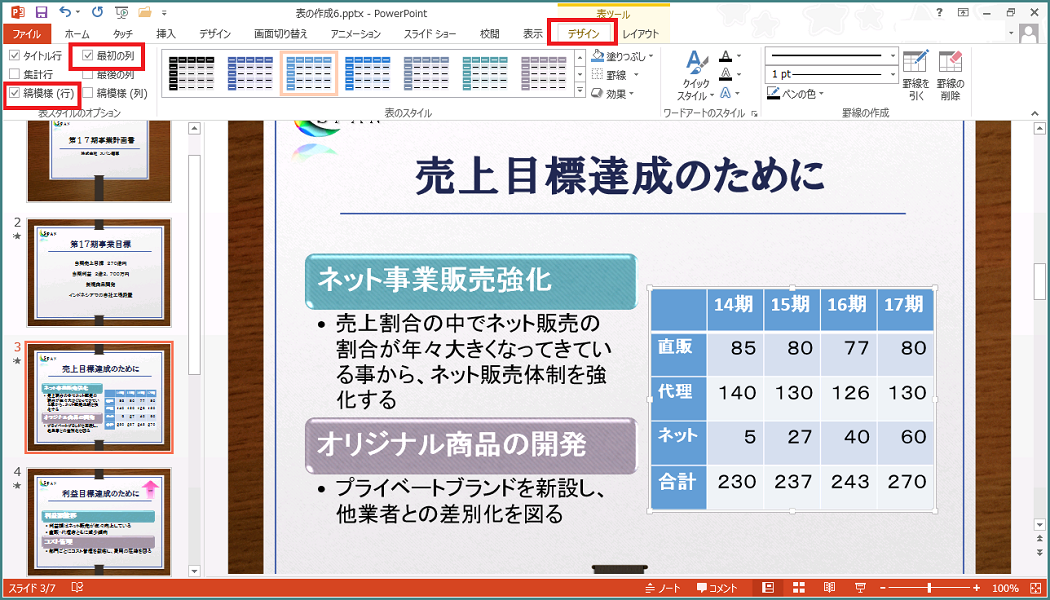PowerPointには、表を作成することができます。プレゼンテーションで数値の情報をわかりやすく正確に伝えるには、表を使用するのが便利です。表は、数値や文字の情報を線で区切って整理して表したものです。Excelのように、縦方向の「列」と横方向の「行」の交わるマス目、「セル」で構成されています。項目ごとにデータを整理して表示できるので、細かい数値を羅列するよりも聞き手に理解してもらいやすいプレゼンテーションを作成することができます。
スライドに作成した表は、後から編集することができます。また、Excelで作成した表を貼り付けることもできます。ここでは、基本的な表の作成方法と表への入力と移動方法、Excelの表の貼り付け方法を説明します。
基本的な表の作成
ここでは、例として、スライドに3列2行の表を作成します。空白のプレゼンテーションが表示されている状態からの手順を説明します。
- 1. Alt キーを押してリボンに移動します。
- 2. 左右方向 キーを押して「挿入」タブに移動します。
- 3. Tab キーを押して「表」のドロップダウン グリッドボタンに移動してEnter キーを押します。表を作成するウィンドウが開き「表 (1行 x 1列)」が選択されています。ここは、1行1列から8行10列までの表を選択することができるようになっています。下方向 キーを押すごとに行数が増え、右方向 キーを押すごとに列数が増えます。ここから表を作成することもできますが、今回は、「表の挿入」から作成します。
* アクセスキー: Alt N T - 4. 上下方向 キーを押して「表の挿入」に移動してEnter キーを押します。「表の挿入」のダイアログ ボックスが開き「列数」のスピン ボタンが選択されています。
- 5. 「列数」のスピン ボタンで上下方向 キーを押して目的の列数を選択します。直接半角で数字を入力して指定することもできます。
例:3 - 6. Tab キーを押して「行数」のスピン ボタンに移動します。
- 7. 「行数」のスピン ボタンで上下方向 キーを押して目的の行数を選択します。直接半角で数字を入力して指定することもできます。
例:2 - 8. Tab キーを押して「OK」ボタンに移動してEnter キーを押します。「3列×2行」の表が作成され、左上のセルに入力できる状態になっています。
* 表が作成されると「デザイン」と「レイアウト」のタブが追加されます。
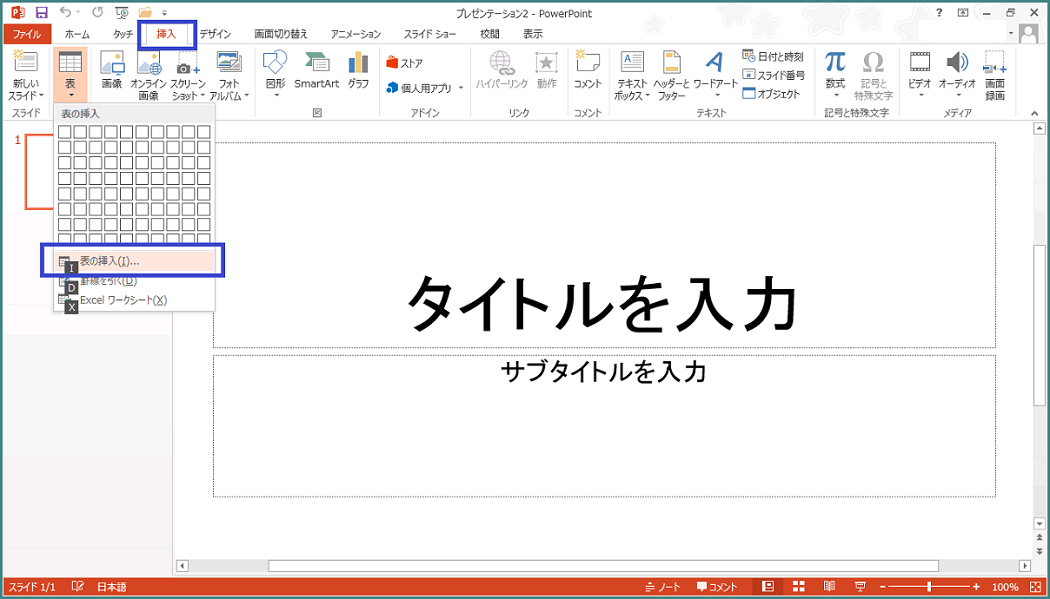
表への入力と移動方法
作成した表は、Wordの表と同じように上下左右方向 キーやTab キーで移動することができます。セルの移動は、Tab キーを使い、セル内は左右方向 キーを使うのが便利です。セル内で文字列の確定後にEnter キーを押すと、改行してしまいますのでご注意ください。
以下で、基本的な移動方法を説明します。
- Tab キー:Tab キーを押すごとに左のセルから右のセルへ移動します。行の最終セル(右端のセル)では、次の行のセル(次の行の左端のセル)へ移動します。
- Shift キー + Tab キー:Shift キー + Tab キーを押すごとに右のセルから左のセルに移動します。行の最初のセル(左端のセル)では、前の行の最終セル(前の行の右端のセル)へ移動します。
- 右方向 キー:セル内では、右方向 キーを押すごとに1文字ずつ右に移動します。セル内の右端で右方向 キーを押すと右側のセルに移動します。行の最終セル(右端のセル)では、次の行のセル(次の行の左端のセル)へ移動します。
- 左方向 キー:セル内では、左方向 キーを押すごとに1文字ずつ左に移動します。セル内の左端で左方向 キーを押すと左側のセルに移動します。行の最初のセル(左端のセル)では、前の行の最終セル(前の行の右端のセル)へ移動します。
- 上下方向 キー:上下のセル間を移動します。
- Home キー:セル内でHome キーを押すとセルの先頭に移動します。
- End キー:セル内でEnd キーを押すとセルの末尾に移動します。
- Enter キー:セル内でEnter キーを押すと改行します。
Excelの表の貼り付け
Excelの表はコピーしてスライドに貼り付けることができます。貼り付けの形式は、「Excelワークシートオブジェクト」や「リッチテキスト形式」、「図」など、さまざまな形式から選択することができます。
貼り付けたExcelの表は、Excelと同じように編集することができます。ここでは、空白のプレゼンテーションにExcelのサンプルデータを「Excelワークシートオブジェクト」形式で貼り付ける手順を説明します。空白のプレゼンテーションが表示されている状態からの手順を説明します。
- 1. Excelのサンプルデータ「表の作成貼り付けサンプル.xlsx」を開きます。このサンプルには、A1からE4までの4行5列の表が作成してあります。
- 2. Shift キーを押しながら上下左右方向 キーを押して、A1からE4までの表全体を選択します。
- 3. Ctrl + C キーを押して選択した部分をコピーします。
- 4. Alt キーを押しながらTab キーを押して、PowerPointに切り替えます。
- 5. Alt キーを押してリボンに移動します。
- 6. 左右方向 キーを押して「ホーム」タブに移動します。
- 7. Tab キーを押して「貼り付け」のボタンに移動してEnter キーを押します。「貼り付けのオプション」選択一覧が開きます。
* アクセスキー:Alt H V - 8. Tab キーを押して「形式を選択して貼り付け」を選択してEnter キーを押します。「形式を選択して貼り付け」の画面が開きます。
- 9. Tab キーを1度押して、貼り付ける形式の選択一覧に移動します。
- 10. 上下方向 キーを押して、目的の形式を選択します。
例:「Microsoft Excel ワークシート オブジェクト」 - 11. Tab キーで「OK」に移動して、Enter キーを押します。スライドにExcelの表が貼り付けられます。
- 12. Enter キーを押します。貼り付けた表が編集状態になり、Excelと同じように編集ができるようになります。リボンもExcelのものに変わりますが、リボンを選択するには、Alt キーではなくF6 キーを押します。リボンの各コマンドへは、F6 キーでリボンに移動した後、左右方向 キーを押してタブを選択します。その後、Tab キーでタブ内の各コマンドに移動します。
- 13. Esc キーを2回押して編集を終了します。
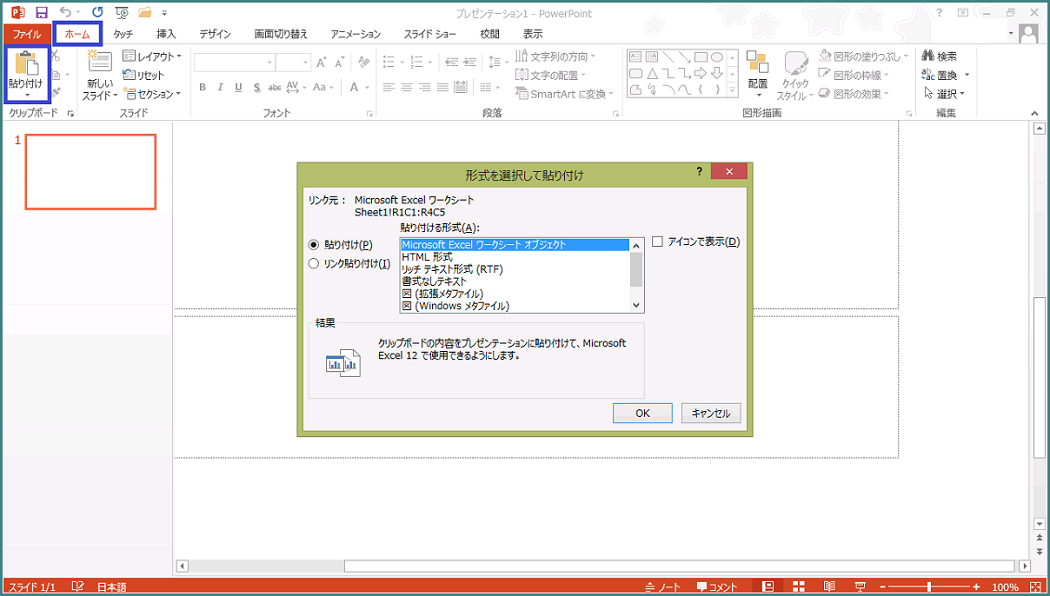
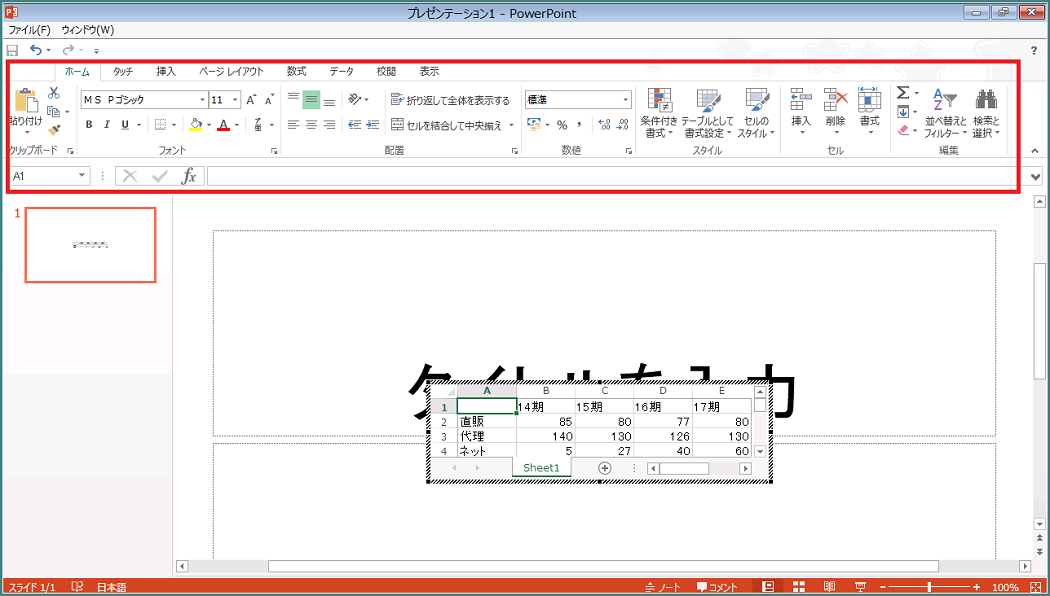
表の移動
スライドに作成した表は、移動させることができます。表の移動は、「図形の書式設定」で設定することができます。
ここでは、サンプルデータ「表の作成」を使用して説明します。
- 1. サンプルデータ「表の作成.pptx」を開きます。
- 2. 上下方向 キーを押して、表を移動するスライドに移動します。
例:3枚目のスライド - 3. Tab キーを押して移動する表に移動します。
例:7番目のオブジェクト - 4. アプリケーション キーを押してコンテキスト メニューを表示させます。
- 5. 上下方向 キーを押して、「図の書式設定」を選択し、Enter キーを押します。画面の右側に「図形の書式設定」の作業ウィンドウが表示されます。
* PowerPoint 2010までは「画面の書式設定」のダイアログ ボックスが単独で開きましたが、PowerPoint 2013では、PowerPoint 2013の画面内に作業ウィンドウが開きます。作業ウィンドウは、1度開くと固定表示になりますが、表示内容は、選択されているオブジェクトに合わせて変化します。 - 6. Shift + Tab キーを押して「図形の書式設定」のオプションに移動して、左右方向 キーで「サイズとプロパティ」を選択します。
* 作業ウィンドウは、1度表示されると固定表示になります。作業ウィンドウがすでに表示されている場合は、まず、対象の表を選択した状態でF6 キーを押して、「図形の書式設定」の作業ウィンドウに移動します。次に、Shift + Tab キーを押して「図形の書式設定」のオプションに移動して、左右方向 キーで「サイズとプロパティ」を選択します。その後は、手順7以降と同じです。F6 キーで、作業ウィンドウに移動できない場合は、Alt キーを押してからCtrl キー + Tab キーを押して切り替えます。
* スクリーンリーダーによっては、F6キーで作業ウィンドウに移動しないものがあります。 - 7. Tab キーを押して、「位置」に移動してEnter キーを押します。「位置」のメニューが展開します。
- 8. Tab キーを押して「横位置」のエディット ボックスに移動します。「横位置」はスライドの左からの位置を示しています。数値を入力することで位置を設定できます。数字の入力は半角で行います。
例:12 - 9. Tab キーを押して「始点」のコンボ ボックスに移動して「左上隅」が選択されていることを確認します。
- 10. Tab キーを押して「縦位置」のエディット ボックスに移動します。「縦位置」はスライドの上からの位置を示しています。数字を入力することで位置を設定できます。数字の入力は半角で行います。
例:8.5 - 11. Tab キーを押して「始点」のコンボ ボックスに移動して「左上隅」が選択されていることを確認します。
- 12. Esc キーを押します。「図形の書式設定」の作業ウィンドウでの作業を終了します。
- 13. 「図形の書式設定」の作業ウィンドウを非表示にしたいときは、作業ウィンドウを選択している状態で、ショートカットキー: Ctrl + Space キーを押します。メニューが開くので、上下方向 キーで「閉じる」を選択して、Enter キーを押します。
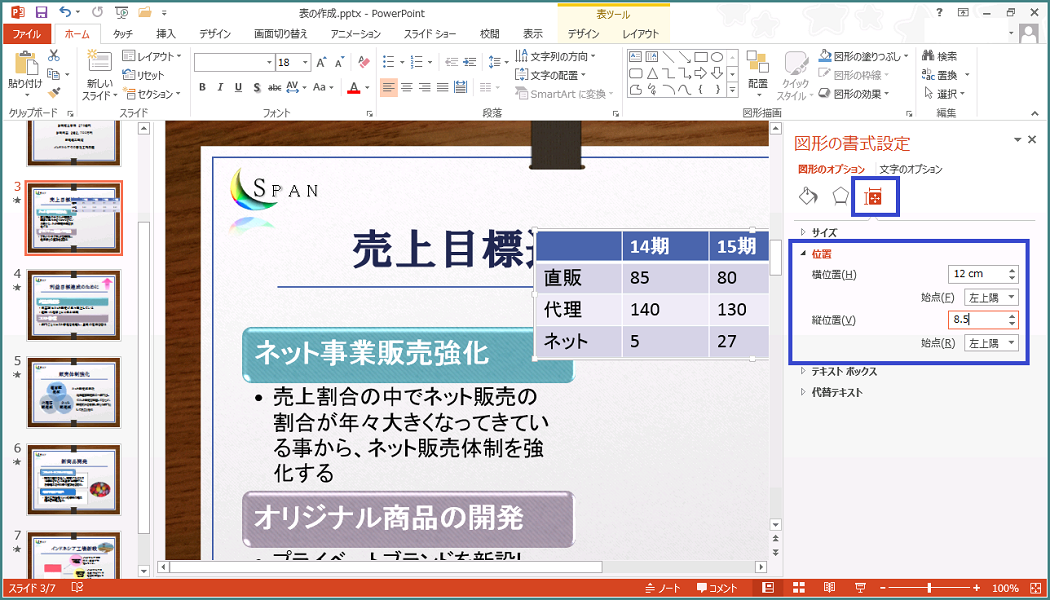
表のサイズ変更
スライドに作成した表はサイズを変更することができます。表のサイズ変更は、上記表の移動のように「図の書式変更」の作業ウィンドウから設定することもできますが、表選択時に表示される「レイアウト」タブから設定することもできます。
「レイアウト」タブには、表全体のサイズ設定の他に、セルのサイズ設定のコマンドも用意されています。
ここでは、サンプルデータ「表の作成2」を使用して、「レイアウト」タブから表全体の高さとセルの幅のサイズを設定する手順を説明します。
- 1. サンプルデータ「表の作成2.pptx」を開きます。
- 2. 上下方向 キーを押して、表のサイズを変更するスライドに移動します。
例:3枚目のスライド - 3. Tab キーを押してサイズを変更する表に移動します。
例:7番目のオブジェクト - 4. Alt キーを押してリボンに移動します。
- 5. 左右方向 キーを押して「レイアウト」タブに移動します。
- 6. Tab キーを押して「表のサイズ」グループの「高さ」に移動します。
* アクセスキー: Alt J L T H - 7. 上下方向 キーを押して、高さを指定して、Enter キーを押します。ここでは、直接半角数字を入力して指定することもできます。
例:4 - 8. Alt キーを押してリボンに移動します。
- 9. 左右方向 キーを押して「レイアウト」タブに移動します。
- 10. Tab キーを押して「セルのサイズ」グループの「列の幅の設定」に移動します。
- 11. 上下方向 キーを押して、列の幅を指定して、Enter キーを押します。ここでは、直接半角数字を入力して指定することもできます。
例:2 - 12. Esc キーを押します。
* 表内の一部の行や列のみのサイズを変更したいときは、対象のセルを選択した状態で上記8以降の手順で「セルのサイズ」グループの「行の高さの設定」や「列の幅の設定」で設定します。
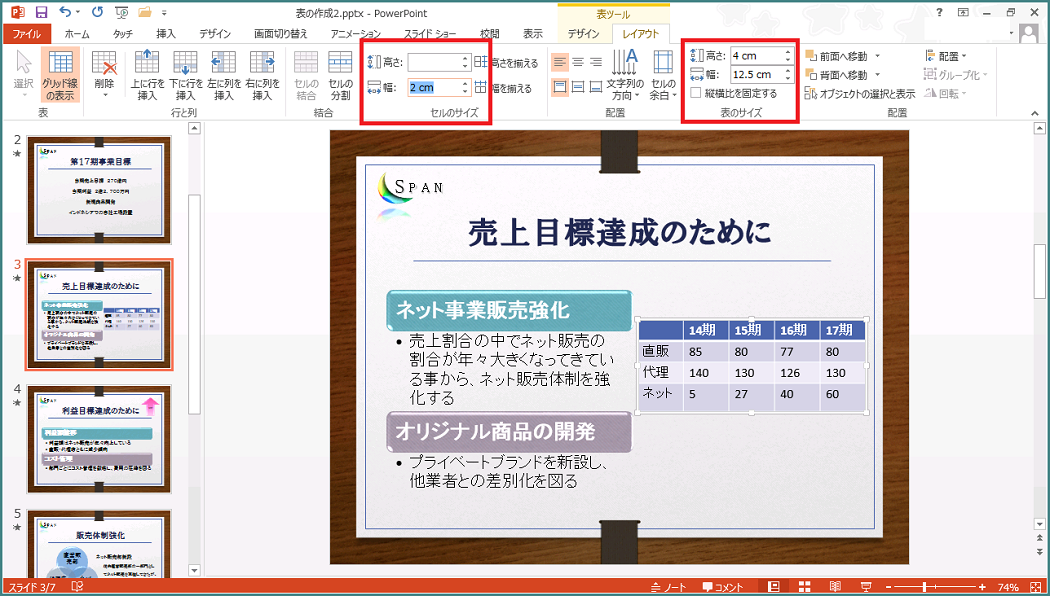
行や列の追加
表の行や列は、後から追加することができます。行や列を挿入するには、挿入位置に隣接する行や列を選択した状態で行います。1行(列)ずつ挿入することも、複数行(列)まとめて挿入することもできます。
ここではサンプルデータ「表の作成3」を使用して、表に行を追加する手順を説明します。
- 1. サンプルデータ「表の作成3.pptx」を開きます。
- 2. 上下方向 キーを押して、表の行を追加するスライドに移動します。
例:3枚目のスライド - 3. Tab キーを押して行を追加する表に移動します。
例:7番目のオブジェクト - 4. Enter キーを押して、表の中に移動します。左上のセルが選択されていることを確認します。
- 5. 下方向 キーを押して、2行目に移動します。
- 6. Alt キーを押してリボンに移動します。
- 7. 左右方向 キーを押して「レイアウト」タブに移動します。
- 8. Tab キーを押して、「下に行を挿入」に移動して、Enter キーを押します。3行目に1行追加挿入されます。
* アクセスキー: Alt J L E - 9. Esc キーを押します。
* 選択してる行(列)数分、挿入されるので、一度に2行挿入したいときは、1行目と2行目を選択した状態で、手順6以降の作業を行います。
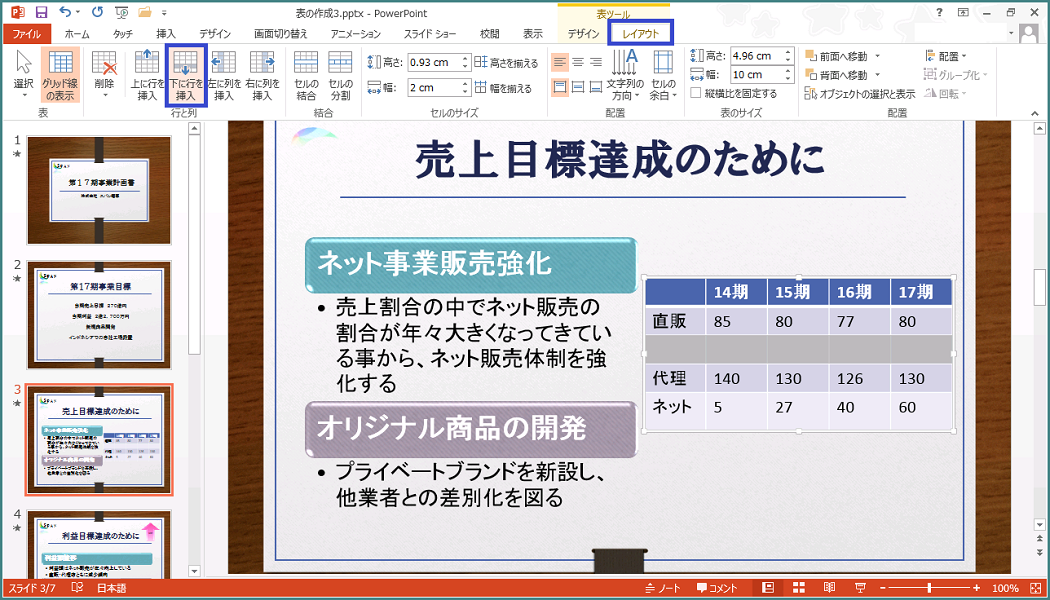
表の行や列の削除
作成した表から、余分な行や列は削除することができます。行や列を削除するには、削除する行や列を選択した状態で行います。1行(列)ずつ削除することも、複数行(列)まとめて削除することもできます。
ここではサンプルデータ「表の作成4」を使用して、表の列を2列まとめて削除する手順を説明します。
- 1. サンプルデータ「表の作成4.pptx」を開きます。
- 2. 上下方向 キーを押して、表の列を削除するスライドに移動します。
例:3枚目のスライド - 3. Tab キーを押して列を削除する表に移動します。
例:7番目のオブジェクト - 4. Enter キーを押して、表の中に移動します。左上のセルが選択されていることを確認します。
- 5. Shift キーを押しながら右方向 キーを1度押して、2つのセルを選択します。
- 6. Alt キーを押してリボンに移動します。
- 7. 左右方向 キーを押して「レイアウト」タブに移動します。
- 8. Tab キーを押して、「削除」に移動して、Enter キーを押します。削除のオプションメニューが開きます。
* アクセスキー: Alt J L D - 9. 上下方向 キーを押して、「列の削除」に移動して、Enter キーを押します。1列目と2列目がまとめて削除されます。
- 10. Esc キーを押します。
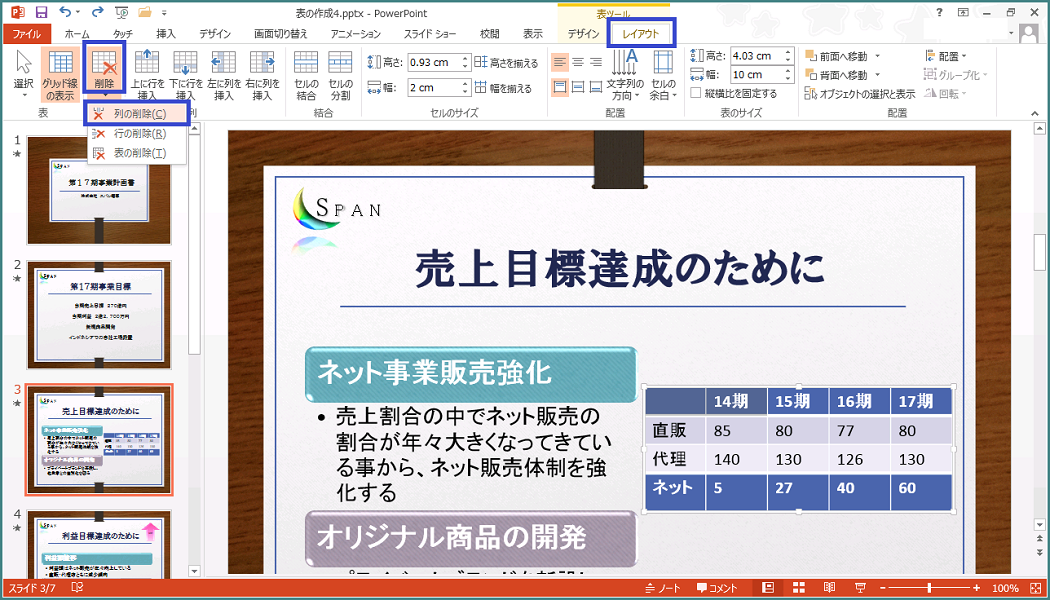
表の書式設定
スライドに作成した表には、自動的に「表のスタイル」が適用されます。「表のスタイル」とは、表を装飾するための書式の組み合わせで、後から設定を変更することができます。
表全体の色や罫線、縞模様など、さまざまなパターンが用意されているので、個別に設定するよりも簡単にデザイン性の高い表をアレンジすることができます。
また、「表スタイルのオプション」を使用して、表の特定部分にスタイルを適用することができます。
ここでは、サンプルデータを使用して、「表のスタイル」と「表スタイルのオプション」の設定方法を説明します。
表のスタイルの設定
- 1. サンプルデータ「表の作成5.pptx」を開きます。
- 2. 上下方向 キーを押して、表のスタイルの設定をするスライドに移動します。
例:3枚目のスライド - 3. Tab キーを押してスタイルの設定をする表に移動します。
例:7番目のオブジェクト - 4. Alt キーを押してリボンに移動します。
- 5. 左右方向 キーを押して「デザイン」タブに移動します。
- 6. Tab キーを押して、「表のスタイル」グループの「テーブルスタイル」に移動して、Enter キーを押します。表のスタイルの一覧が開きます。
* アクセスキー: Alt J T A - 7. Tab キーを押して、使用したいスタイルに移動してEnter キーを押します。
例:スタイル(淡色)3 - 8. Esc キーを押します。
* 表内の文字の書式やセルの書式を変更した後に、表のスタイルを適用すると変更した内容は取り消されてしまいます。表内の書式を保持したまま、表のスタイルを変更するには、上記手順7で目的のスタイルを選択した状態でアプリケーション キーを押してコンテキスト メニューを表示します。上下方向 キーで、「適用(書式を保持)」を選択してEnter キーを押して設定します。
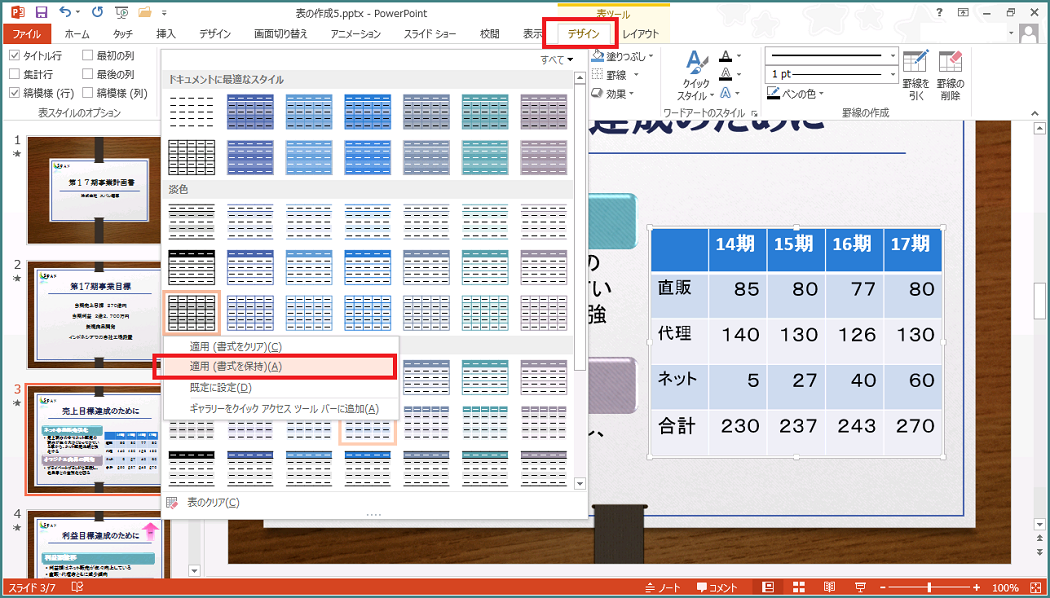
表のスタイルのオプションの設定
表のスタイルのオプションは、表を縞模様にしたり、最初や最後の行(列)を強調したりすることが簡単にできます。表のスタイルのオプションに用意されているのは次の6個です。タイトル行、集計行、縞模様(行)、最初の列、最後の列、縞模様(列)。各オプションはチェックボックスで簡単に設定することができます。
ここでは、サンプルデータの表に「縞模様(行)」と「最初の列」のオプションを設定する手順を説明します。
- 1. サンプルデータ「表の作成6.pptx」を開きます。
- 2. 上下方向 キーを押して、表のスタイルのオプションを設定するスライドに移動します。
例:3枚目のスライド - 3. Tab キーを押して表のスタイルのオプションを設定する表に移動します。
例:7番目のオブジェクト - 4. Alt キーを押してリボンに移動します。
- 5. 左右方向 キーを押して「デザイン」タブに移動します。
- 6. Tab キーを押して、「縞模様(行)」のチェック ボックスに移動して、Space キーを押します。表に縦模様(行)のスタイルが適用されます。
* アクセスキー: Alt J T R - 7. Alt キーを押してリボンに移動します。
- 8. 左右方向 キーを押して「デザイン」タブに移動します。
- 9. Tab キーを押して、「最初の列」のチェック ボックスに移動して、Space キーを押します。表の最初の列にスタイルが適用されます。
* 表のスタイルのオプションの設定をすると、「表のスタイル」の内容もオプションに合わせて変化します。 - 10. Esc キーを押します。