プレゼンテーション用のスライド内の文字は、箇条書きが基本になっています。コンテンツのプレース ホルダー内で文字を入力してEnter キーを押すと、自動的に箇条書きになります。また、設定しているテーマによって、箇条書きの行頭文字(記号)が決まっています。
これらの設定は、Wordの段落機能のように後から変更することができます。ここでは、箇条書きテキストの文字の配置や行頭文字(記号)、段落番号の設定、階層設定について説明します。
これらの設定は、スライド単位、プレース ホルダー単位、段落単位で設定することができます。また、プレゼンテーション全体の段落の設定を一括で行う場合は、「スライドマスター」を利用するのが便利です。
ここでは、サンプルデータを使用して、1つのプレース ホルダーを選択する方法で各設定の手順を説明します。
段落の配置設定
- 1. サンプルデータ「段落の設定.pptx」を開きます。
- 2. 上下方向 キーを押して、段落の配置を設定するスライドに移動します。
例:2枚目のスライド - 3. Tab キーを押して、段落の配置を設定するプレース ホルダーに移動します。
例:コンテンツのプレース ホルダー - 4. Alt キーを押してリボンに移動します。
- 5. 左右方向 キーを押して「ホーム」タブに移動します。
- 6. Tab キーを押して「中央揃え」のボタンに移動してEnter キーを押します。段落が「中央揃え」に変更されます。
(注) 「左揃え」「中央揃え」「右揃え」「両端揃え」の順番にボタンが並んでいます。
* アクセスキー: Alt H A C
【便利なショートカットキー】
左揃え: Ctrl + L キー
中央揃え: Ctrl + E キー
右揃え: Ctrl + R キー

行頭文字の設定
- 1. サンプルデータ「段落の設定2.pptx」を開きます。
- 2. 上下方向 キーを押して、行頭文字を変更したいスライドに移動します。
例:2枚目のスライド - 3. Tab キーを押して、行頭文字を変更したいプレース ホルダーに移動します。
例:コンテンツのプレース ホルダー - 4. Alt キーを押してリボンに移動します。
- 5. 左右方向 キーを押して「ホーム」タブに移動します。
- 6. Tab キーを押して「箇条書き」のスプリット ボタンに移動してEnter キーを押します。箇条書きのリスト ボックスが開きます。
- 7. 上下左右方向 キーを押して、箇条書きの先頭に配置したい記号・文字に移動します。
例:なし - 8. Enter キーを押すと記号文字が変更されます。ここでは、「なし」を選択したので、行頭文字の表示がなくなります。
* テーマによっては、最初から行頭文字が設定されていないものもあります。
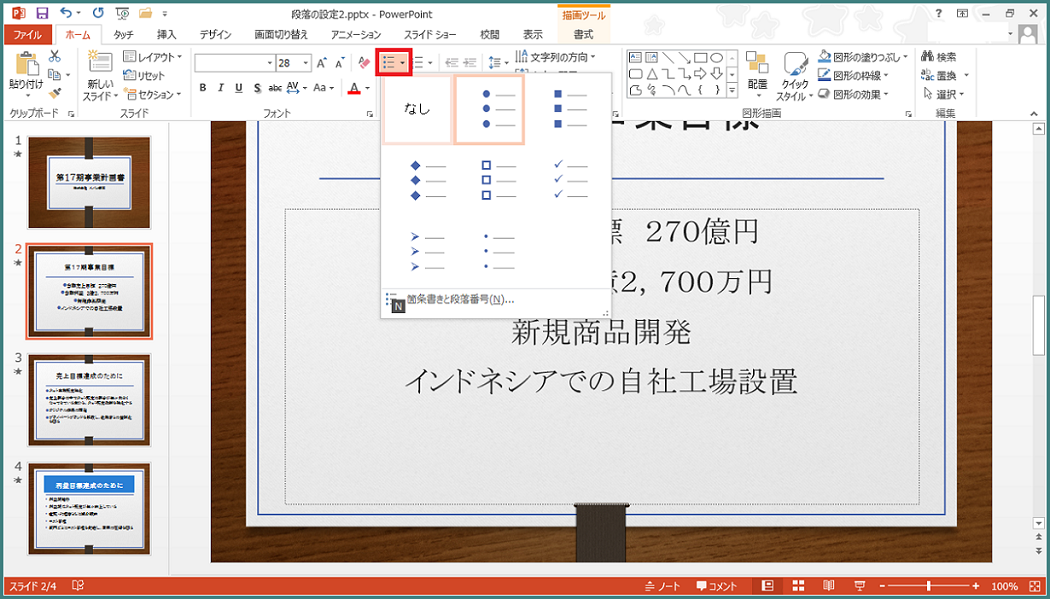
段落番号の設定
- 1. サンプルデータ「段落の設定3.pptx」を開きます。
- 2. 上下方向 キーを押して、段落番号を設定したいスライドに移動します。
例:4枚目のスライド - 3. Tab キーを押して、段落番号を設定したいプレース ホルダーに移動します。
例:コンテンツのプレース ホルダー - 4. Alt キーを押してリボンに移動します。
- 5. 左右方向 キーを押して「ホーム」タブに移動します。
- 6. Tab キーを押して「段落番号」のスプリット ボタンに移動してEnter キーを押します。「段落番号」のリスト ボックスが開きます。
- 7. 上下左右方向 キーを押して段落の先頭に配置したい文字形式に移動します。
例:1. - 8. Enter キーを押すと段落文字が変更されます。
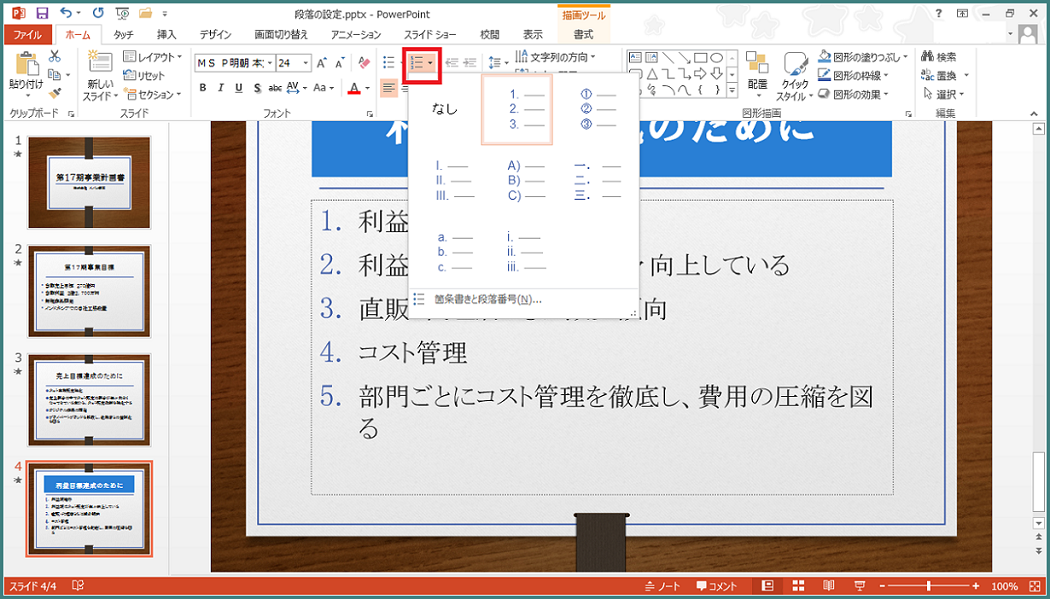
階層の設定
箇条書きの項目は、見出しとその内容のように階層構造にすることができます。PowerPointでは、この階層のことを「レベル」として、第1レベルから第5レベルまで設定することができます。
レベルの設定の方法は2種類あります。いずれも、設定したい段落を選択してから行います。ここでは、サンプルデータを使って、箇条書きテキストのレベルを下げる手順を2通り説明します。
(1)「インデントを増やす」ボタンでレベルを下げる
- 1. サンプルデータ「段落の設定4.pptx」を開きます。
- 2. 上下方向 キーを押して、レベルを設定したいスライドに移動します。
例:4枚目のスライド - 3. Tab キーを押して、レベルを設定したいプレース ホルダーに移動します。
例:コンテンツのプレース ホルダー - 4. レベルを下げたい段落の先頭に移動します。
例:2行目 - 5. Alt キーを押してリボンに移動します。
- 6. 左右方向 キーを押して「ホーム」タブに移動します。
- 7. Tab キーを押して「インデントを増やす」のボタンに移動してEnter キーを押します。2行目のレベルが下がりました。レベルを設定すると、文字の位置が右にずれ、文字のサイズが変わります。また、サンプルでは、行頭文字が2から1に変更されました。「インデントを増やす」のボタンを押す度にレベルが一つずつ下がります。
* 複数行まとめて選択してレベルの設定をすることもできます。
* レベルを上げるときは、「インデントを減らす」ボタンを選択します。
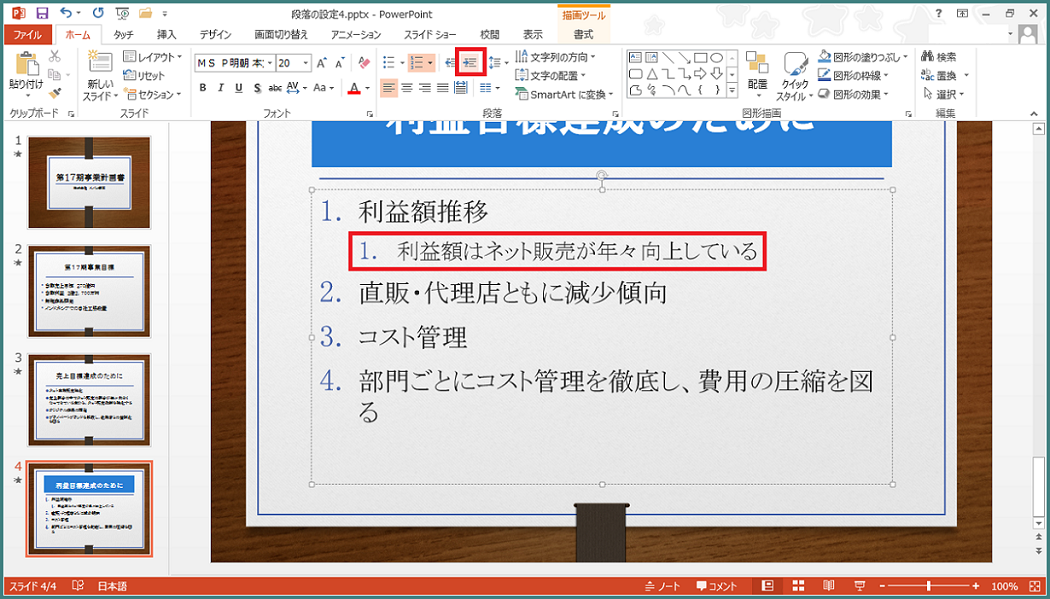
(2)Tab キーでレベルを下げる
- 1. サンプルデータ「段落の設定5.pptx」を開きます。
- 2. 上下方向 キーを押して、レベルを設定したいスライドに移動します。
例:4枚目のスライド - 3. Tab キーを押して、レベルを設定したいプレース ホルダーに移動します。
例:コンテンツのプレース ホルダー - 4. レベルを下げたい段落の先頭に移動します。
例:2行目 - 5. Tab キーを押します。2行目のレベルが下がりました。レベルを設定すると、文字の位置が右にずれ、文字のサイズが変わります。また、サンプルでは、行頭文字が2から1に変更されました。Tab キーを押す度に、レベルが一つずつ下がります。
* 複数行まとめて選択してレベルの設定をすることもできます。
* レベルを上げるときは、Shift + Tab キーを押します。
(注)レベルを設定すると、階層関係がわかりやすくなりますが、あまり階層を増やしすぎるとかえってわかりづらくなるので注意が必要です。とくに、パソコンを使って説明する場合は、2段階くらいまでにとどめておいた方がいいでしょう。