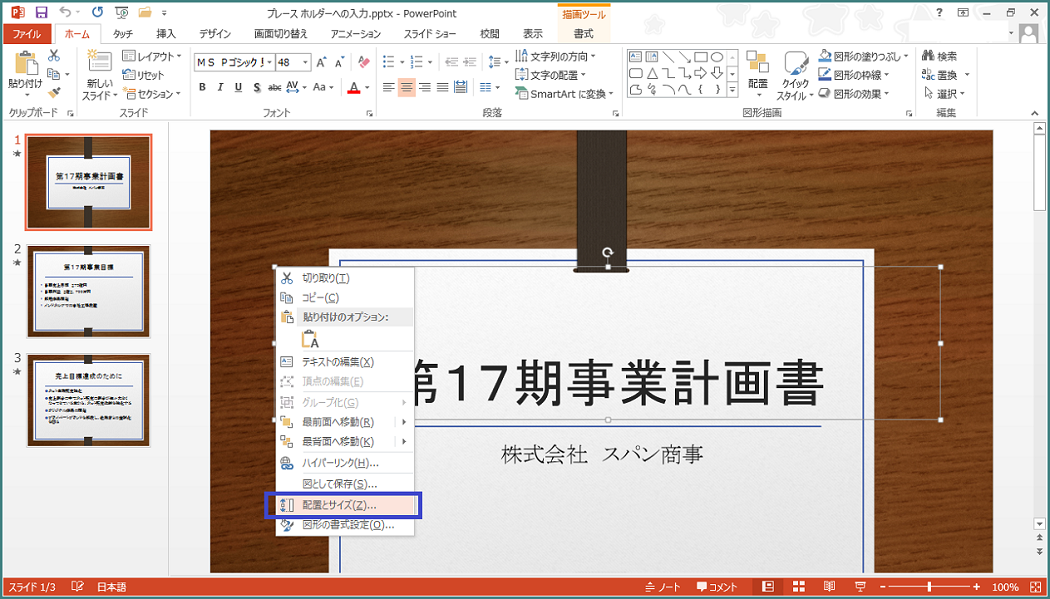「プレース ホルダー」について
PowerPointでは文字や画像、グラフ、表を入力する場所を「プレース ホルダー」と呼びます。Wordのテキスト ボックスに入力するような感覚で文字入力を行うことができます。
文字の入力
スライド内の編集したいプレース ホルダーを選択して文字を入力します。
「標準」表示での操作手順は次の通りです。ここでは、サンプルデータ「スライドの基本操作」を使用して説明します。
- 1. サンプルデータ「スライドの基本操作.pptx」を開きます。
- 2. 下方向 キーを押して、最後のスライドに移動します。
例: 2枚目のスライド - 3. Alt キーを押してリボンに移動します。
- 4. 左右方向 キーを押して「ホーム」タブに移動します。
- 5. Tab キーを押して「新しいスライド」のボタンに移動してEnter キーを押します。
- 6. Tab キーを押して、既定のレイアウトの中から使用したいレイアウトに移動してEnter キーを押します。
例: 「タイトルとコンテンツ」 - 7. Tab キーを押して「新しいスライドのタイトル」のプレース ホルダーに移動します。
- 8. Enter キーを押します。編集モードに切り替わります。
- 9. タイトルを入力します。
例: 売上目標達成のために - 10. Esc キーを押して編集モードを終了します。
- 11.Tab キーを押して「コンテンツ」のプレース ホルダーに移動してEnter キーを押します。
- 12. プレース ホルダーが編集モードに切り替わるので、以下の4項目を入力します。入力後はEnter キーを押して改行します。
(注) 入力する際、改行すると箇条書き設定が自動的に行われます。
例: ネット事業販売強化
売上割合の中でネット販売の割合が年々大きくなってきていることから、ネット販売体制を強化する
オリジナル商品の開発
プライベートブランドを新設し、他業者との差別化を図る
- 13. Esc キーを押して編集モードを終了します。
[便利なショートカットキー]スライドの追加: Ctrl + M キー
(注) 「コンテンツ」のプレース ホルダー内で文字を入力してEnter キーを押すと、自動的に箇条書きになり、次の行の先頭に記号などの行頭文字が表示されます。行頭文字は、選択したスライドのテーマにより異なります。
行頭文字を表示せずに改行したいときは、Shift + Enter キーを押して改行します。
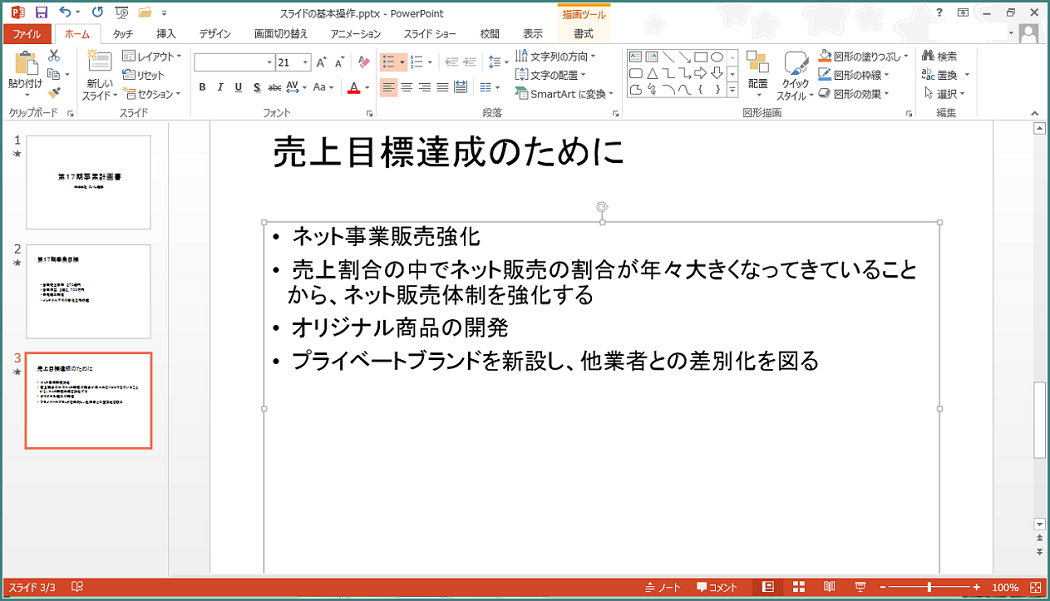
プレース ホルダーの色の設定
通常、プレース ホルダー自体に色は設定されていません。塗りつぶしなしの設定が選択されていて、テーマの背景が透過表示される設定になっています。
強調したいプレース ホルダーの背景色を変更することが出来ます。ここでは、サンプルデータ「プレース ホルダーへの入力」を使用して説明します。
- 1. サンプルデータ「プレース ホルダーへの入力.pptx」を開きます。
- 2. 下方向 キーを押して、最後のスライドに移動します。
- 3. Alt キーを押してリボンに移動します。
- 4. 左右方向 キーを押して「ホーム」タブに移動します。
- 5. Tab キーを押して「新しいスライド」のボタンに移動してEnter キーを押します。
- 6. Tab キーを押して「既定のレイアウト」の中から、使用したいレイアウトを選択してEnter キーを押します。
例: タイトルとコンテンツ - 7. Tab キーを押して「新しいスライドのタイトル」のプレース ホルダーに移動します。
- 8. Enter キーを押すとプレース ホルダーが編集モードに切り替わるので、文字を入力します。
例: 利益目標達成のために - 9. Alt キーを押してリボンに移動します。
- 10. 左右方向 キーを押して「書式」タブに移動します。
- 11. Tab キーを押して「図形の塗りつぶし」に移動してEnter キーを押します。
- 12. 右方向 キーを押して設定したい色に移動してEnter キーを押すと、プレース ホルダーの背景色が変更されます。
例: 青、アクセント3
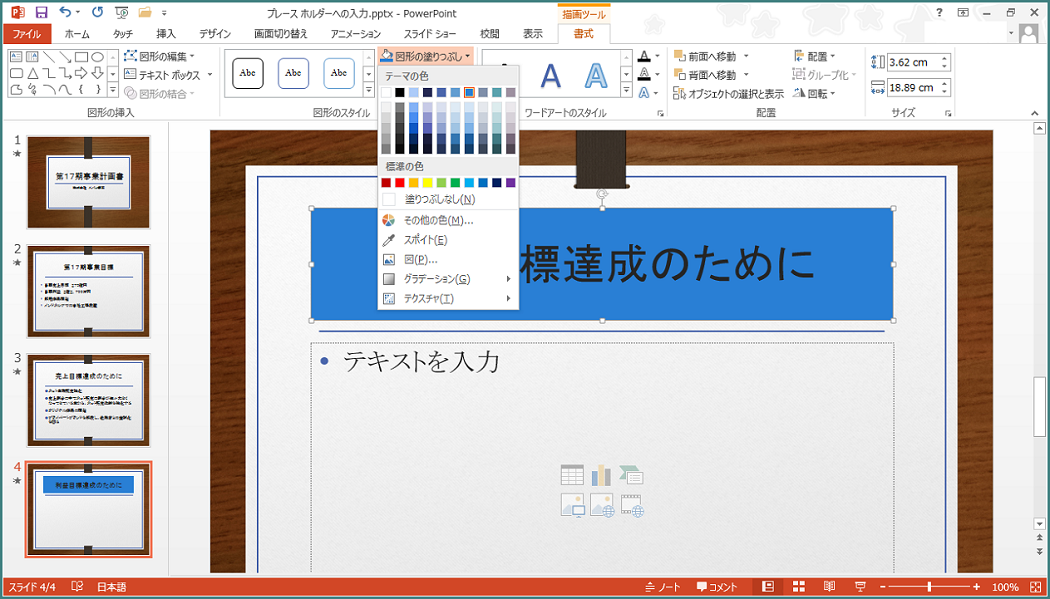
プレース ホルダーのサイズ設定
プレース ホルダーのサイズは変更することが出来ます。プレース ホルダーのサイズを変更する方法は、高さと幅をセンチ単位で設定する方法と、パーセンテージで設定する2つの方法があります。
PowerPoint 2013では、プレース ホルダーなどのオブジェクトの書式設定は、画面の右側に表示される作業ウィンドウから設定できるようになりました。設定した内容はスライド上の選択されているオブジェクトにすぐに反映されるため、編集するオブジェクトを確認しながら適切な書式設定を行うことができます。
入力されているフォントサイズは、プレース ホルダーの大きさに合わせて自動調整されます。
プレース ホルダーのサイズを変更する手順は以下の通りです。ここでは、サンプルデータ「プレース ホルダーへの入力 2」と「プレース ホルダーへの入力 3」を使用して説明します。
(1) センチ単位でサイズを変更する
- 1. サンプルデータ「プレース ホルダーへの入力 2.pptx」を開きます。
- 2. 上下方向 キーを押して、サイズを変更するスライドに移動します。
例: 1枚目のスライド - 3. Tab キーを押して、サイズを変更するプレース ホルダーに移動します。
例: タイトルのプレース ホルダー - 4. Alt キーを押してリボンに移動します。
- 5. 左右方向 キーを押して「書式」タブに移動します。
- 6. Tab キーを押して「配置とサイズ」のボタンに移動してEnter キーを押します。画面の右側に「図形の書式設定」の作業ウィンドウが表示されます。
* PowerPoint 2010までは「画面の書式設定」のダイアログ ボックスが単独で開きましたが、PowerPoint 2013では、PowerPoint 2013の画面内に作業ウィンドウが開きます。作業ウィンドウは、1度開くと固定表示になりますが、表示内容は、選択されているオブジェクトに合わせて変化します。
* アクセスキー: Alt J P S Z - 7. Tab キーを押して、高さのエディット ボックスに移動して、数字を入力します。数字の入力は半角で行います。
例: 3
* 作業ウィンドウは、1度表示されると固定表示になります。作業ウィンドウがすでに表示されている状態で、「図形の書式設定」の作業ウィンドウに移動するには、手順7で、Tab キーを押す前にF6 キーを押す必要があります。F6 キーで、作業ウィンドウに移動できない場合は、Alt キーを押してからCtrl キー + Tab キーを押して切り替えます。
* スクリーンリーダーによっては、F6キーで作業ウィンドウに移動しないものがあります。 - 8. Tab キーを押して、幅のエディット ボックスに移動し、数字を入力してEnter キーを押します。数字の入力は半角で行います。
例: 16 - 9. Esc キーを押します。「図形の書式設定」の作業ウィンドウでの作業を終了します。
- 10. 「図形の書式設定」の作業ウィンドウを非表示にしたいときは、作業ウィンドウを選択している状態で、ショートカットキー: Ctrl + Space キーを押します。メニューが開くので、上下方向 キーで「閉じる」を選択して、Enter キーを押します。
* センチ単位の変更は、「書式」タブの「図形の高さのエディット」と「図形の幅のエディット」からもできます。半角で数字を入力してEnter キーを押せば設定できますが、高さと幅を同時に設定することはできません。
* アクセスキー: Alt J P H 「図形の高さのエディット」
* アクセスキー: Alt J P W 「図形の幅のエディット」
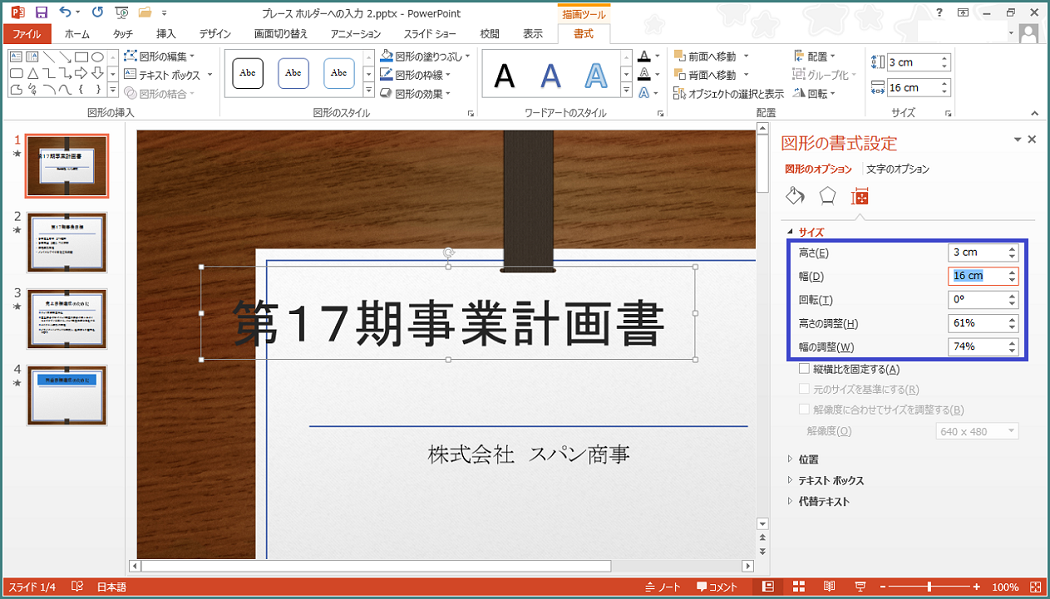
(2) パーセンテージでサイズを変更する
- 1. サンプルデータ「プレース ホルダーへの入力 3.pptx」を開きます。
- 2. 上下方向 キーを押して、サイズを変更するスライドに移動します。
例: 1枚目のスライド - 3. Tab キーを押して、サイズを変更するプレース ホルダーに移動します。
例: タイトルのプレース ホルダー - 4. Alt キーを押してリボンに移動します。
- 5. 左右方向 キーを押して「書式」タブに移動します。
- 6. Tab キーを押して「配置とサイズ」のボタンに移動してEnter キーを押します。画面の右側に「図形の書式設定」の作業ウィンドウが表示されます。
* PowerPoint 2010までは「画面の書式設定」のダイアログ ボックスが単独で開きましたが、PowerPoint 2013では、PowerPoint 2013の画面内に作業ウィンドウが開きます。作業ウィンドウは、1度開くと固定表示になりますが、表示内容は、選択されているオブジェクトに合わせて変化します。
* アクセスキー: Alt J P S Z - 7. Tab キーを押して、高さの調整のエディット ボックスに移動して、数字を入力します。数字の入力は半角で行います。初期値では「100%」となっています。
例: 80
* 作業ウィンドウは、1度表示されると固定表示になります。作業ウィンドウがすでに表示されている状態で、「図形の書式設定」の作業ウィンドウに移動するには、手順7で、Tab キーを押す前にF6 キーを押す必要があります。F6 キーで、作業ウィンドウに移動できない場合は、Alt キーを押してからCtrl キー + Tab キーを押して切り替えます。
* スクリーンリーダーによっては、F6キーで作業ウィンドウに移動しないものがあります。 - 8. Tab キーを押して、幅の調整のエディット ボックスに移動し、数字を入力してEnter キーを押します。数字の入力は半角で行います。
例: 110 - 9. Esc キーを押します。「図形の書式設定」の作業ウィンドウでの作業を終了します。
- 10. 「図形の書式設定」の作業ウィンドウを非表示にしたいときは、作業ウィンドウを選択している状態で、ショートカットキー: Ctrl + Space キーを押します。メニューが開くので、上下方向 キーで「閉じる」を選択して、Enter キーを押します。
プレース ホルダーの移動
プレース ホルダーは、移動することが出来ます。プレース ホルダーの移動も、「図形の書式設定」の作業ウィンドウで行います。
ここでは、サンプルデータ「プレース ホルダーへの入力 4」を使用して説明します。
- 1. サンプルデータ「プレース ホルダーへの入力 4.pptx」を開きます。
- 2. 上下方向 キーを押して、変更するスライドに移動します。
例: 1枚目のスライド - 3. Tab キーを押して、移動するプレース ホルダーに移動します。
例: タイトルのプレース ホルダー - 4. アプリケーション キーを押してコンテキスト メニューを開き「配置とサイズ」に移動してEnter キーを押します。画面の右側に「図形の書式設定」の作業ウィンドウが表示されます。
* PowerPoint 2010までは「画面の書式設定」のダイアログ ボックスが単独で開きましたが、PowerPoint 2013では、PowerPoint 2013の画面内に作業ウィンドウが開きます。作業ウィンドウは、1度開くと固定表示になりますが、表示内容は、選択されているオブジェクトに合わせて変化します。 - 5. Tab キーを押して、「位置」に移動して、Enter キーを押します。「位置」が展開されます。
* 作業ウィンドウは、1度表示されると固定表示になります。作業ウィンドウがすでに表示されている状態で、「図形の書式設定」の作業ウィンドウに移動するには、手順5で、Tab キーを押す前にF6 キーを押す必要があります。 - 6. Tab キーを押して、「横位置」のエディット ボックスに移動します。初期設定では、スライドの左上からの距離をセンチ単位で入力する状態になっています。
- 7. プレース ホルダーを置きたい位置の数字を入力します。数字の入力は半角で行います。
例: 3 - 8. Tab キーを押して「縦位置」のエディット ボックスに移動します。プレース ホルダーを移動させたい数字を入力します。
例: 6 - 9. Esc キーを押します。「図形の書式設定」の作業ウィンドウでの作業を終了します。
- 10. 「図形の書式設定」の作業ウィンドウを非表示にしたいときは、作業ウィンドウを選択している状態で、ショートカットキー: Ctrl + Space キーを押します。メニューが開くので、上下方向 キーで「閉じる」を選択して、Enter キーを押します。
コンテキスト メニューから作業ウィンドウを開く
作業ウィンドウは、コンテキスト メニューからも表示することができます。ここでは、サンプルデータ「プレース ホルダーへの入力」を使用して説明します。
「図形の書式設定」の作業ウィンドウが表示されてからの手順は上記の各手順を参考にしてください。
- 1. サンプルデータ「プレース ホルダーへの入力.pptx」を開きます。
- 2. 上下方向 キーを押して、サイズを変更するスライドに移動します。
例: 1枚目のスライド - 3. Tab キーを押して、サイズを変更するプレース ホルダーに移動します。
例: タイトルのプレース ホルダー - 4. アプリケーション キーを押してコンテキスト メニューを開き「配置とサイズ」に移動してEnter キーを押します。画面の右側に「図形の書式設定」の作業ウィンドウが表示されます。
- 5. 上記を参考に、Tab キーを押して変更したいエディット ボックスに移動して、数字を入力します。
* 作業ウィンドウは、1度表示されると固定表示になります。作業ウィンドウがすでに表示されている状態で、「図形の書式設定」の作業ウィンドウに移動するには、手順3で、Tab キーを押す前にF6 キーを押す必要があります。F6 キーで、作業ウィンドウに移動できない場合は、Alt キーを押してからCtrl キー + Tab キーを押して切り替えます。
* スクリーンリーダーによっては、F6キーで作業ウィンドウに移動しないものがあります。