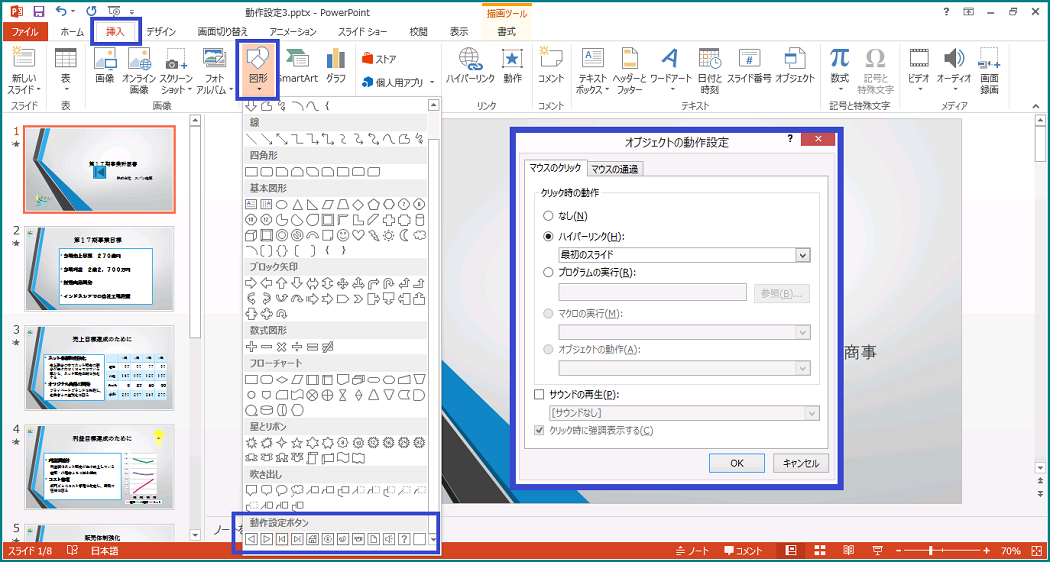PowerPointでは、スライド上のオブジェクトに「動作」を設定することができます。オブジェクトの動作設定には、ハイパーリンクやプログラムの実行、サウンドの再生などさまざまな設定をすることができます。
「ハイパーリンク」では、前後のスライドや、最初のスライド、最後のスライド、webページ、別のファイルなどへのリンクを設定することができます。動作設定をすることで、プレゼンテーション中のスライドの効率的な切り替えを行うことができます。
例えば、スライドショーの実行中に他のアプリケーションを開きたいときや、複数のプレゼンテーションを使用して説明したいときなどに便利です。また、あらかじめ用意されている「動作設定ボタン」を利用することもできます。
ここでは、オブジェクトの「動作設定」と「動作設定ボタン」について説明します。
オブジェクトの動作設定
ここでは、サンプルデータ「動作設定」を使用して、webページを参照する設定をします。このサンプルデータには、ある企業の事業計画書のスライドが8枚作成されています。このスライドの1枚目のプレース ホルダー内の文字列にwebページを参照する動作を設定します。
- 1. サンプルデータ「動作設定.pptx」を開きます。
- 2. 上下方向 キーを押して、「動作」を設定するスライドを選択します。
例:1枚目のスライド - 3. Tab キーを押して、「動作」を設定するプレース ホルダーに移動します。
例:2つ目のプレース ホルダー - 4. Enter キーを押します。プレース ホルダー内の文字列が選択されていることを確認します。サンプルデータでは、「株式会社 スパン商事」の文字列が選択されます。
- 5. Alt キーを押してリボンに移動します。
- 6. 左右方向 キーを押して「挿入」タブに移動します。
- 7. Tab キーを押して「動作」に移動してEnter キーを押します。「オブジェクトの動作設定」の画面が開きます。
* アクセスキー: Alt N K - 8. Tab キーを1度押して、「なし」に移動します。
- 9. 上下方向 キーで「ハイパーリンク」に移動します。
- 10. Tab キーを1度押します。ここは、「ハイパーリンク」のオプションメニューです。
- 11. 上下方向 キーを押して、「URL」に移動してEnter キーを押します。「URLへのハイパーリンク」の画面が開き、URLが入力できる状態になっています。
* 入力ボックスには、あらかじめ「http://」が入力されていて、カーソルはその後ろに位置しています。 - 12. 目的のURLを入力します。
例:span.jp/(特定非営利活動法人 視覚障害者パソコンアシストネットワーク SPANのアドレスです。実際は、http://span.jpですが、あらかじめhttp://は入力されているので、ここでは、span.jp/だけを入力します。) - 13. Tab キーを押して、「OK」に移動してEnter キーを押します。「URLへのハイパーリンク」の画面が閉じ、「オブジェクトの動作設定」の画面に戻ります。
- 14. Tab キーを押して、「OK」に移動してEnter キーを押します。選択した文字列に、指定したURLへのリンクが設定されます。
- 15. Esc キーを押します。
* サンプルデータは、架空の会社のスライドです。ここでは、手順説明のため「特定非営利活動法人 視覚障害者パソコンアシストネットワーク SPAN」のURLを使用しましたが、サンプルデータの会社と特定非営利活動法人 視覚障害者パソコンアシストネットワーク SPANは関係ありません。
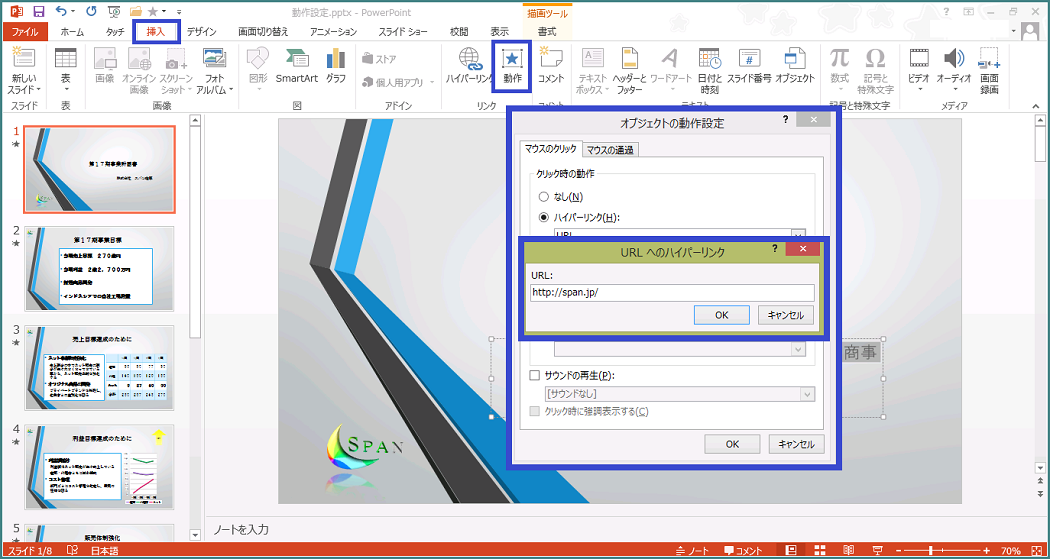
動作設定の確認
動作設定の確認は、スライドショーで行います。ここでは、上記手順「オブジェクトの動作設定」で設定したURLへのリンクを確認します。
- 1. サンプルデータ「動作設定2.pptx」を開きます。
- 2. Alt キーを押してリボンに移動します。
- 3. 左右方向 キーを押して「スライドショー」タブに移動します。
- 4. Tab キーを押して「現在のスライドから」のボタンに移動してEnter キーを押します。全画面のスライドショーが開始します。選択しているスライドが表示されます。
* アクセスキー: Alt S C - 5. Tab キーを1回押して「動作」が設定されているオブジェクトに移動します。
* スライドショー実行中は、Tab キーで「動作」が設定されているオブジェクトを選択しても、スクリーンリーダーでは、読み上げません。Tab キーを押して「動作」が設定されているオブジェクトを巡回することができます。サンプルデータには、「動作」が設定されているオブジェクトが1つ挿入されているので、Tab キーを押すごとに、「動作」が設定されているオブジェクトの選択と解除を繰り返します。 - 6. Enter キーを押すと、設定したリンク先のホームページが開きます。サンプルデータでは、特定非営利活動法人 視覚障害者パソコンアシストネットワーク SPANのホームページが開きます。
* スライドショーは「F5 キー」で開始することもできます。スライドショーを終了するには、Esc キーを押します。
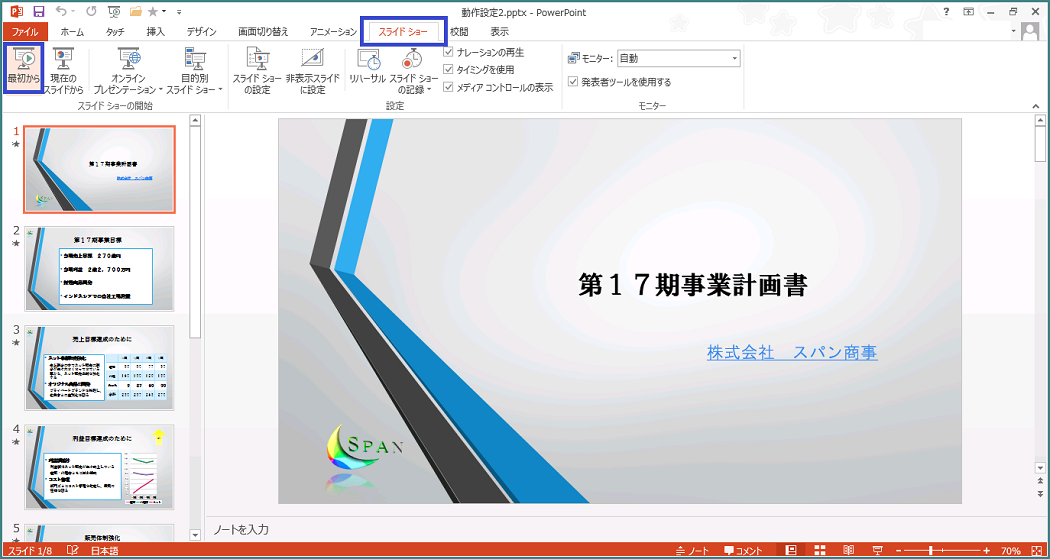
動作設定ボタン
スライド内のオブジェクトではなく、あらかじめ用意されている「動作設定ボタン」を挿入することもできます。「動作設定ボタン」は、リモコンの動作ボタンのようなボタンの形をした正方形の図形です。12種類あり、それぞれの正方形の図形には、ボタンの動作を意味する絵が描かれています。「戻る/前へ(左頂点の正三角形)」「進む/次へ(右頂点の正三角形)」「最初(|と左頂点の正三角形)」「最後(右頂点の正三角形と|)」「ホーム(家の絵)」「情報(i)」「戻る(Uターン矢印)」「ビデオ(ビデオカメラの絵)」「ドキュメント(書類の絵)」「サウンド(スピーカーの絵)」「ヘルプ(?)」「ユーザー設定(空白)」です。
挿入した「動作設定ボタン」は、初期状態では、スライドの上下左右中央に2.9cm角の正方形の図形として挿入されます。挿入後は、図形と同じように移動したりサイズ変更したりすることができます。図形の移動とサイズ変更の手順は、「図形の移動とサイズ変更」を参照してください。
ここでは、サンプルデータ「動作設定3」を使用して説明します。このサンプルデータには、ある企業の事業計画書のスライドが8枚作成されています。このスライドの8枚目に最初のスライドに戻る「動作設定ボタン」を挿入します。
- 1. サンプルデータ「動作設定3.pptx」を開きます。
- 2. 上下方向 キーを押して、「動作設定ボタン」を挿入するスライドを選択します。
例:8枚目のスライド - 3. Alt キーを押してリボンに移動します。
- 4. 左右方向 キーを押して「挿入」タブに移動します。
- 5. Tab キーを押して「図形」に移動してEnter キーを押します。「図形」のメニューが開きます。
* アクセスキー: Alt N S H - 6. ここは、上下左右方向 キーやTab キーで移動できますが、「動作設定ボタン」は、「図形」メニューの一番最後に位置しているので、Shift キー + Tab キーで移動する方が早いです。目的の「動作設定ボタン」に移動します。ここでは、「動作設定ボタン:最初」を選択します。
- 7. Ctrl キー + Space キーを押します。「オブジェクトの動作設定」の画面が開きます。この画面は、上記手順「オブジェクトの動作設定」と同じ画面です。
- 8. Tab キーを押して、「ハイパーリンク」の「最初のスライド」が選択されていることを確認します。
- 9. Tab キーを押して、「OK」に移動してEnter キーを押します。スライドの上下左右中央に「動作設定ボタン:最初」が挿入されます。
- 10. Esc キーを押します。
* 設定後の確認は、上記手順「動作設定の確認」を参照してください。