プレゼンテーションには、音声ファイルや動画ファイルを挿入することができます。PowerPointでは、音声や音楽のことを「オーディオ」、動画のことを「ビデオ」といいます。スライドに挿入した「オーディオ」や「ビデオ」は、プレゼンテーションに埋め込まれ、ひとつのファイルで管理されます。
「オーディオ」や「ビデオ」を効果的に使用することで、静止画と発表者の説明だけでは伝えきれない部分を補うことができ、プレゼンテーションの内容の理解や聞き手の関心を集めることができます。とくに、スライドを繰り返し流す展示会場などでの利用には、効果的に利用することができます。ナレーションや効果音を適切に挿入すれば、発表者を置かずにプレゼンテーションを行うことが可能です。
「オーディオ」や「ビデオ」は、聞き手にインパクトを与えることのできるとても効果的なツールですが、挿入には注意が必要です。スライドの内容に合わないものや、むやみな多用は避け、静止画で伝えられないときにだけ利用することをおすすめします。また、「オーディオ」や「ビデオ」を挿入したスライドは、ファイルサイズが大きくなるので、メール添付の際にも注意してください。
ここでは、「オーディオ」と「ビデオ」の基本的な挿入方法と再生方法の手順、PowerPoint 2013でサポートされているファイル形式を説明します。
* スクリーンリーダーの音声の邪魔になる場合は挿入する必要はありません。
* 配布資料を目的としている場合は挿入する必要はありません。
「オーディオ」の挿入
録音された音声や音楽などをスライドに挿入することができます。
オーディオの使用方法はさまざまですが、例えば表紙のスライドのみに音楽を挿入することでプレゼンテーションの開始の合図にすることができます。また、スライドショーのBGMとして使用したり、聞き手の注意を引きたい場面で利用するなどプレゼンテーションの目的に合わせて使用してください。オーディオを挿入するときは、説明の邪魔にならない音量を設定しましょう。
ここでは、サンプルデータ「オーディオやビデオの挿入」を使用して、「オーディオ」を挿入する手順を説明します。このサンプルデータには、ある企業の事業計画書のスライドが8枚作成されています。このスライドの1枚目にサンプル音を挿入します。あらかじめ、「音楽sample.mp3」をコンピューター内に保存しておいてください。
サンプル音は、サンプルデータのように選択してEnter キーを押すと、パソコンの環境によっては、自動再生されてしまいます。この画面からサンプル音をデスクトップに保存する方法は、以下の通りです。ここでは、Windows media playerでの保存方法を説明します。
- 1. Alt キーを押して「メニュー」を表示します。
- 2. 上下方向 キーを押して「ファイル」に移動してEnter キーを押します。「ファイルメニュー」が開きます。
- 3. 上下方向 キーを押して「名前を付けて保存」に移動してEnter キーを押します。「名前を付けて保存」のダイアログ ボックスが開き、「ファイル名」のコンボ ボックスが選択されています。
* アクセスキー:Alt F V - 4. Shift + Tab キーを 3 回押します。コンピューター内のすべての場所が表示されるナビゲーション ペインに移動します。
- 5. 上下方向 キーを押して「デスクトップ」を選択し、Enter キーを押します。
- 6. Tab キーを押して「保存」に移動してEnter キーを押します。これでサンプル音がデスクトップに保存できます。
「音楽sample.mp3」は、フリーBGM・音楽素材MusMus (http://musmus.main.jp/)よりダウンロードしました。こちらに記載することで著作権表示とさせていただきます。
- 1. サンプルデータ「オーディオやビデオの挿入.pptx」を開きます。
- 2. 上下方向 キーを押して、オーディオを挿入するスライドに移動します。
例:1枚目のスライド - 3. Alt キーを押してリボンに移動します。
- 4. 左右方向 キーを押して「挿入」タブに移動します。
- 5. Tab キーを押して「オーディオ」に移動してEnter キーを押します。「オーディオ」のオプションメニューが表示されます。
- 6. 上下方向 キーを押して「このコンピューター上のオーディオ」に移動してEnter キーを押します。「オーディオの挿入」の画面が開き、「ファイル名」が選択されています。この画面は、エクスプローラーのような構造になっています。
* アクセスキー: Alt N O P - 7. Tab キーを押して、ツリービューに移動します。
- 8. 上下方向キーを押して、挿入するオーディオが保存されている場所に移動してEnter キーを押します。
- 9. Tab キーを押して、展開したフォルダ内の一覧に移動します。
- 10. 上下方向 キーを押して、目的のフォルダに移動して、Enter キーを押します。
- 11. 上下方向 キーを押して、目的のオーディオに移動します。
- 12. Tab キーを押して「挿入」に移動してEnter キーを押します。スライドに「オーディオ」が挿入されます。
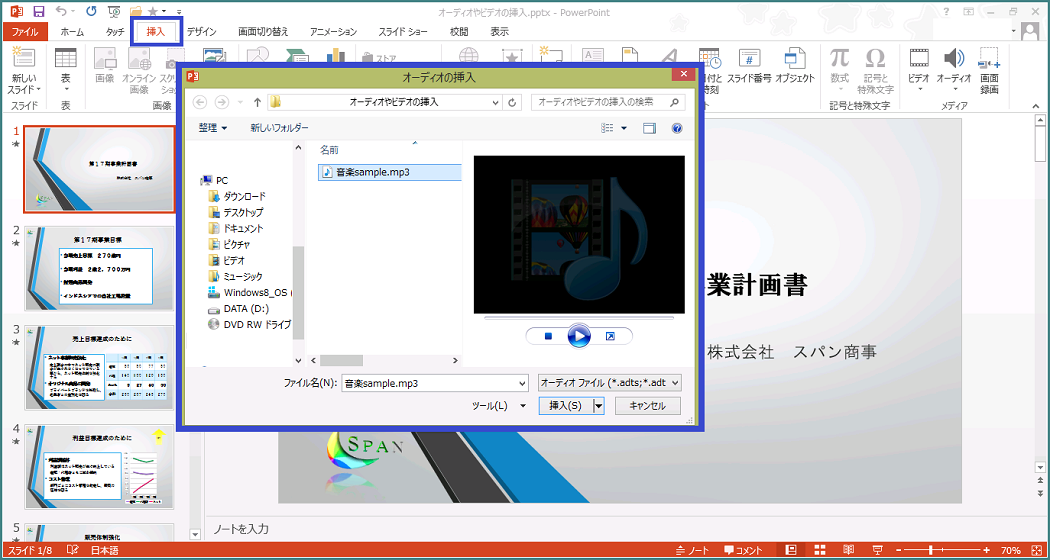
オーディオの再生
ここでは、サンプルデータ「オーディオやビデオの挿入2」を使用して説明します。このサンプルデータには、上記手順で使用した音楽サンプルが挿入されています。
- 1. サンプルデータ「オーディオやビデオの挿入2.pptx」を開きます。
- 2. 上下方向 キーを押して、オーディオを再生するスライドに移動します。
例:1枚目のスライド - 3. Tab キーを押して「オーディオ」を選択します。ここでは、4つ目のオブジェクトが挿入した音楽サンプルです。
* オーディオが選択されているときのみ、リボンにオーディオツールの「書式」タブと「再生」タブが表示されます。 - 4. Alt キーを押してリボンに移動します。
- 5. 左右方向 キーを押して「再生」タブに移動します。
- 6. Tab キーを押して「再生」に移動してEnter キーを押します。オーディオが再生されます。
* アクセスキー: Alt J N P
* 再生を途中で止めるには、Esc キーを押します。 - 7. Esc キーを押して選択を解除します。
* オーディオの再生は、アプリケーション キーからも操作することができます。手順3で目的のオーディオを選択した状態で、 アプリケーション キーを押して、メニューを表示します。上下方向 キーを押して、「プレビュー」に移動してEnter キーを押すと、オーディオが再生されます。
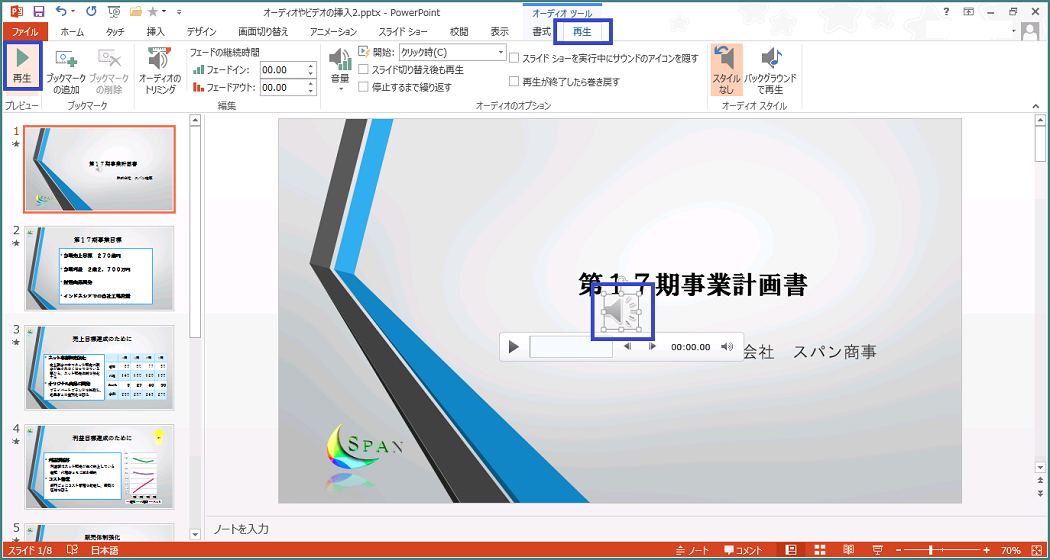
オーディオの録音
スライドに挿入するオーディオは、自分で録音することもできます。録音には、Windowsに付属しているサウンドレコーダーなども利用できますが、PowerPoint 2013上で簡単に録音操作をすることができます。ここでは、サンプルデータ「オーディオやビデオの挿入3」を使用して説明します。
- 1. サンプルデータ「オーディオやビデオの挿入3.pptx」を開きます。
- 2. 上下方向 キーを押して、録音するオーディオを挿入するスライドに移動します。
例:1枚目のスライド - 3. Alt キーを押してリボンに移動します。
- 4. 左右方向 キーを押して「挿入」タブに移動します。
- 5. Tab キーを押して「オーディオ」に移動してEnter キーを押します。「オーディオ」のオプションメニューが表示されます。
- 6. 上下方向 キーを押して「オーディオの録音」に移動してEnter キーを押します。「サウンドの録音」の画面が開き、名前のボックスが選択されています。
* アクセスキー: Alt N O R - 7. 録音データのファイル名を入力します。
例:開始のナレーション - 8. Tab キーを1度押すと、録音開始のボタンに移動します。Enter キーを押すと、録音が開始します。
- 9. 録音します。
例:「ただいまより、株式会社 スパン商事、第17期事業計画を発表いたします。」 - 10. 録音を終了するときは、Enter キーを押します。手順9で録音開始のEnter キーを押すと、自動的に終了ボタンに移動するので、終了するときは、Tab キーで移動せずに、そのままEnter キーを押します。
- 11. スライドに録音したオーディオが挿入されます。再生方法は、上記の「オーディオの再生」を参照してください。
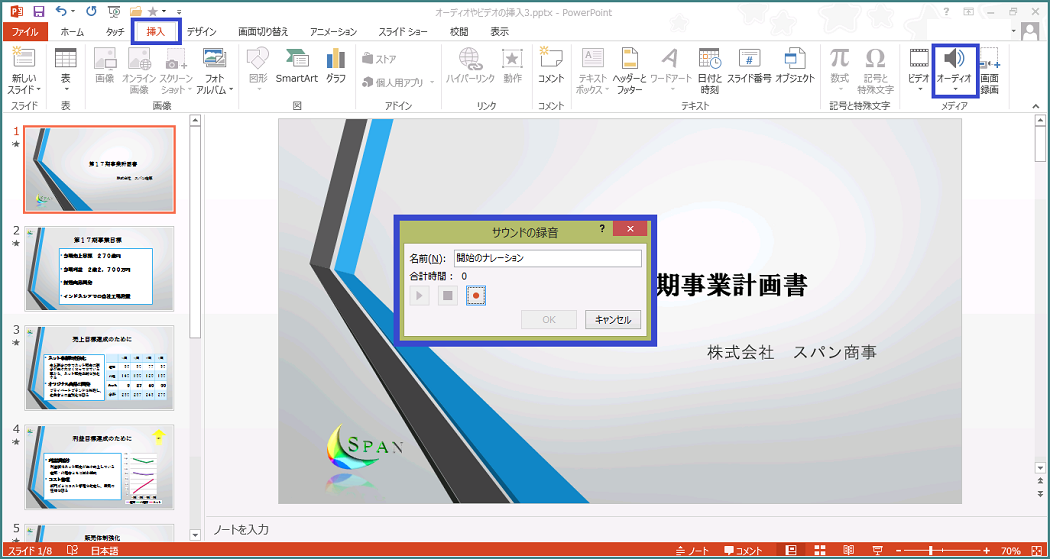
サポートされているオーディオ ファイル形式
| ファイル形式 | 拡張子 |
|---|---|
| AIFF オーディオ ファイル | .aiff |
| AU オーディオ ファイル | .au |
| MIDI ファイル | .midi |
| MP3 オーディオ ファイル | .mp3 |
| Advanced Audio Coding - MPEG-4 オーディオ ファイル | .m4a、.mp4 |
| Windows オーディオ ファイル | .wav |
| Windows Media オーディオ ファイル | .wma |
「ビデオ」の挿入
プレゼンテーションには、デジタルカメラやスマートフォン、携帯電話などで撮影した動画を挿入することができます。また、インターネット上に公開されている動画を挿入することができます。
ここでは、サンプルデータ「オーディオやビデオの挿入4」を使用して「ビデオ」を挿入する手順を説明します。このサンプルデータには、1枚のスライドが作成されています。このスライド内にサンプル動画を挿入します。あらかじめ、「動画sample.mp4」をコンピューター内に保存しておいてください。
サンプル動画は、サンプルデータのように選択してEnter キーを押すと、パソコンの環境によっては、自動再生されてしまいます。この画面からサンプル動画をデスクトップに保存する方法は、以下の通りです。ここでは、Windows media playerでの保存方法を説明します。
- 1. Alt キーを押して「メニュー」を表示します。
- 2. 上下方向 キーを押して「ファイル」に移動してEnter キーを押します。「ファイルメニュー」が開きます。
- 3. 上下方向 キーを押して「名前を付けて保存」に移動してEnter キーを押します。「名前を付けて保存」のダイアログ ボックスが開き、「ファイル名」のコンボ ボックスが選択されています。
* アクセスキー:Alt F V - 4. Shift + Tab キーを 3 回押します。コンピューター内のすべての場所が表示されるナビゲーション ペインに移動します。
- 5. 上下方向 キーを押して「デスクトップ」を選択し、Enter キーを押します。
- 6. Tab キーを押して「保存」に移動してEnter キーを押します。これでサンプル動画がデスクトップに保存できます。
* 「動画sample.mp4」は、「NHKクリエイティブ・ライブラリー」よりダウンロードしました。
- 1. サンプルデータ「オーディオやビデオの挿入4.pptx」を開きます。
- 2. Tab キーを押して「ビデオ」を挿入するプレース ホルダーに移動します。
例:2つ目のプレース ホルダー(画面中央に配置されている空白のプレース ホルダーです。) - 3. Alt キーを押してリボンに移動します。
- 4. 左右方向 キーを押して「挿入」タブに移動します。
- 5. Tab キーを押して「ビデオ」に移動してEnter キーを押します。「ビデオ」のオプションメニューが表示されます。
- 6. 上下方向 キーを押して「このコンピューター上のビデオ」に移動してEnter キーを押します。「ビデオの挿入」の画面が開き、「ファイル名」が選択されています。この画面は、エクスプローラーのような構造になっています。
* アクセスキー: Alt N V P - 7. Tab キーを押して、ツリービューに移動します。
- 8. 上下方向キーを押して、挿入するビデオが保存されている場所に移動してEnter キーを押します。
- 9. Tab キーを押して、展開したフォルダ内の一覧に移動します。
- 10. 上下方向 キーを押して、目的のフォルダに移動して、Enter キーを押します。
- 11. 上下方向 キーを押して、目的のビデオに移動します。
- 12. Tab キーを押して「挿入」に移動してEnter キーを押します。選択したプレース ホルダーに「ビデオ」が挿入されます。
* 挿入したビデオは、「書式」タブを利用して、画像などのように移動したりサイズを変更したりすることができます。 - 13. Esc キーを押します。
* プレース ホルダーを選択せずに「ビデオ」を挿入すると、画面中央に大きく挿入され他のオブジェクトに重なることがあります。
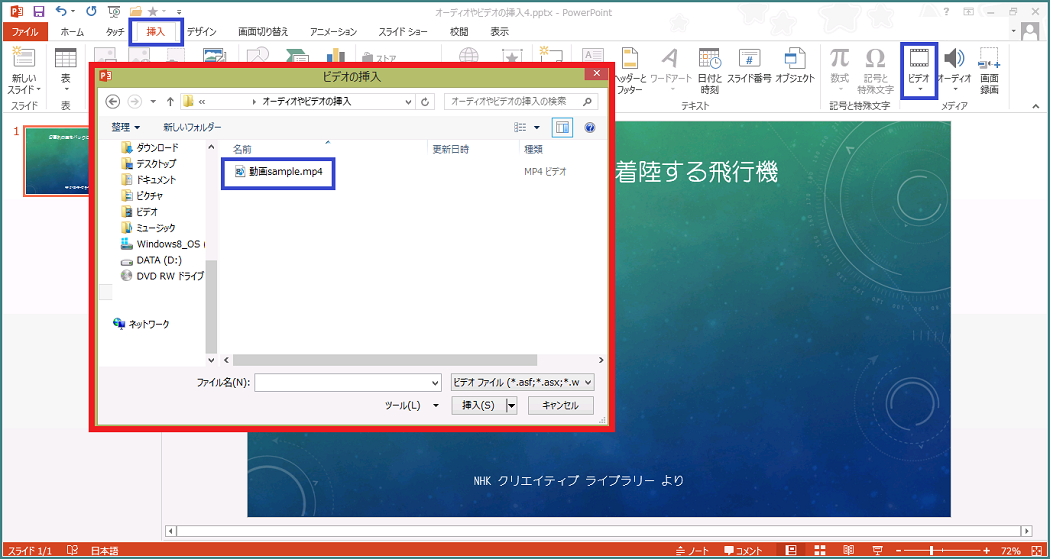
オンラインビデオの挿入
PowerPoint 2013では、インターネット上に公開されている動画を挿入することができます。「挿入」タブの「オンラインビデオ」ボタンには、世界最大の動画サイト「YouTube」へ直接アクセスすることができます。また、Webページ上の動画に設定されている埋め込みコードを入力して挿入することもできます。
「オンラインビデオ」は、スライド上に直接埋め込まれるのではなく、Webページへのリンクが設定されるので、プレゼンテーションの容量を抑えることができます。インターネット上に公開されている動画のほとんどには、著作権が存在します。スライドに転用する際は、必ず動画の提供元のWebサイトで利用可否の確認を行い、安易な転用は避けてください。
ここでは、サンプルデータ「オーディオやビデオの挿入5」を使用して「オンラインビデオ」の「YouTube」の動画を挿入する手順を説明します。このサンプルデータには、1枚のスライドが作成されています。
* オンラインビデオの挿入、再生には、インターネットに接続できる環境が必要です。パソコンの環境によっては、「オンラインビデオ」ボタンで表示される内容に違いがあります。
* パソコンの環境によっては、動画再生ができない場合もあります。
- 1. サンプルデータ「オーディオやビデオの挿入5.pptx」を開きます。
- 2. Tab キーを押して「オンラインビデオ」を挿入するプレース ホルダーに移動します。
例:2つ目のプレース ホルダー(画面中央に配置されている空白のプレース ホルダーです。) - 3. Alt キーを押してリボンに移動します。
- 4. 左右方向 キーを押して「挿入」タブに移動します。
- 5. Tab キーを押して「ビデオ」に移動してEnter キーを押します。「ビデオ」のオプションメニューが表示されます。
- 6. 上下方向 キーを押して「オンラインビデオ」に移動してEnter キーを押します。「ビデオの挿入」の画面が開きます。
* アクセスキー: Alt N V O - 7. Tab キーを押して「YouTube」の検索ボックスに移動します。
* 「ビデオの挿入」の画面に表示される「YouTube」は、パソコン環境によって表示されないことがあります。 - 8. 目的の画像を検索する語句を入力します。
例:飛行機 - 9. Tab キーを押して、「検索」に移動してEnter キーを押します。検索結果の一覧が表示され、左上の画像が選択されています。
- 10. 上下左右方向 キーで目的の画像に移動してEnter キーを押します。画像がプレース ホルダーに挿入されます。
- 11. Esc キーを押します。
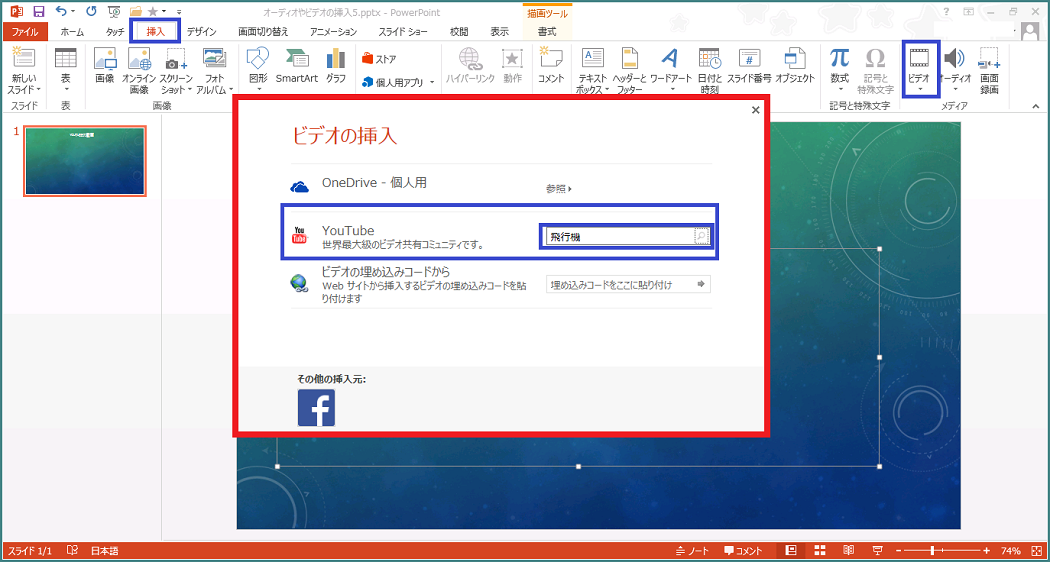
ビデオの再生
ここでは、サンプルデータ「オーディオやビデオの挿入6」を使用して説明します。このサンプルデータには、上記「ビデオの挿入」で使用したサンプル動画が挿入されています。
- 1. サンプルデータ「オーディオやビデオの挿入6.pptx」を開きます。
- 2. 上下方向 キーを押して、ビデオを再生するスライドに移動します。
例:1枚目のスライド - 3. Tab キーを押して「ビデオ」を選択します。ここでは、3つ目のオブジェクトが挿入したサンプル動画です。
* ビデオが選択されているときのみ、リボンにビデオツールの「書式」タブと「再生」タブが表示されます。 - 4. Alt キーを押してリボンに移動します。
- 5. 左右方向 キーを押して「再生」タブに移動します。
- 6. Tab キーを押して「再生」に移動してEnter キーを押します。ビデオが再生されます。
* アクセスキー: Alt J N P
* 再生を途中で止めるには、Esc キーを押します。 - 7. Esc キーを押して選択を解除します。
* ビデオの再生は、アプリケーション キーからも操作することができます。手順3で目的のビデオを選択した状態で、 アプリケーション キーを押して、メニューを表示します。上下方向 キーを押して、「プレビュー」に移動してEnter キーを押すと、ビデオが再生されます。
* スライドショー実行中に挿入したビデオを全画面で再生するには、「再生」タブの「全画面再生」のチェック ボタンをSpace キーでオンにします。
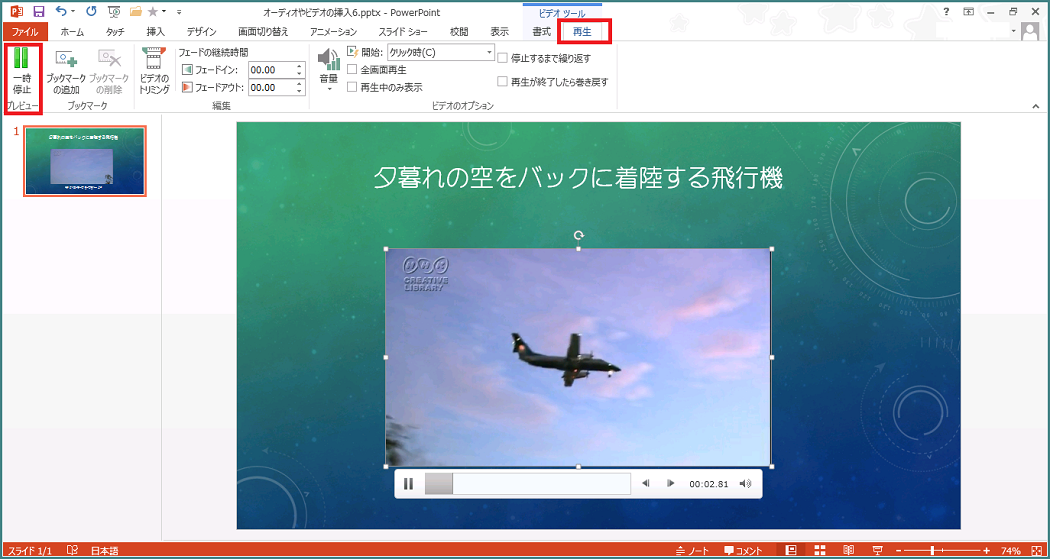
スライドショー実行中のビデオの再生
ここでは、サンプルデータ「オーディオやビデオの挿入6」を使用して説明します。このサンプルデータには、上記「ビデオの挿入」で使用したサンプル動画が挿入されています。
- 1. サンプルデータ「オーディオやビデオの挿入6.pptx」を開きます。
- 2. 上下方向 キーを押して、ビデオを再生するスライドに移動します。
例:1枚目のスライド - 3. Alt キーを押してリボンに移動します。
- 4. 左右方向 キーを押して「スライドショー」タブに移動します。
- 5. Tab キーを押して「現在のスライドから開始」に移動してEnter キーを押します。全画面のスライドショーが開始します。
* アクセスキー: Alt S C - 6. Tab キーを1回押してビデオを選択しEnter キーを押します。ビデオが再生されます。
* スライドショー実行中は、Tab キーでビデオを選択しても、スクリーンリーダーでは、読み上げません。Tab キーを押して挿入されているビデオを巡回することができます。サンプルデータには、1つのビデオが挿入されているので、Tab キーを押すごとに、ビデオの選択と解除を繰り返します。
* 特定のスライドのみのスライドショーは、目的のスライドを選択している状態でShift キー + F5 キーでも実行することができます。
* スライドショー実行中のオーディオやビデオの再生、一時停止は、手順6で目的のオーディオやビデオが選択されている状態で、Alt キー + P キーで行います。再生を停止するときは、Alt キー + Q キーを押します。前へスキップは、Alt キー + Shift キー + 右矢印 キー。後ろへスキップは、Alt キー + Shift キー + 左矢印 キーです。
サポートされているビデオ ファイル形式
| ファイル形式 | 拡張子 |
|---|---|
| Windows Media ファイル | .asf |
| Windows ビデオ ファイル | .avi |
| MP4 ビデオ ファイル | .mp4、.m4v、.mov |
| ムービー ファイル | .mpg または .mpeg |
| Adobe Flash メディア | .swf |
| Windows Media ビデオ ファイル | .wmv |