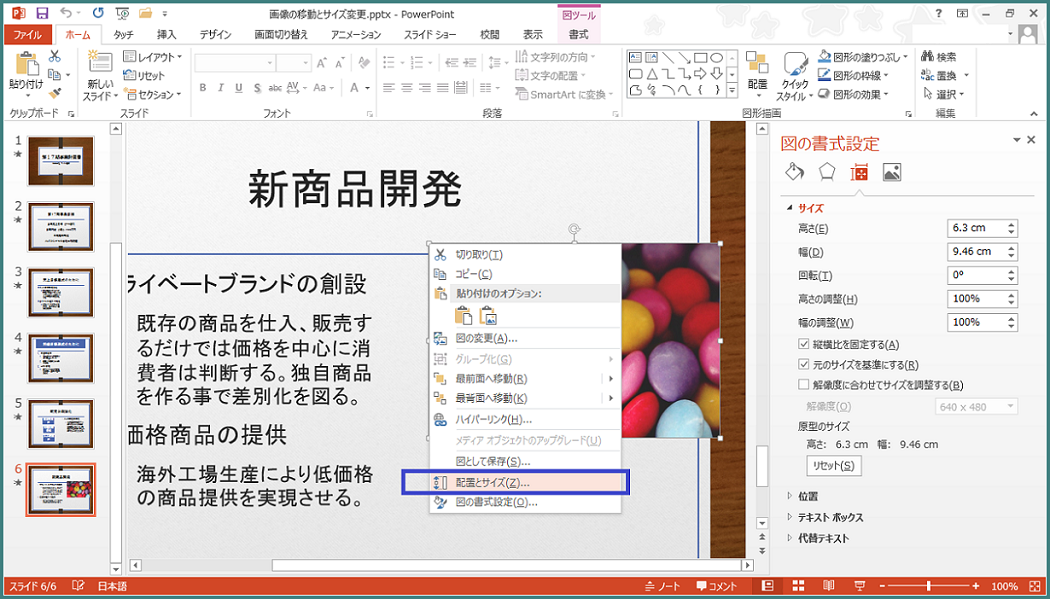挿入した画像は、スライド内で移動したりサイズを変更したりすることができます。PowerPoint 2013では画像などのオブジェクトの書式設定は、画面の右側に表示される作業ウィンドウから設定できます。設定した内容はスライド上の選択されているオブジェクトにすぐに反映されるため、編集するオブジェクトを確認しながら適切な書式設定を行うことができます。
作業ウィンドウは、リボンの書式タブから表示させる方法と、コンテキスト メニューから表示させる方法があります。ここでは、サンプルデータに挿入されている画像の移動とサイズ変更の手順を説明します。
画像の移動
- 1. サンプルデータ「画像の移動とサイズ変更.pptx」を開きます。
- 2. 上下方向 キーを押して、画像を移動するスライドに移動します。
例:6枚目のスライド - 3. Tab キーを押して、画像を移動するプレース ホルダーに移動します。
例:3つ目のプレース ホルダー - 4. Alt キーを押してリボンに移動します。
- 5. 左右方向 キーを押して「書式」タブに移動します。
- 6. Tab キーを押して「配置とサイズ」のボタンに移動してEnter キーを押します。画面の右側に「図の書式設定」の作業ウィンドウが表示され、「サイズとプロパティ」の画面が開きます。
* PowerPoint 2010までは「画面の書式設定」のダイアログ ボックスが単独で開きましたが、PowerPoint 2013では、PowerPoint 2013の画面内に作業ウィンドウが開きます。作業ウィンドウは、1度開くと固定表示になりますが、表示内容は、選択されているオブジェクトに合わせて変化します。
* アクセスキー: Alt J P S Z - 7. Tab キーを押して、「位置」に移動して、Enter キーを押します。「位置」が展開されます。
* 作業ウィンドウは、1度表示されると固定表示になります。作業ウィンドウがすでに表示されている場合は、まず、対象のプレース ホルダーを選択した状態でF6 キーを押して、「図の書式設定」の作業ウィンドウに移動します。次に、Shift + Tab キーを押して「図形の書式設定」のオプションに移動して、左右方向 キーで「サイズとプロパティ」を選択します。その後は、手順7以降と同じです。F6 キーで、作業ウィンドウに移動できない場合は、Alt キーを押してからCtrl キー + Tab キーを押して切り替えます。
* スクリーンリーダーによっては、F6キーで作業ウィンドウに移動しないものがあります。 - 8. Tab キーを押して、「横位置」のエディット ボックスに移動します。初期設定では、スライドの左上からの距離をセンチ単位で入力する状態になっています。
- 9. 画像を置きたい位置の数字を入力します。数字の入力は半角で行います。
例: 14.5 - 10. Tab キーを押して「縦位置」のエディット ボックスに移動します。画像を移動させたい数字を入力します。
例: 8.5 - 11. Esc キーを押します。「図の書式設定」の作業ウィンドウでの作業を終了します。
- 12. 「図の書式設定」の作業ウィンドウを非表示にしたいときは、作業ウィンドウを選択している状態で、ショートカットキー: Ctrl + Space キーを押します。メニューが開くので、上下方向 キーで「閉じる」を選択して、Enter キーを押します。
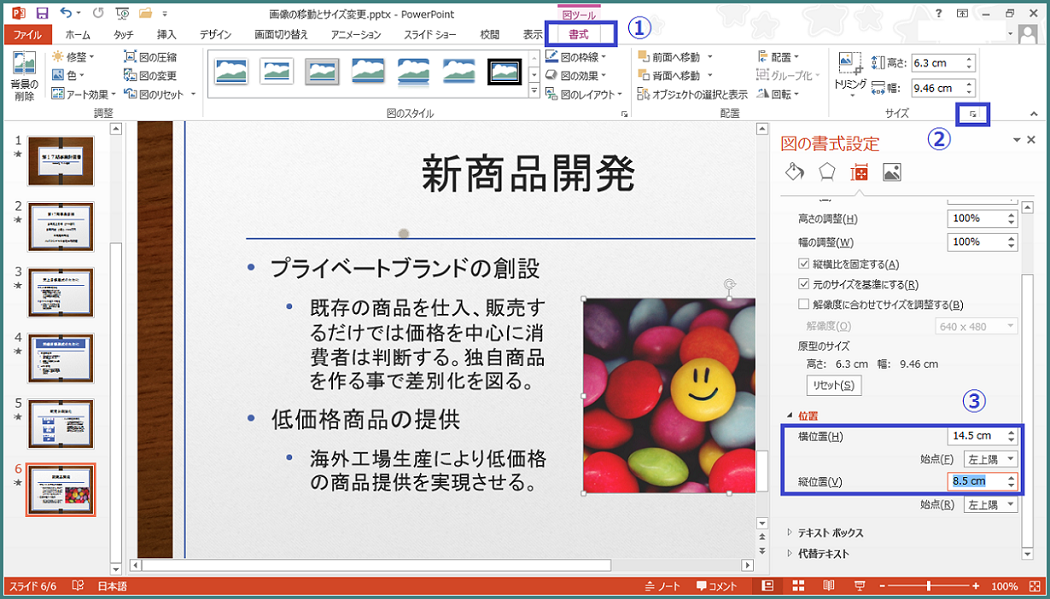
画像のサイズ変更
画像のサイズを変更する方法は、高さと幅をセンチ単位で設定する方法と、パーセンテージで設定する2つの方法があります。画像のサイズ変更も、「図の書式設定」の作業ウィンドウで行います。
(1) センチ単位でサイズを変更する
- 1. サンプルデータ「画像の移動とサイズ変更2.pptx」を開きます。
- 2. 上下方向 キーを押して、画像のサイズを変更するスライドに移動します。
例: 6枚目のスライド - 3. Tab キーを押して、画像のサイズを変更するプレース ホルダーに移動します。
例: 3つ目のプレース ホルダー - 4. Alt キーを押してリボンに移動します。
- 5. 左右方向 キーを押して「書式」タブに移動します。
- 6. Tab キーを押して「配置とサイズ」のボタンに移動してEnter キーを押します。画面の右側に「図の書式設定」の作業ウィンドウが表示され、「サイズとプロパティ」の画面が開きます。
* PowerPoint 2010までは「画面の書式設定」のダイアログ ボックスが単独で開きましたが、PowerPoint 2013では、PowerPoint 2013の画面内に作業ウィンドウが開きます。作業ウィンドウは、1度開くと固定表示になりますが、表示内容は、選択されているオブジェクトに合わせて変化します。
* アクセスキー: Alt J P S Z - 7. Tab キーを押して、高さのエディット ボックスに移動して、数字を入力します。数字の入力は半角で行います。初期状態では、縦横比が固定されているので、高さを変更すると幅も変更されます。
例: 5
* 作業ウィンドウは、1度表示されると固定表示になります。作業ウィンドウがすでに表示されている場合は、まず、対象のプレース ホルダーを選択した状態でF6 キーを押して、「図の書式設定」の作業ウィンドウに移動します。次に、Shift + Tab キーを押して「図形の書式設定」のオプションに移動して、左右方向 キーで「サイズとプロパティ」を選択します。その後は、手順7以降と同じです。F6 キーで、作業ウィンドウに移動できない場合は、Alt キーを押してからCtrl キー + Tab キーを押して切り替えます。
* スクリーンリーダーによっては、F6キーで作業ウィンドウに移動しないものがあります。 - 8. Esc キーを押します。「図の書式設定」の作業ウィンドウでの作業を終了します。
- 9. 「図の書式設定」の作業ウィンドウを非表示にしたいときは、作業ウィンドウを選択している状態で、ショートカットキー: Ctrl + Space キーを押します。メニューが開くので、上下方向 キーで「閉じる」を選択して、Enter キーを押します。
* センチ単位の変更は、「書式」タブの「図形の高さのエディット」と「図形の幅のエディット」からもできます。半角で数字を入力してEnter キーを押せば設定できます。
* アクセスキー: Alt J P H 「図形の高さのエディット」
* アクセスキー: Alt J P W 「図形の幅のエディット」
(2) パーセンテージでサイズを変更する
- 1. サンプルデータ「画像の移動とサイズ変更2.pptx」を開きます。
- 2. 上下方向 キーを押して、画像のサイズを変更するスライドに移動します。
例: 6枚目のスライド - 3. Tab キーを押して、画像のサイズを変更するプレース ホルダーに移動します。
例: 3つ目のプレース ホルダー - 4. Alt キーを押してリボンに移動します。
- 5. 左右方向 キーを押して「書式」タブに移動します。
- 6. Tab キーを押して「配置とサイズ」のボタンに移動してEnter キーを押します。画面の右側に「図の書式設定」の作業ウィンドウが表示され、「サイズとプロパティ」の画面が開きます。
* PowerPoint 2010までは「画面の書式設定」のダイアログ ボックスが単独で開きましたが、PowerPoint 2013では、PowerPoint 2013の画面内に作業ウィンドウが開きます。作業ウィンドウは、1度開くと固定表示になりますが、表示内容は、選択されているオブジェクトに合わせて変化します。
* アクセスキー: Alt J P S Z - 7. Tab キーを押して、高さの調整のエディット ボックスに移動して、数字を入力します。数字の入力は半角で行います。初期値では「100%」となっています。
例: 80
* 作業ウィンドウは、1度表示されると固定表示になります。作業ウィンドウがすでに表示されている場合は、まず、対象のプレース ホルダーを選択した状態でF6 キーを押して、「図の書式設定」の作業ウィンドウに移動します。次に、Shift + Tab キーを押して「図形の書式設定」のオプションに移動して、左右方向 キーで「サイズとプロパティ」を選択します。その後は、手順7以降と同じです。F6 キーで、作業ウィンドウに移動できない場合は、Alt キーを押してからCtrl キー + Tab キーを押して切り替えます。
* スクリーンリーダーによっては、F6キーで作業ウィンドウに移動しないものがあります。 - 8. Esc キーを押します。「図の書式設定」の作業ウィンドウでの作業を終了します。
- 9. 「図の書式設定」の作業ウィンドウを非表示にしたいときは、作業ウィンドウを選択している状態で、ショートカットキー: Ctrl + Space キーを押します。メニューが開くので、上下方向 キーで「閉じる」を選択して、Enter キーを押します。
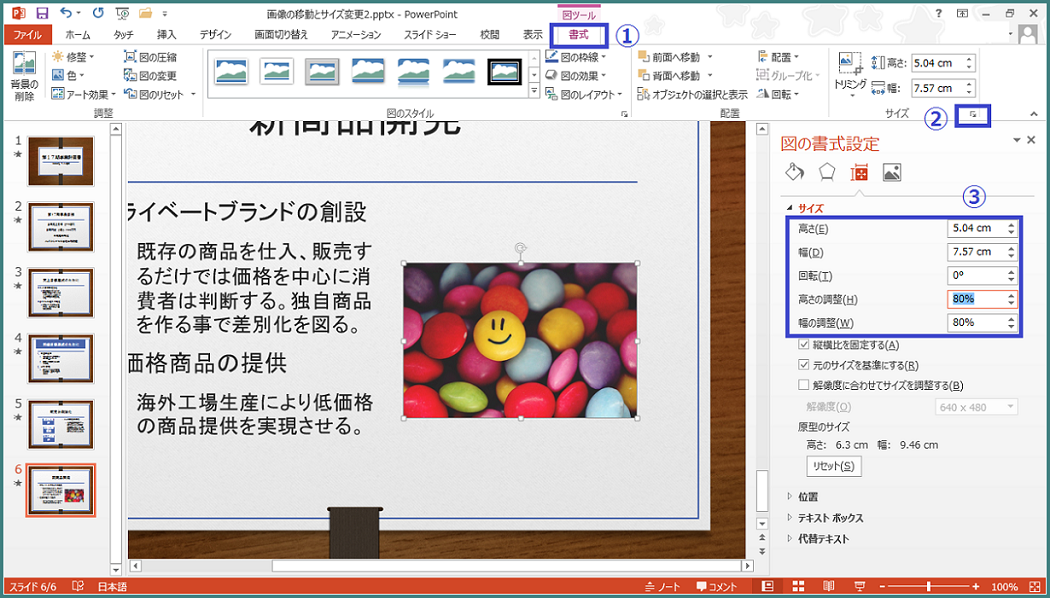
コンテキスト メニューから作業ウィンドウを開く
作業ウィンドウは、コンテキスト メニューからも表示することができます。ここでは、サンプルデータ「画像の移動とサイズ変更」を使用して説明します。
「図の書式設定」の作業ウィンドウが表示されてからの手順は上記の各手順を参考にしてください。
- 1. サンプルデータ「画像の移動とサイズ変更.pptx」を開きます。
- 2. 上下方向 キーを押して、画像を変更するスライドに移動します。
例: 6枚目のスライド - 3. Tab キーを押して、画像を変更するプレース ホルダーに移動します。
例: 3つ目のプレース ホルダー - 4. アプリケーション キーを押してコンテキスト メニューを開き「配置とサイズ」に移動してEnter キーを押します。画面の右側に「図形の書式設定」の作業ウィンドウが表示され、「サイズとプロパティ」の画面が開きます。
- 5. 上記を参考に、Tab キーを押して変更したいエディット ボックスに移動して、数字を入力します。
* 作業ウィンドウは、1度表示されると固定表示になります。作業ウィンドウがすでに表示されている場合は、まず、対象のプレース ホルダーを選択した状態でF6 キーを押して、「図の書式設定」の作業ウィンドウに移動します。次に、Shift + Tab キーを押して「図形の書式設定」のオプションに移動して、左右方向 キーで「サイズとプロパティ」を選択します。その後は、手順5以降と同じです。F6 キーで、作業ウィンドウに移動できない場合は、Alt キーを押してからCtrl キー + Tab キーを押して切り替えます。
* スクリーンリーダーによっては、F6キーで作業ウィンドウに移動しないものがあります。