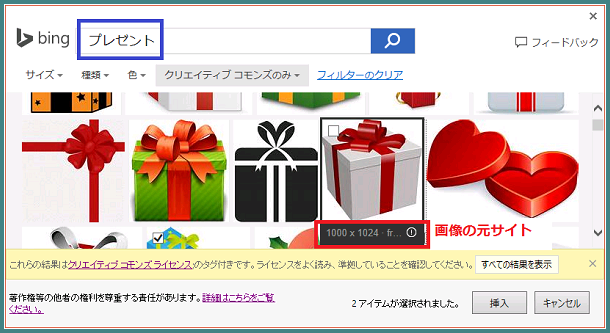PowerPointではプレゼンテーションを分かり易くするために、スライドに画像を挿入することができます。「画像」とは、写真やイラストをデジタル化したデータのことです。
画像を効果的に使用することで、スライドに表現力が生まれ、聞き手の理解を深めることができます。画像は、自分で用意した写真やイラストなどのデータの他に、オンラインで提供されているものを使用することができます。
*PowerPointでは、画像のことを「図」ということもあります。
画像の挿入
ここでは、サンプルデータ「画像の挿入」にサンプル画像を挿入する手順について説明します。サンプル画像「ニコニコチョコ」をあらかじめ、デスクトップに保存しておいてください。
サンプル画像は、サンプルデータのように選択してEnter キーを押すと、ダイアログではなく画像のウィンドウが開きます。この画面からサンプル画像をデスクトップに保存する方法は、以下の通りです。
- 1. Alt キーを押して「ファイル」タブに移動します。
- 2. 上下方向 キーを押して「名前を付けて保存」に移動してEnter キーを押します。「画像の保存」のダイアログ ボックスが開き、「ファイル名」のコンボ ボックスが選択されています。
* アクセスキー:Alt F A
* ショートカットキー 「画像の保存」: Ctrl + S キー - 3. Shift + Tab キーを 2 回押します。コンピューター内のすべての場所が表示されるナビゲーション ペインに移動します。
- 4. 上下方向 キーを押して「デスクトップ」を選択し、Enter キーを押します。
- 5. Tab キーを1度押して「保存」に移動してEnter キーを押します。
これでサンプル画像がデスクトップに保存できます。
自分の用意した画像の挿入
- 1. サンプルデータ「画像の挿入.pptx」を開きます。
- 2. 上下方向 キーを押して、画像を挿入するスライドに移動します。
例:6枚目のスライド - 3. Tab キーを押して、画像を挿入するプレース ホルダーに移動します。
例:3つ目の空白のプレース ホルダー - 4. Alt キーを押してリボンに移動します。
- 5. 左右方向 キーを押して「挿入タブ」に移動します。
- 6. Tab キーを押して「画像」のボタンに移動してEnter キーを押します。「図の挿入」のダイアログ ボックスが開き、「ファイル名」のコンボ ボックスが選択されています。
* アクセスキー: Alt N P - 7. Shift + Tab キーを 2 回押します。コンピューター内のすべての場所が表示されるナビゲーション ペインに移動します。
- 8. 上下方向 キーを押して挿入したい画像のある場所を選択します。
例:デスクトップ - 9. Enter キーを押すと、ファイルリストに選択したフォルダーの内容が表示されます。ここでは、デスクトップの内容が表示されます。
- 10. Tab キーを押して、ファイルリストに移動します。
- 11. 上下方向 キーでサンプル画像を選択してEnter キーを押します。
例:ニコニコチョコ
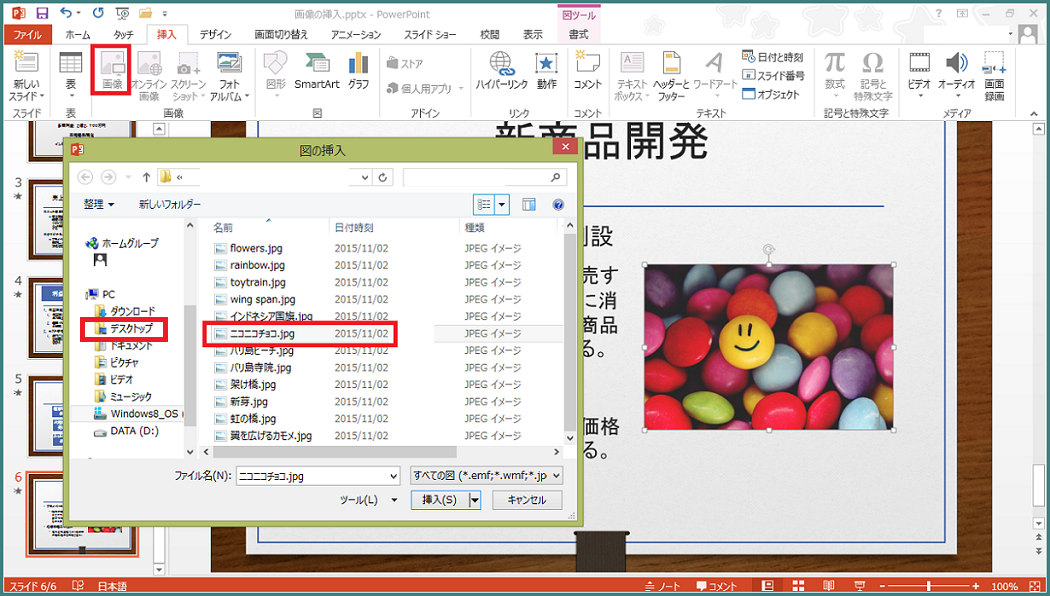
「オンライン画像」
「オンライン画像」とは、インターネット上に公開されている写真やイラストなどの画像のことです。
Microsoftは、2014年をもって、クリップアートの提供を終了し、それに代わるOffice 2013共通の新機能としてリボンの「挿入」タブに「オンライン画像」ボタンが追加されました。
PowerPoint 2013で「オンライン画像」ボタンを選択して、Enter キーを押すと、「画像の挿入」ウィンドウが開きます。ここでは、自動的に画像検索ソフト「Bing イメージ検索」に接続され、インターネット上に公開されている写真やイラストを検索することができます。
新たにブラウザーを開いたりPowerPointから離れたりする必要がないのでとても便利な機能ですが、オンライン画像を使用するときは、著作権に注意してください。
「Bing イメージ検索」の検索結果には、クリエイティブ・コモンズによってライセンスされている画像が表示されます。クリエイティブ・コモンズ・ライセンス(CCライセンス)は、画像を使用するにあたっての著作権に関する制限をマークで表示したものです。
全部で6種類のマークがありますが、検索した画像が6種類のどのライセンスを適用しているかは、検索画像の元サイトで確認する必要があります。個々の画像それぞれにサイトが違うため、ライセンスの確認は難しいのが現状です。
また、現在すべてのクリエイティブ・コモンズ・ライセンスには著作権表示義務(表示 BY マーク)がついています。
(注) オンライン画像の検索には、インターネットに接続されている環境が必要です。
クリエイティブ・コモンズ・ライセンス(以下CCライセンス)の種類
- 表示 BY マーク 原作者のクレジット(氏名、作品タイトルなど)を表示することを主な条件とし、改変はもちろん、営利目的での二次利用も許可される最も自由度の高いCCライセンス。
- 表示-継承 BY&SA マーク 原作者のクレジット(氏名、作品タイトルなど)を表示し、改変した場合には元の作品と同じCCライセンス(このライセンス)で公開することを主な条件に、営利目的での二次利用も許可されるCCライセンス。
- 表示-改変禁止 BY&ND マーク 原作者のクレジット(氏名、作品タイトルなど)を表示し、かつ元の作品を改変しないことを主な条件に、営利目的での利用(転載、コピー、共有)が行えるCCライセンス。
- 表示-非営利 BY&NC マーク 原作者のクレジット(氏名、作品タイトルなど)を表示し、かつ非営利目的であることを主な条件に、改変したり再配布したりすることができるCCライセンス。
- 表示-非営利-継承 BY&NC&SA マーク 原作者のクレジット(氏名、作品タイトルなど)を表示し、かつ非営利目的に限り、また改変を行った際には元の作品と同じ組み合わせのCCライセンスで公開することを主な条件に、改変したり再配布したりすることができるCCライセンス。
- 表示-非営利-改変禁止 BY&NC&ND マーク 原作者のクレジット(氏名、作品タイトルなど)を表示し、かつ非営利目的であり、そして元の作品を改変しないことを主な条件に、作品を自由に再配布できるCCライセンス。
オンライン画像の挿入
オンライン画像を挿入する場合は、キーワードを入力してイメージに合ったものを検索します。すべてのオンライン画像には、著作権の制限があり、安易に画像を転用するのは禁物です。
ここでは、サンプルデータ「画像の挿入2」に「オンライン画像」を挿入する手順について説明します。
*オンライン画像の検索には、インターネットに接続されている環境が必要です。
*オンライン画像の検索結果の画面構造は、Bingサイドの都合により変更されることがあります。
*画像検索で表示されるインターネット上の画像は、毎回同じではありません。
- 1. サンプルデータ「画像の挿入2.pptx」を開きます。
- 2. 上下方向 キーを押して、オンライン画像を挿入するスライドに移動します。
例:6枚目のスライド - 3. Tab キーを押して、オンライン画像を挿入するプレース ホルダーに移動します。
例:3つ目の空白のプレース ホルダー - 4. Alt キーを押してリボンに移動します。
- 5. 左右方向 キーを押して「挿入タブ」に移動します。
- 6. Tab キーを押して「オンライン画像」のボタンに移動してEnter キーを押します。「画像の挿入」ウィンドウが開き、「Bing イメージ検索」の検索ボックスに入力できる状態になっています。
* アクセスキー: Alt N F - 8. 挿入したい画像のイメージのキーワードを入力します。
例:プレゼント - 9. Enter キーを押すと、Bingの画像検索結果の画面に切り替わります。左上の1つ目の画像が選択されています。
- 10. 左右方向 キーを押して目的の画像に移動してEnter キーを押します。画像のチェックボタンにチェックが入り画像が選択されます。Enter キーを押すごとに、画像の選択と解除が切り替わります。複数の画像をまとめて選択することもできます。
- 11. Tab キーを押して「挿入」に移動してEnter キーを押します。選択した画像が挿入されます。
- * 実際に画像を使用する場合は、挿入前に著作権の確認をする必要があります。著作権の確認には、検索結果の各画像のすぐ下に表示されているURLにアクセスする必要がありますが、キー操作ではURLに移動することができません。ここで、画像の元サイトを開き、CCライセンスの確認をします。確認方法は、各画像ごとに異なります。