PowerPointではプレゼンテーションを分かり易くするために、画像や図形を入れることができます。
ワードアートを使うと、文字の周囲に輪郭をつけたり、影や光彩などの3D効果など特殊効果付きの文字を作成できます。プレゼンテーションのタイトルや商品名、キャッチフレーズなど、強調したい文字は、ワードアートを使って表現すると効果的です。
ワードアートは、スライドに新規に作成する他に、入力済みのタイトルや箇条書きテキストの文字に設定することもできます。設定後のワードアートは後から編集することができます。
ここでは、空白のプレゼンテーションが表示されている状態からの手順を説明します。
*ワードアートで作成した文字は図形として認識されます。
ワードアート(特殊文字)の挿入
- 1. Alt キーを押してリボンに移動します。
- 2. 左右方向 キーを押して「挿入」タブに移動します。
- 3. Tab キーを押して「ワードアートの挿入」に移動してEnter キーを押します。ワードアートのスタイルの一覧が開きます。
* アクセスキー: Alt N W - 4. Tab キーを押して、使用したいスタイルに移動してEnter キーを押します。
例:塗りつぶし(グラデーション)‐青、アクセント1、反射 - 5. スライドの中央にワードアートのプレース ホルダーが挿入されます。プレース ホルダー内には、「ここに文字を入力」と入力されている文字全体が選択されています。
- 6. 文字を入力します。
例:株式会社 スパン商事 - 7. Esc キーを2回押して編集を終了します。
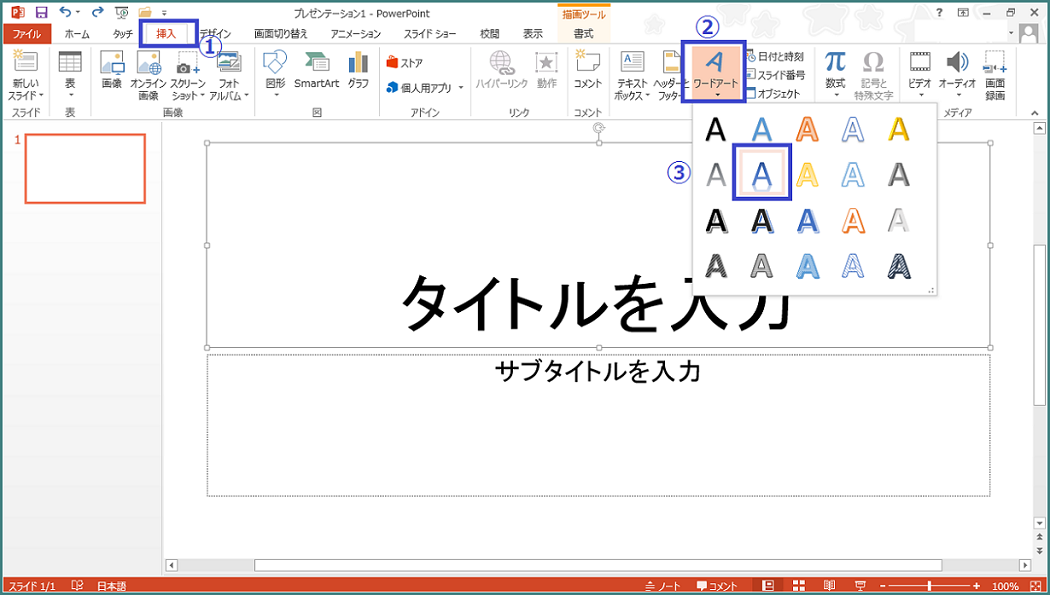
プレース ホルダーへのワードアートの設定
ワードアートの文字は編集することができます。
- 1. Tab キーを押して「タイトル」のプレース ホルダーに移動します。
- 2. Enter キーを押します。編集モードに切り替わります。
- 3. タイトルを入力します。
例: 株式会社 スパン商事 - 4. Esc キーを押します。編集モードが終了します。
- 5. Alt キーを押してリボンに移動します。
- 6. 左右方向 キーを押して「書式」タブに移動します。
- 7. Tab キーを押して「ワードアートのスタイル」グループの「クイックスタイルのドロップダウングリッドボタン」に移動してEnter キーを押します。ワードアートのクイックスタイルの一覧が開きます。
* アクセスキー: Alt J D Q - 8. Tab キーを押して、使用したいスタイルに移動してEnter キーを押します。
例:塗りつぶし(グラデーション)‐青、アクセント1、反射 - 9. タイトルのプレース ホルダーの文字がワードアートのスタイルに変更されます。
- 10. Esc キーを押して編集を終了します。
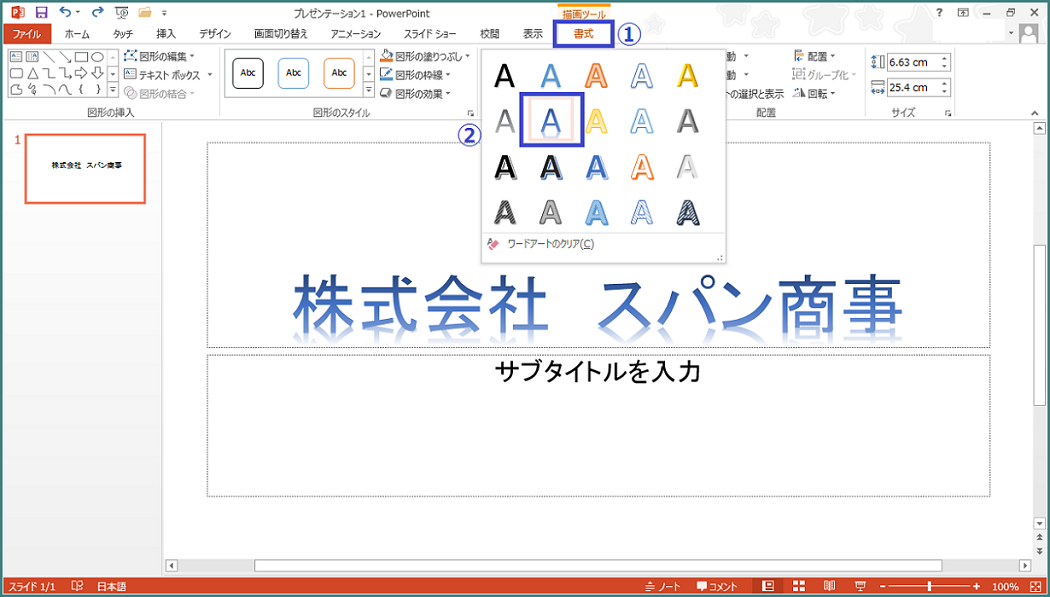
ワードアート内の文字を編集する
ワードアート内の文字は、プレース ホルダーと同様に編集することができます。
- 1. サンプルデータ「ワードアートの挿入と編集.pptx」を開きます。
- 2. Tab キーを押して「ワードアート」に移動してEnter キーを押します。
- 3. 編集モードに切り替わるので、文字を修正します。
例:SPAN商事 - 4. Esc キーを 2 回押して編集を終了します。
ワードアートのフォントサイズを変更する
ワードアートのフォントサイズは、プレース ホルダーと同様に編集することができます。フォントサイズを変更すると、ワードアートの枠も連動して自動調整されます。
* 以前のバージョンのPowerPointでは、ワードアートのサイズを変更するとフォントサイズが連動して自動調整されましたが、PowerPoint2013ではこの操作ではフォントサイズは変わりません。
- 1. サンプルデータ「ワードアートの挿入と編集.pptx」を開きます。
- 2. Tab キーを押して「ワードアート」に移動します。
- 3. Alt キーを押してリボンに移動します。
- 4. 左右方向 キーを押して「ホーム」タブに移動します。
- 5. Tab キーを押して「フォントサイズ」のエディット ボックスに移動します。
* アクセスキー: Alt H F S - 6. 下方向 キーを押すと「フォントサイズ」のリストが開きます。
- 7. 上下方向 キーを押して変更したいフォントサイズに移動してEnter キーを押すと文字のフォントサイズが変更されます。
例:66
【ワンポイント】 フォントサイズはエディット ボックス内で数字を直接入力して設定することもできます。 - 8. Esc キーを押して編集を終了します。
ワードアートの文字の色を変更する
ワードアートの文字の塗りつぶしの色と、文字の輪郭の色、輪郭の線の太さや線種は、個別に設定することができます。塗りつぶしにはグラデーションや画像を利用することもできます。
ここでは、サンプルデータ「ワードアートの挿入と編集」に各設定をする手順を説明します。
ワードアートの文字の塗りつぶしの色の変更
- 1. サンプルデータ「ワードアートの挿入と編集.pptx」を開きます。
- 2. Tab キーを押して「ワードアート」に移動します。
- 3. Alt キーを押してリボンに移動します。
- 4. 左右方向 キーを押して「書式」タブに移動します。
- 5. Tab キーを押して「文字の塗りつぶし」のボタンに移動してEnter キーを押します。
- 6. 「テーマの色」のリストビューが開きます。ここは、選択しているテーマに応じた色の一覧になっています。1行目には、テーマの基本色10色が並び、2行目以降には、これらを基本とした5段階の濃淡色が配置されています。2行目が一番淡く、6行目が一番濃くなっています。その下の7行目には、「標準の色」の10色が並んでいます。
* アクセスキー: Alt J D T I - 7. 左右方向 キーを押して設定したい色に移動してEnter キーを押します。
例:ブルーグレー、テキスト2、RGB(68、84、106) - 8. Esc キーを押して編集を終了します。
* テーマを適用すると、設定しているテーマに応じて、リボンのボタンに表示される文字の塗りつぶしの色の一覧「テーマの色」は変更されます。文字の塗りつぶしの色を変更するときに、「テーマの色」に表示されている色から選択することで、スライド全体の色使いの統一感を保つことができます。
*「テーマの色」ではなく、標準的な色を選択したい場合は、手順6でリストビューが開いたときに、下方向 キーで「標準の色」の行に移動してから、左右方向 キーを押して色を選択します。「標準の色」は、「テーマの色」の濃淡色の一覧の下に配置されています。
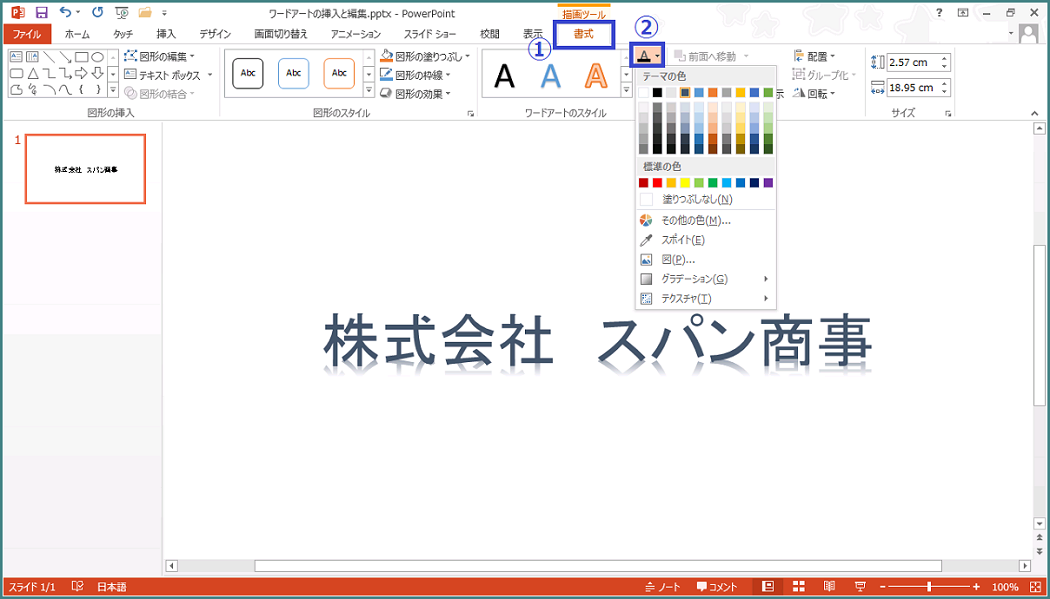
ワードアートの文字の輪郭の色と輪郭の線の太さを変更する
- 1. サンプルデータ「ワードアートの挿入と編集.pptx」を開きます。
- 2. Tab キーを押して「ワードアート」に移動します。
- 3. Alt キーを押してリボンに移動します。
- 4. 左右方向 キーを押して「書式」タブに移動します。
- 5. Tab キーを押して「文字の輪郭」のボタンに移動してEnter キーを押します。
- 6. 「テーマの色」のリストビューが開きます。ここは、選択しているテーマに応じた色の一覧になっています。1行目には、テーマの基本色10色が並び、2行目以降には、これらを基本とした5段階の濃淡色が配置されています。2行目が一番淡く、6行目が一番濃くなっています。その下の7行目には、「標準の色」の10色が並んでいます。
* アクセスキー: Alt J D T O - 7. 左右方向 キーを押して設定したい色に移動してEnter キーを押します。
例:黒、テキスト1、RGB(0、0、0) - 8. Alt キーを押してリボンに移動します。
- 9. 左右方向 キーを押して「書式」タブに移動します。
- 10. Tab キーを押して「文字の輪郭」のボタンに移動してEnter キーを押します。
- 11. 「テーマの色」のリストビューが開きます。ここは、選択しているテーマに応じた色の一覧になっています。1行目には、テーマの基本色10色が並び、2行目以降には、これらを基本とした5段階の濃淡色が配置されています。2行目が一番淡く、6行目が一番濃くなっています。その下の7行目には、「標準の色」の10色が並んでいます。
* アクセスキー: Alt J D T O - 12. 上下方向 キーを押して「太さ」に移動してEnter キーを押します。
- 13. 輪郭の線の太さの一覧が開きます。上下方向 キーを押して設定したい輪郭の線の太さに移動してEnter キーを押します。
例:3 pt - 14. Esc キーを押して編集を終了します。
* テーマを適用すると、設定しているテーマに応じて、リボンのボタンに表示される文字の塗りつぶしの色の一覧「テーマの色」は変更されます。文字の塗りつぶしの色を変更するときに、「テーマの色」に表示されている色から選択することで、スライド全体の色使いの統一感を保つことができます。
*「テーマの色」ではなく、標準的な色を選択したい場合は、手順6でリストビューが開いたときに、下方向 キーで「標準の色」の行に移動してから、左右方向 キーを押して色を選択します。「標準の色」は、「テーマの色」の濃淡色の一覧の下に配置されています。
ワードアートに変形の効果を設定する
ワードアートは、アーチや波状などに変形させたり、影や反射、光彩、面取り、3-D回転などを設定することができます。
ここでは、サンプルデータ「ワードアートの挿入と編集2」に「影」の効果を設定する手順を説明します。
- 1. サンプルデータ「ワードアートの挿入と編集2.pptx」を開きます。
- 2. Tab キーを押して「ワードアート」に移動します。
- 3. Alt キーを押してリボンに移動します。
- 4. 左右方向 キーを押して「書式」タブに移動します。
- 5. Tab キーを押して「文字の効果」のボタンに移動してEnter キーを押します。
- 6. 「文字の効果」の種類のリストビューが開きます。ここには、6種類の文字の効果のメニューが一列に表示されています。上から「影」「反射」「光彩」「面取り」「3-D」「変形」の順で表示されています。
* アクセスキー: Alt J D T X - 7. 上下方向 キーを押して「影」に移動してEnter キーを押します。
- 8. 「影」の効果の一覧が開きます。Tab キーを押して設定したい「影」に移動してEnter キーを押します。
例:オフセット(斜め右下) - 9. Esc キーを押して編集を終了します。
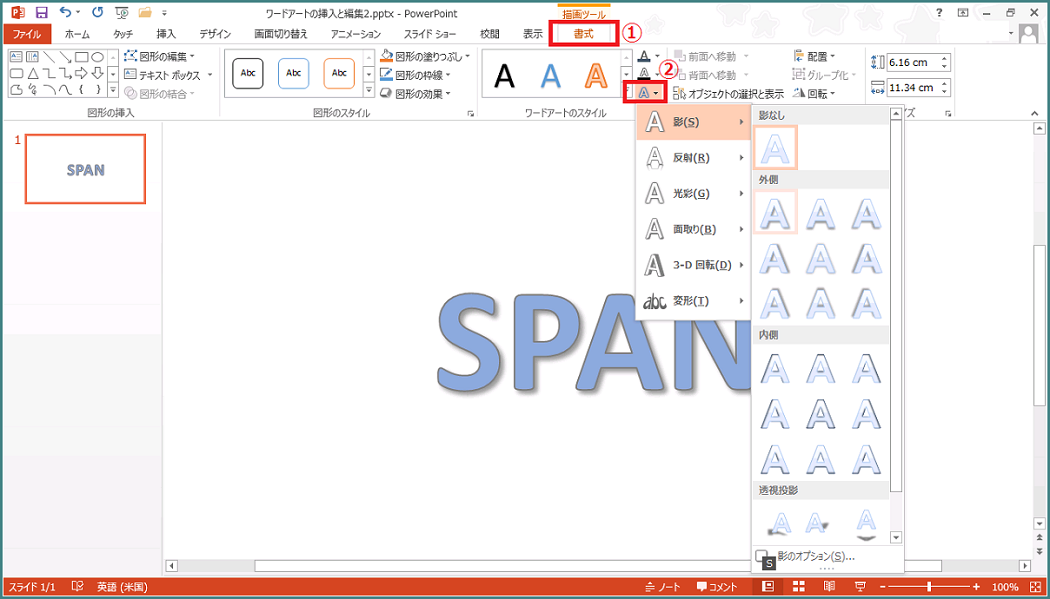
ワードアートのクリア
ワードアートに設定されている色や輪郭、効果などのスタイルは「ワードアートのクリア」から解除することができます。解除されたワードアートは、普通の文字に戻ります。
ここでは、サンプルデータ「ワードアートの挿入と編集2」に設定をする手順を説明します。
- 1. サンプルデータ「ワードアートの挿入と編集2.pptx」を開きます。
- 2. Tab キーを押して「ワードアート」に移動します。
- 3. Alt キーを押してリボンに移動します。
- 4. 左右方向 キーを押して「書式」タブに移動します。
- 5. Tab キーを押して「ワードアートのスタイル」グループの「クイックスタイルのドロップダウングリッドボタン」に移動してEnter キーを押します。ワードアートのクイックスタイルの一覧が開きます。
* アクセスキー: Alt J D Q - 6. Shift + Tab キーを押して、「ワードアートのクリア」に移動してEnter キーを押します。
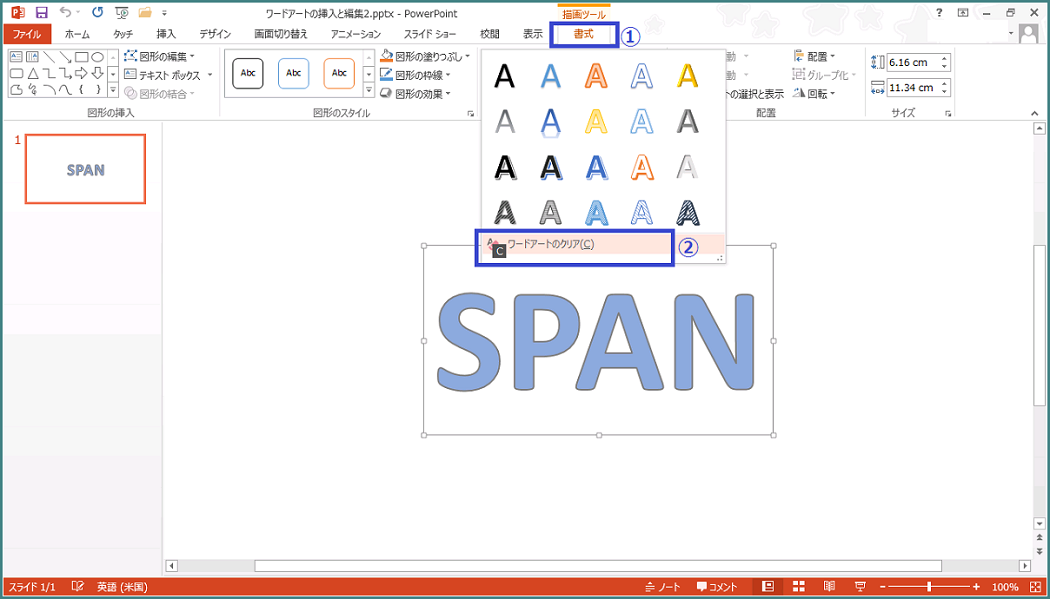
ワードアートの移動
スライドに挿入したワードアートは、好きな場所に移動させることができます。ワードアートの挿入から新規で作成したワードアートは、スライドの上下左右中央に配置されます。
ワードアートの位置は、図形の書式設定の作業ウィンドウで設定することができます。図形の書式設定の作業ウィンドウは、リボンの書式タブから表示させる方法と、コンテキスト メニューから表示させる方法があります。
ここでは、サンプルデータ「ワードアートの挿入と編集3」にワードアートで会社名のロゴタイプを挿入して移動する手順を説明します。
- 1. サンプルデータ「ワードアートの挿入と編集3.pptx」を開きます。このサンプルデータには、4つのオブジェクトが挿入されているスライドが1枚あります。スライドの中央には会社名の入ったプレース ホルダー、その下に英語表記の会社名のプレース ホルダー、全体を囲む長方形の図形(塗りつぶし無し)、左上に会社のロゴマークの画像が挿入されています。
- 2. Alt キーを押してリボンに移動します。
- 3. 左右方向 キーを押して「挿入」タブに移動します。
- 4. Tab キーを押して「ワードアートの挿入」に移動してEnter キーを押します。ワードアートのスタイルの一覧が開きます。
* アクセスキー: Alt N W - 5. Tab キーを押して、使用するスタイル、「塗りつぶし‐黒、文字1、影」に移動してEnter キーを押します。
- 6. スライドの上下左右中央にワードアートのプレース ホルダーが挿入されます。プレース ホルダー内には、「ここに文字を入力」と入力されている文字全体が選択されています。
- 7. ここでは、サンプルのロゴタイプ「SPAN」と入力します。この状態では、オブジェクトが重なっています。
- 8. Esc キーを押して入力を終了します。
- 9. Alt キーを押してリボンに移動します。
- 10. 左右方向 キーを押して「書式」タブに移動します。
- 11. Tab キーを押して「配置とサイズ」のボタンに移動してEnter キーを押します。画面の右側に「図形の書式設定」の作業ウィンドウが表示されます。
* PowerPoint 2010までは「画面の書式設定」のダイアログ ボックスが単独で開きましたが、PowerPoint 2013では、PowerPoint 2013の画面内に作業ウィンドウが開きます。作業ウィンドウは、1度開くと固定表示になりますが、表示内容は、選択されているオブジェクトに合わせて変化します。
* アクセスキー: Alt J D S Z - 12. Tab キーを押して、「位置」に移動してEnter キーを押します。「位置」のメニューが展開します。
* 作業ウィンドウは、1度表示されると固定表示になります。作業ウィンドウがすでに表示されている状態で、「図形の書式設定」の作業ウィンドウに移動するには、手順7で、Tab キーを押す前にF6 キーを押す必要があります。F6 キーで、作業ウィンドウに移動できない場合は、Alt キーを押してからCtrl キー + Tab キーを押して切り替えます。
* スクリーンリーダーによっては、F6キーで作業ウィンドウに移動しないものがあります。 - 13. Tab キーを押して「横位置」のエディット ボックスに移動します。「横位置」はスライドの左からの位置を示しています。数値を入力することで位置を設定できます。数字の入力は半角で行います。
例:9 - 14. Tab キーを押して「始点」のコンボ ボックスに移動して「左上隅」が選択されていることを確認します。
- 15. Tab キーを押して「縦位置」のエディット ボックスに移動します。「縦位置」はスライドの上からの位置を示しています。数字を入力することで位置を設定できます。数字の入力は半角で行います。
例:4.3 - 16. Tab キーを押して「始点」のコンボ ボックスに移動して「左上隅」が選択されていることを確認します。
- 17. Esc キーを押します。「図形の書式設定」の作業ウィンドウでの作業を終了します。挿入したロゴタイプがロゴマークの隣に配置されます。
- 18. 「図形の書式設定」の作業ウィンドウを非表示にしたいときは、作業ウィンドウを選択している状態で、ショートカットキー: Ctrl + Space キーを押します。メニューが開くので、上下方向 キーで「閉じる」を選択して、Enter キーを押します。
* 図形の書式設定の作業ウィンドウをコンテキスト メニューから表示させるには、移動するワードアートを選択してからアプリケーション キーを押してコンテキスト メニューを表示させます。上下方向 キーを押して、「配置とサイズ」を選択し、Enter キーを押します。それ以降の手順は、上記手順12からと同じです。
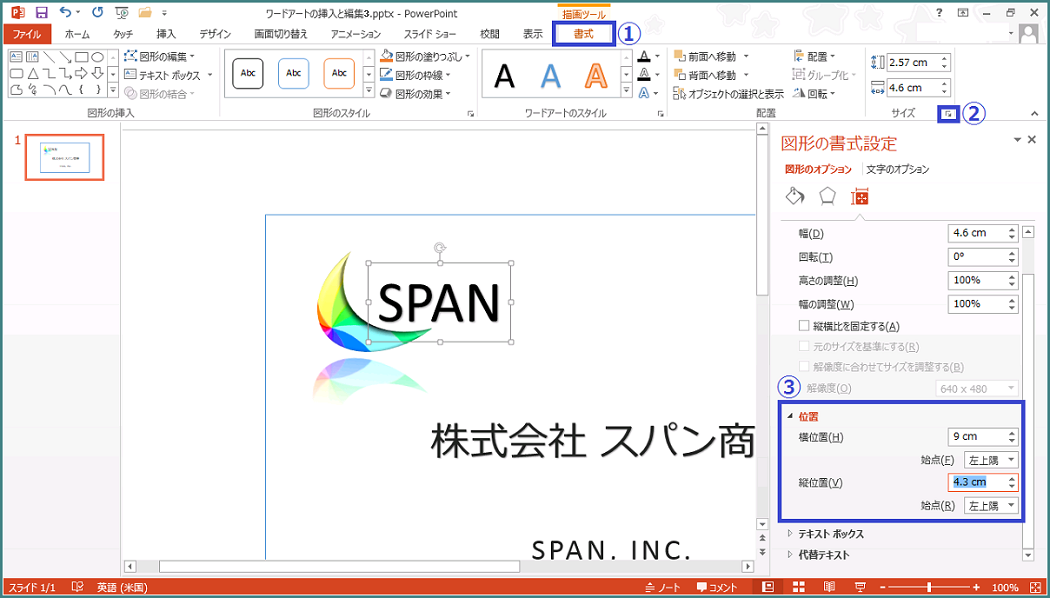
ワードアートのサイズ変更
PowerPoint2013でワードアートのサイズを変更するには、フォントサイズを変更します。上記のワードアートのフォントサイズを変更するを変更するを参照してください。
以前のバージョンのPowerPointのように、ワードアートのサイズを変更すると連動してフォントサイズが自動調整されるようにするには、ワードアートの文字の効果で設定します。
ここでは、サンプルデータ「ワードアートの挿入と編集4」を使って手順を説明します。
* この設定を行うと、フォントサイズでのワードアートのサイズ変更はできなくなります。
- 1. サンプルデータ「ワードアートの挿入と編集4.pptx」を開きます。
- 2. Tab キーを押して5つ目のオブジェクトを選択します。「SPAN」と入力されているのを確認します。
- 3. Alt キーを押してリボンに移動します。
- 4. 左右方向 キーを押して「書式」タブに移動します。
- 5. Tab キーを押して「文字の効果」のボタンに移動してEnter キーを押します。
- 6. 「文字の効果」の種類のリストビューが開きます。ここには、6種類の文字の効果のメニューが一列に表示されています。上から「影」「反射」「光彩」「面取り」「3-D」「変形」の順で表示されています。
* アクセスキー: Alt J D T X - 7. 上下方向 キーを押して「変形」に移動してEnter キーを押します。
- 8. 「変形」の効果の一覧が開きます。Tab キーを押して「四角」に移動してEnter キーを押します。これで、以前のバージョンのPowerPointのようにワードアートのサイズを変更することで文字の幅や高さを変更できるようになりました。
- 9. アプリケーション キーを押してコンテキスト メニューを表示させます。
- 10. 上下方向 キーを押して、「配置とサイズ」を選択し、Enter キーを押します。画面の右側に「図形の書式設定」の作業ウィンドウが表示されます。
* PowerPoint 2010までは「画面の書式設定」のダイアログ ボックスが単独で開きましたが、PowerPoint 2013では、PowerPoint 2013の画面内に作業ウィンドウが開きます。作業ウィンドウは、1度開くと固定表示になりますが、表示内容は、選択されているオブジェクトに合わせて変化します。
* アクセスキー: Alt J D S Z - 11. Tab キーを押して、高さのエディット ボックスに移動して、数字を入力します。数字の入力は半角で行います。
例:3
* 作業ウィンドウは、1度表示されると固定表示になります。作業ウィンドウがすでに表示されている状態で、「図形の書式設定」の作業ウィンドウに移動するには、手順7で、Tab キーを押す前にF6 キーを押す必要があります。F6 キーで、作業ウィンドウに移動できない場合は、Alt キーを押してからCtrl キー + Tab キーを押して切り替えます。
* スクリーンリーダーによっては、F6キーで作業ウィンドウに移動しないものがあります。 - 12. Tab キーを押して、幅のエディット ボックスに移動し、数字を入力してEnter キーを押します。数字の入力は半角で行います。
例:10 - 13. Esc キーを押します。「図形の書式設定」の作業ウィンドウでの作業を終了します。ワードアートのサイズ変更に合わせて文字サイズが自動調整されます。
- 14. 「図形の書式設定」の作業ウィンドウを非表示にしたいときは、作業ウィンドウを選択している状態で、ショートカットキー: Ctrl + Space キーを押します。メニューが開くので、上下方向 キーで「閉じる」を選択して、Enter キーを押します。
* センチ単位の変更は、「書式」タブの「図形の高さのエディット」と「図形の幅のエディット」からもできます。半角で数字を入力してEnter キーを押せば設定できますが、高さと幅を同時に設定することはできません。
* アクセスキー: Alt J D H 「図形の高さのエディット」
* アクセスキー: Alt J D W 「図形の幅のエディット」
コンテキスト メニューから作業ウィンドウを開く
作業ウィンドウは、コンテキスト メニューからも表示することができます。ここでは、サンプルデータ「ワードアートの挿入と編集5」を使用して説明します。
「図形の書式設定」の作業ウィンドウが表示されてからの手順は上記の各手順を参考にしてください。
- 1. サンプルデータ「ワードアートの挿入と編集5.pptx」を開きます。
- 2. Tab キーを押して「ワードアート」に移動します。
- 3. アプリケーション キーを押してコンテキスト メニューを開き「図形の書式設定」に移動してEnter キーを押します。画面の右側に「図形の書式設定」の作業ウィンドウが表示されます。
- 4. 上記を参考に、各設定を行ってください。