表示モードの切り替え方法
PowerPointでは、作業の目的に合わせて画面の表示モードを切り替えることができます。
表示モードの切り替え方法は以下の通りです。ここでは、空白のプレゼンテーションが表示されている状態からの手順を説明します。
- 1. Alt キーを押してリボンに移動します。
- 2. 左右方向 キーを押して「表示」タブに移動します。
- 3. Tab キーを押すと、すぐに「プレゼンテーションの表示」グループの「標準」「アウトライン表示」「スライド一覧」「ノート」「閲覧表示」があります。
- 4. 目的の表示モードを選択し、Enter キーを押します。
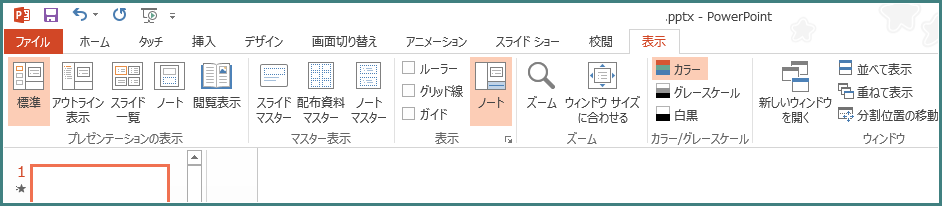
各表示モードの特徴
以下に、各表示モードの特徴を説明します。
「標準表示」モード
PowerPoint 2013の初期画面の表示モードです。スライドに文字を入力したり、写真や図形、グラフなどを挿入するときに利用します。画面の左側のサムネイルペインには、スライドの一覧が表示されています。このスライドの中から、上下方向 キーで編集・表示したいスライドを選択します。画面中央には選択されたスライドが表示されています。
標準表示モードは、1つのスライドをじっくり作り込む作業に向いています。
「アウトライン表示」モード
画面構成は、標準表示モードに似ていますが、画面左側のサムネイルペインには、文字だけが表示されています。プレゼンテーションの構成を練るときに利用します。
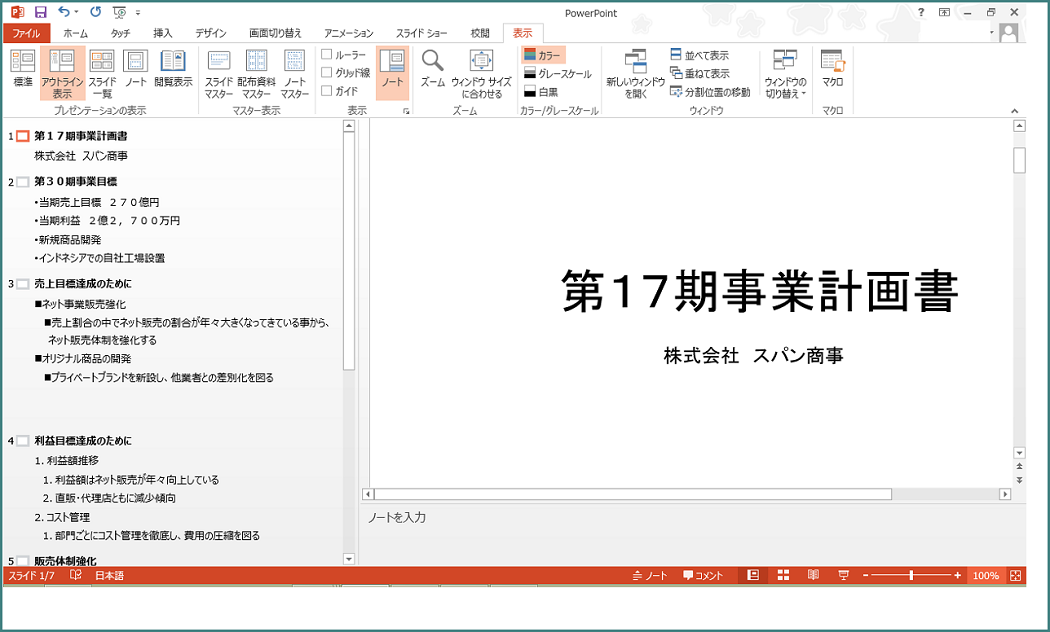
「スライド一覧表示」モード
プレゼンテーション全体を確認しながら作業するときに利用します。全スライドが左上から右方向に並べられます。右端で折り返して表示されます。
スライド一覧表示モードは、スライドの順番などを考えながら作業するときに使います。
また、上下左右方向 キーでスライドを選択しEnter キーを押すことで、「標準表示」モードに切り替わりスライドの編集をすることができます。
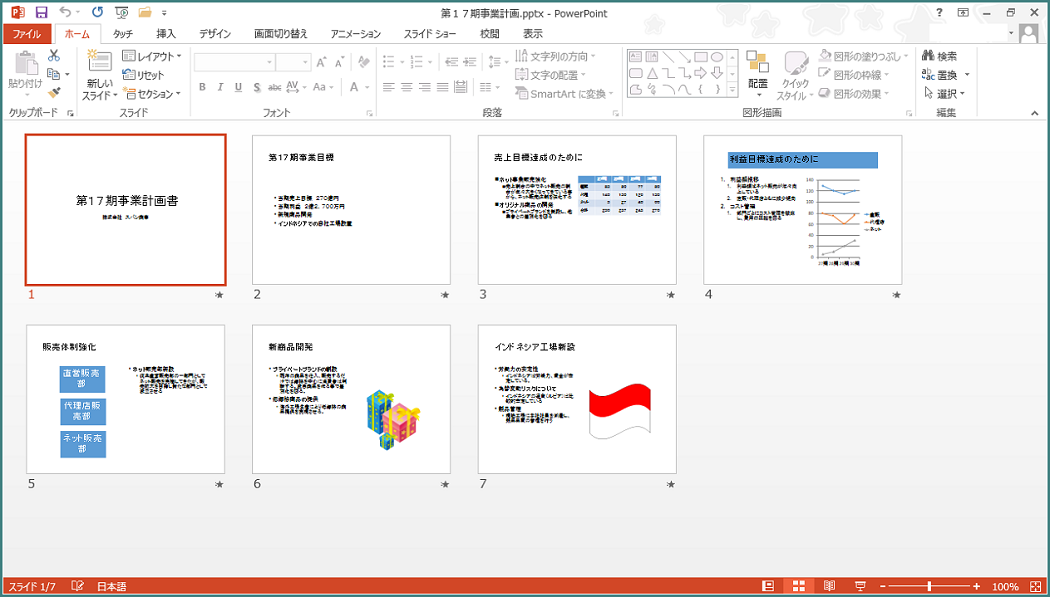
「ノート表示」モード
画面の上部には、スライドが表示され、下部には、「ノート」が表示されています。各スライドに対応する発表者のメモや補足となる情報を入力、編集するときに利用します。上下キーでスライドを移動することができます。
発表者用のメモは、「ノートペイン」でも入力できます。ノートペインは、PowerPoint 2010まで初期画面でスライドペインの下に表示されていましたが、PowerPoint 2013では、非表示になっています。
[標準表示]と「アウトライン表示」で、表示することができます。
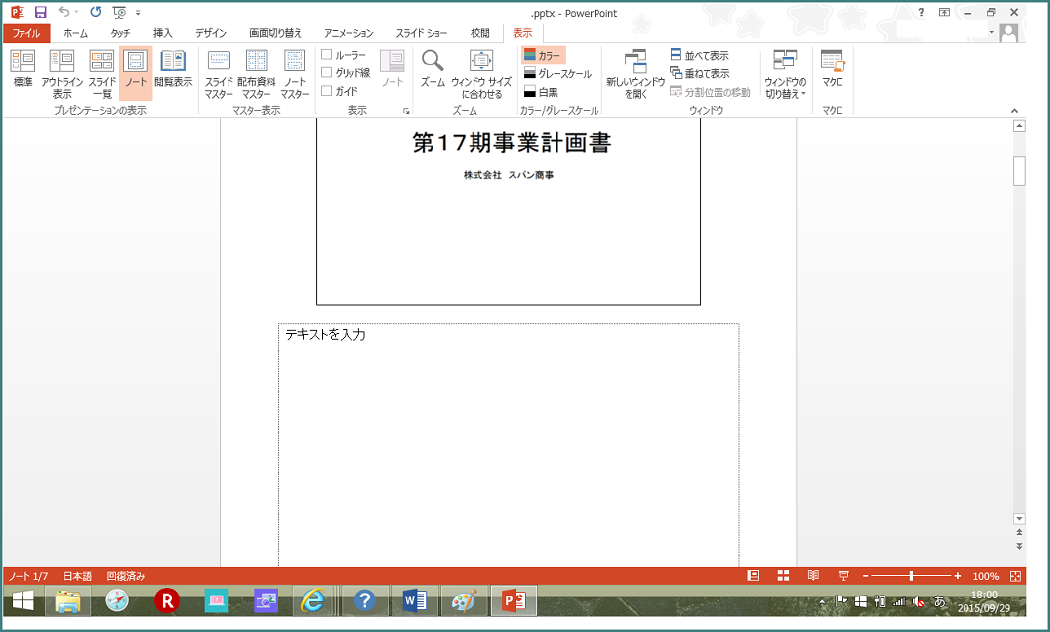
以下に、ノートペインを表示する方法を2つご説明します。
尚、表示モードは、「標準表示」モードとします。
リボンから選択する方法
- 1. Alt キーを押してリボンに移動します。
- 2. 左右方向 キーを押して「表示」タブに移動します。
- 3. Tab キーを押して、「表示」グループの「ノート」に移動して、Enter キーを押します。
- 4. F6 キーで、ノートペインに移動します。入力状態になりますので、Enter キーは押さずに入力します。
ステータス バーから選択する方法
- 1. F6 キーで、ステータス バーに移動します。F6 キーは、ウィンドウ間を時計回りに移動します。標準表示では、F6 キーを押すごとに、ステータスバー→クイック アクセス ツール バーとリボン→ノートペイン→サムネイルペイン→スライドペインを循環します。Shift+F6キーでは、反時計回りに循環します。
*一度F6キーで循環した場合、ノートペインは自動的に表示されるので、このまま入力することができます。 - 2. 左右方向キーを押して、「ノート」に移動してEnter キーを押します。Enter キーを押すごとに、ノートペインの表示/非表示を切り替えることができます。
- 3. F6 キーで、ノートペインに移動します。入力状態になりますので、Enter キーは押さずに入力します。
*ノートペインは、スライドを作成しながらすぐにメモを入力することができるので便利ですが、フォントサイズやフォントの色の書式設定を変更しても、変更は有効になってはいるのですが、この領域で状態を確認することができません。(太字や斜体などは確認できます。)書式設定の変更を確認するには、「ノート表示」モードに切り替える必要があります。「ノート表示」モードでは、書式設定は表示され、図形を描くこともできます。
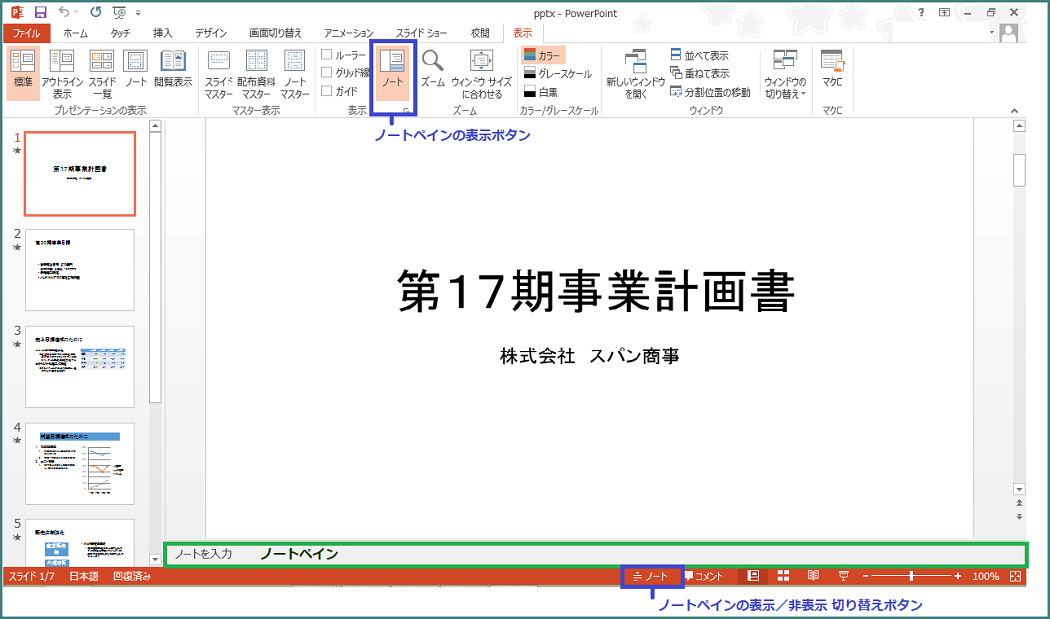
「閲覧表示」モード
スライドショーのように1つのスライドが大きく表示され、タイトルバーとステータスバー以外は非表示になります。この表示モードでは、ステータスバーに「前へ」「次へ」ボタンが出現し、ここからスライドを移動することができます。本番に備えてプレゼンテーションの練習をするときに向いています。
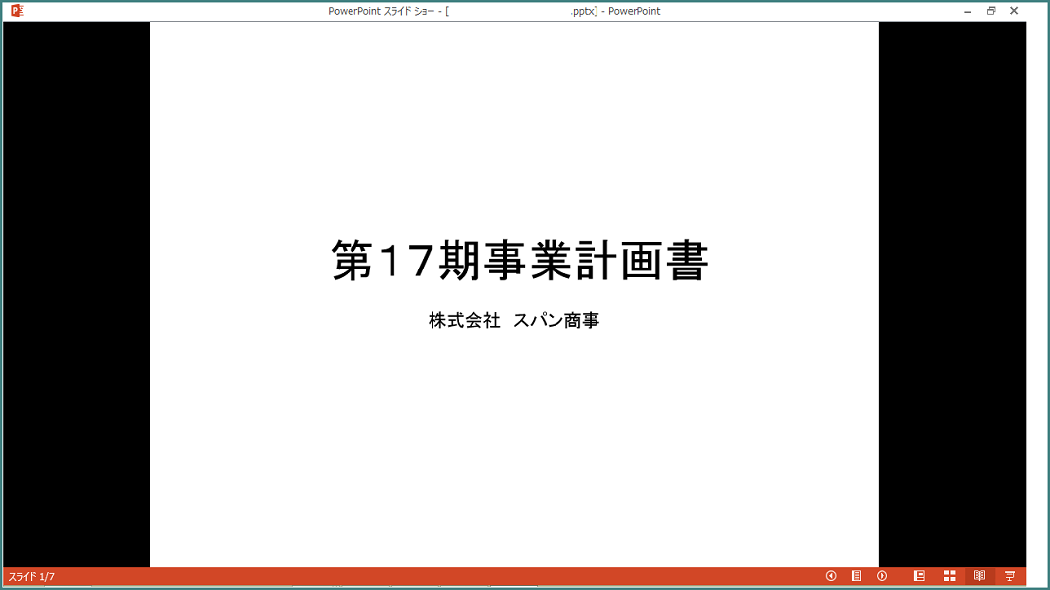
ステータスバーからの表示方法
表示モードは、画面下のステータスバーの「標準」「スライド一覧」「閲覧表示」「スライドショー」のボタンからも切り替えることができます。
*「標準」ボタンは、1度目の選択でEnter キーを押すと、まずノートペインが表示され、その後は、標準表示とアウトライン表示が交互に表示されます。
ステータスバーは、F6 キーで選択することができます。
