テーマの設定
PowerPointでは、「スライド」と呼ばれるページ単位にタイトルや内容を入力します。スライドを作成する際には、テーマを設定することができます。
テーマは、Officeに共通する機能で、文書の統一感を保ちつつ、簡単にデザインを整えることができます。好みのテーマを選択すると、フォト、配色、効果の3要素が一気に変更され、本格的なデザインのプレゼンテーションを簡単に作成することができます。
尚、自分でテーマを設定していなくても、新しいプレゼンテーションには、あらかじめ「Office」テーマが設定されています。テーマは、 PowerPointだけでなくExcel、Word、Outlook でも使用できるので、それぞれで作った文書に同じテーマを適用すれば、手軽に統一感を持たせた文書を作成することができます。
テーマは途中で変更することもできます。
テーマの設定方法は以下の通りです。ここでは、空白のプレゼンテーションが表示されている状態からの手順を説明します。
- 1. Alt キーを押してリボンに移動します。
- 2. 左右方向 キーを押して「デザイン」タブに移動します。
- 3. Tab キーを押して「テーマ」のドロップダウン ボタンに移動してEnter キーを押します。
- 4. 「全てのテーマ」が表示されるので、Tab キーを押して使いたいテーマに移動してEnter キーを押します。
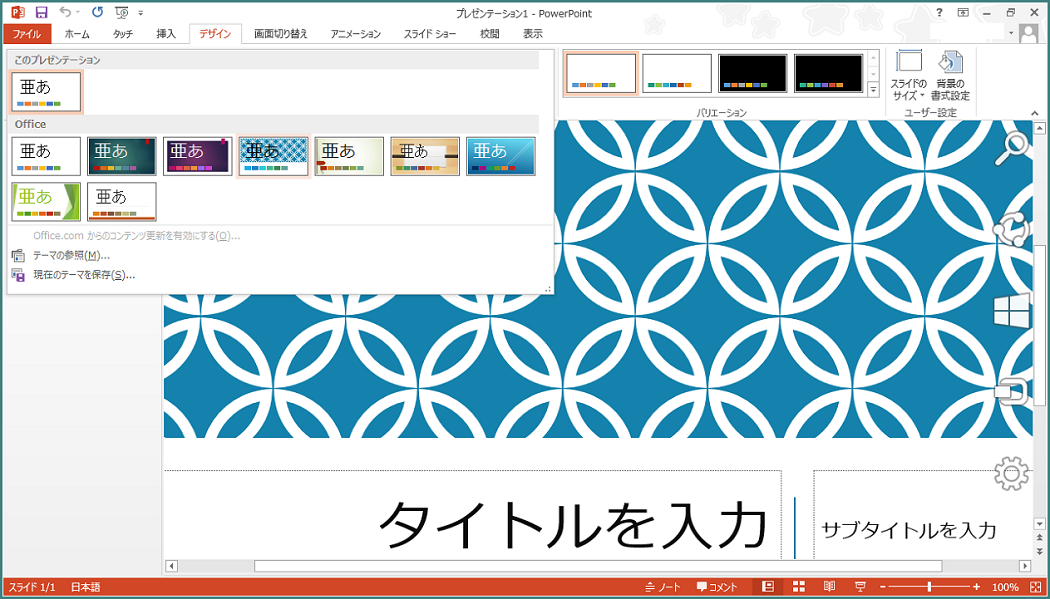
タイトルスライドの作成
一番初めに作成するスライドがタイトルスライドです。プレゼンテーションのタイトルとサブタイトルを簡潔に入力します。
PowerPoint 2013が起動すると初期状態では「オフィス スタート画面」が表示されます。
オフィス スタート画面で「空白のプレゼンテーション」を表示させるためにはEnter キー、またはEsc キーを押す必要があります。
起動時に「空白のプレゼンテーション」を表示させたい場合は、起動時にオフィス スタート画面を表示させない設定にします。
設定の詳細は、起動時に「空白のプレゼンテーション」を表示させるを参考にしてください。
ここでは、空白のプレゼンテーションが表示されている状態からの手順を説明します。
空白のプレゼンテーションには、白紙のスライドが1枚だけ用意されています。これは、プレゼンテーションや企画書の表紙になるスライドです。表紙のスライドには、上下に2つのプレース ホルダーが用意されています。一般的に、上部のタイトル用のプレース ホルダーにはタイトルを、下部のサブタイトル用のプレース ホルダーには、会社名や部署名、名前などを入力することが多いです。
作成方法は以下の通りです。
- 1. Tab キーを押して「タイトル」のプレース ホルダーに移動します。
- 2. Enter キーを押します。編集モードに切り替わります。
- 3. タイトルを入力します。
例: 「第17期事業計画」 - 4. Esc キーを押します。編集モードが終了します。
- 5. Tab キーを押して「サブタイトル」に移動します。
- 6. Enter キーを押して編集モードに切り替え、サブタイトルを入力します。
例: 「株式会社 スパン商事」 - 7. Esc キーを押して、編集モードを終了します。
ワンポイント 「プレース ホルダー」を選択した後、アプリケーション キーを押してコンテキスト メニューを表示させて「テキストの編集」を選択して編集モードに切り替えることができます。また、「テキスト編集の終了」を選択することもできます。
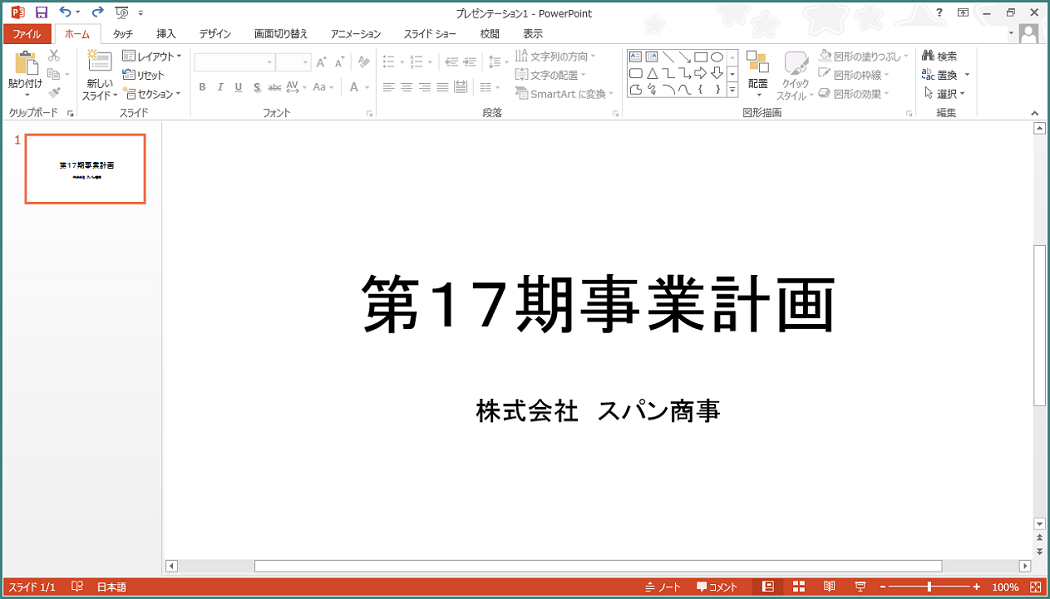
追加スライドの作成
タイトルスライドを作成した後、プレゼンテーション本体の作成に入ります。
スライドの作成には以下の方法があります。
- 既定のレイアウトを選択して、文字や画像を入力して作成する方法
- アウトラインモードでスライドを追加する方法
- あらかじめアウトラインが設定された文章(リッチテキストファイル等)から作成する方法
作成手順は以下の通りです。
(1) 既定のレイアウトからスライドを作成する方法
- 1. Alt キーを押してリボンに移動します。
- 2. 左右方向 キーを押して「ホーム」タブに移動します。
- 3. Tab キーを押して「新しいスライド」のボタンに移動してEnter キーを押します。
- 4. Tab キーを押して、既定のレイアウトの中から使用したいレイアウトに移動してEnter キーを押します。
例: 「タイトルとコンテンツ」 - 5. Tab キーを押して「新しいスライドのタイトル」のプレース ホルダーに移動します。
- 6. Enter キーを押します。編集モードに切り替わります。
- 7. タイトルを入力します。
例: 「第17期事業目標」 - 8. Esc キーを押して編集モードを終了します。
- 9. Tab キーを押すと、新しいスライド内の2番目のオブジェクトである「コンテンツ」のプレース ホルダーが選択されるので、必要に応じて編集等を行います。
- 10. Enter キーを押して編集モードに切り替え、以下の4項目を入力します。入力後はEnter キーを押して改行します。
【ワンポイント】 入力する際、改行すると箇条書き設定が自動的に行われます。 例:
当期売上目標 270億円
当期純利益 2億2700万円
新規商品開発
インドネシアでの自社工場設置
* 便利なショートカットキー: スライドの追加 Ctrl + M キー
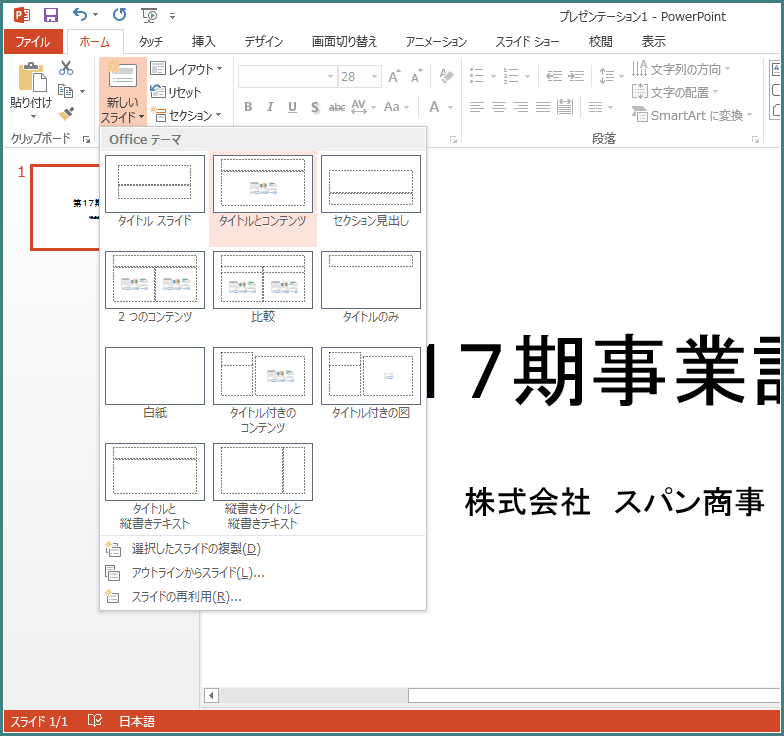
(2) アウトライン表示からスライドを追加する方法
- 1. Alt キーを押してリボンに移動します。
- 2. 左右方向 キーを押して「表示」タブに移動します。
- 3. Tab キーを押して「アウトライン表示」のボタンに移動してEnter キーを押します。
- 4. F6 キーを押して、アウトラインペインに移動します。
- 5. 下方向 キーを押して、タイトルスライドの最後の項目に移動します。
- 6. Ctrl + Enter キーを押すと「タイトルとコンテンツ」の新規スライドが挿入されます。
- 7. タイトルを入力します。
例: 「第17期事業目標」 - 8. F6 キーを押して、「スライドペイン」に移動します。
- 9. Tab キーを押してコンテンツのプレースホルダーに移動し、以下の4項目を入力します。入力後はEnterキーを押して改行します。
【ワンポイント】 入力する際、改行すると箇条書き設定が自動的に行われます。
例:
当期売上目標 270億円
当期純利益 2億2700万円
新規商品開発
インドネシアでの自社工場設置
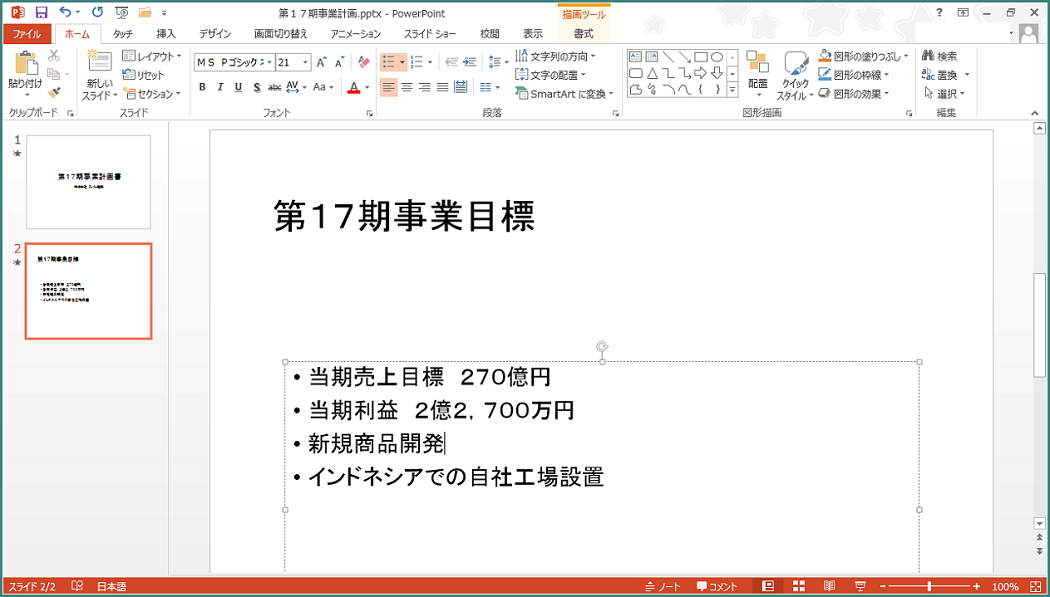
*PowerPoint 2013では、画面下にある「ステータス バー」上にも、「標準」と「アウトライン表示」を切り替えることができるボタンがあります。ステータス バーの方が便利だと感じたら、こちらからアウトライン表示に切り替えてもいいでしょう。ステータス バーへは、F6 キーで行くことができます。

(3) あらかじめアウトラインが設定された文章(リッチテキストファイル等)から作成する方法
- 1. Alt キーを押してリボンに移動します。
- 2. 左右方向 キーを押して「ホーム」タブに移動します。
- 3. Tab キーを押して「新しいスライド」のボタンに移動してEnter キーを押します。
- 4. Tab キーを押して「アウトラインからスライド」に移動してEnter キーを押します。
- 5. 「アウトラインの挿入」のダイアログ ボックスが表示されるので、アウトラインの入ったファイルを選択してEnter キーを押すとスライドが作成されます。
(注) アウトラインが設定された文章とはリッチテキスト形式等のファイルを指します。リッチテキスト形式等のファイルを読み込むと自動的にタイトルの設定や箇条書き設定が行われ、スライドが作成されます。
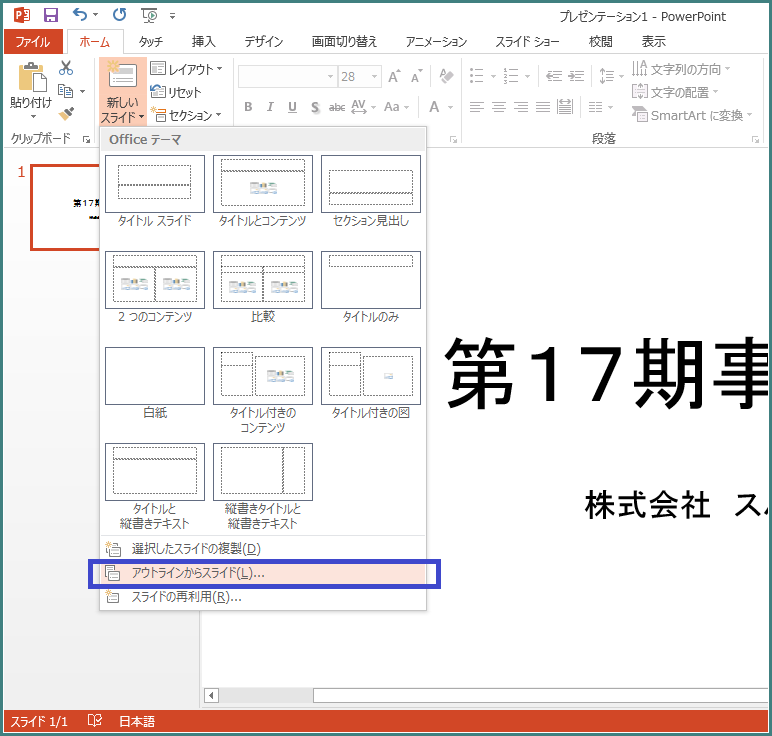
スライドのコピー
作成したスライドをコピーすることができます。「標準」の表示方法を使用した場合、スライドのコピー方法は以下の通りです。
- 1. F6 キーを押して「サムネイル ペイン」に移動します。
- 2. 上下方向 キーを押してコピーしたいスライドに移動します。
- 3. Ctrl + C キーでスライドをコピーします。
- 4. コピーしたスライドは指定したスライドの次に挿入することができます。挿入したい位置の前のスライドを選択します。
- 5. Ctrl + V キーを押して貼り付けを行うと、コピーされたスライドが挿入されます。
スライドの削除
作成したスライドを削除することができます。「標準」の表示方法を使用した場合、手順は以下の通りです。
- 1. F6 キーを押して「サムネイル ペイン」に移動します。
- 2. 上下方向 キーを押して削除したいスライドに移動します。
- 3. Delete キーを押すとスライドが削除されます。
スライドの順番変更
作成したスライドの順番を変更することができます。「標準」の表示方法を使用した場合、順番の変更は以下の通りです。
- 1. F6 キーを押して「サムネイル ペイン」に移動してから、上下方向 キーを押して順番を変更したいスライドに移動します。
- 2. Ctrl + X キーでスライドを切り取ります。
- 3. 切り取ったスライドは、指定したスライドの次に挿入することができます。挿入したい位置の前のスライドに移動します。
- 4. Ctrl + V キーで貼り付けます。スライドが挿入されます。
【ワンポイント】 上下方向 キーを押すとスライドの順番が変更されたことを確認できます。