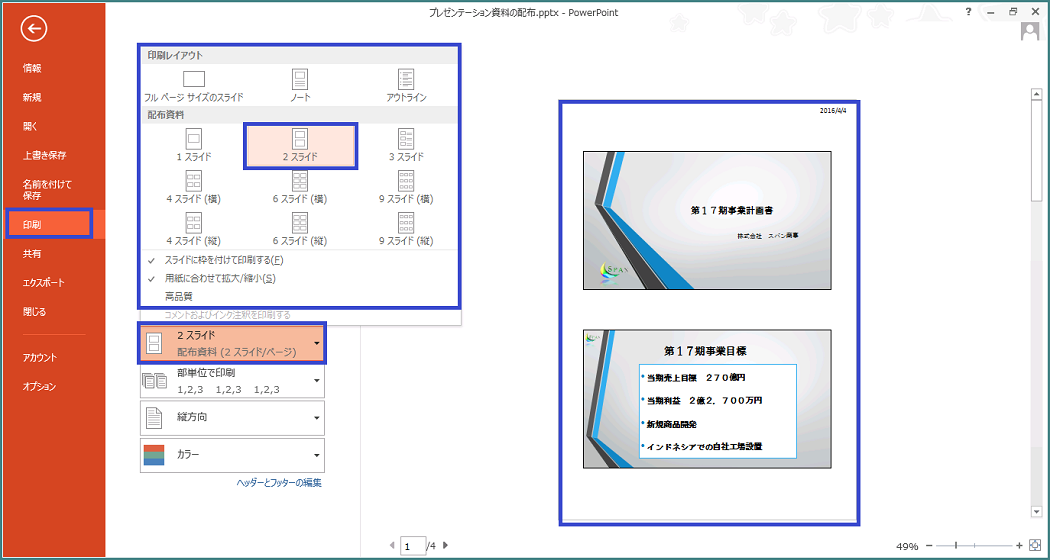作成したプレゼンテーションは、目的に合わせてさまざまな形式で印刷することができます。発表者用のメモ付きの印刷物や、聞き手がプレゼンテーション後も検討資料として使える印刷物は、事前に適切な印刷形式で作成しておく必要があります。
ここでは、以下の4つの印刷形式の手順を説明します。1枚の用紙前面にスライドを1枚ずつ印刷する「フルページサイズのスライド」印刷。スライドとノート ペインに入力したメモを一緒に印刷する「ノート」印刷。表やグラフを除いたテキストのみを印刷する「アウトライン」印刷。1枚の用紙に複数のスライドを指定して印刷する「配布資料」印刷。
ここでは、サンプルデータ「プレゼンテーション資料の配布」を使用して説明します。このサンプルデータには、ある企業の事業計画書のスライドが8枚作成されています。
「フルページサイズのスライド」印刷
スライドショーのイメージがそのまま1枚の用紙全面に印刷されます。
- 1. サンプルデータ「プレゼンテーション資料の配布.pptx」を開きます。
- 2. Alt キーを押してリボンに移動します。
- 3. 左右方向 キーを押して「ファイル」タブに移動してEnter キーを押します。ファイルメニューが開きます。
- 4. 上下方向 キーを押して「印刷」に移動します。
* アクセスキー: Alt F P
【便利なショートカットキー】印刷: Ctrl + P キーおよびCtrl + F2 キー - 5. Tab キーを押して「設定(印刷対象)」に移動してEnter キーを押します。「設定」のメニューが開きます。
- 6. 上下方向 キーを押して「すべてのスライドを選択」に移動してEnter キーを押します。
- 7. Tab キーを2回押してEnter キーを押します。「印刷レイアウト」と「配布資料」のメニューが開きます。この画面は、上部に「印刷レイアウト」の3種類が横に並び、その下に「配布資料」の9種類が3種類ずつ3行に表示されます。各行は、左右方向 キーで循環することができます。上下の移動には、上下方向 キーを使用してください。初期状態では、「フルページサイズのスライド」が選択されています。選択されていない場合は、必要に応じて上下左右方向 キーを押して「フルページサイズのスライド」を選択してEnter キーを押します。
- 8. Tab キーを押して「印刷」に移動してEnter キーを押します。フルページサイズのスライドが印刷できます。
* 用紙に合わせて印刷する場合は、手順7で「印刷レイアウト」と「配布資料」メニューを表示した状態で上下方向 キーで「用紙に合わせて拡大/縮小」に移動します。チェックをSpace キーでオンにします。初期状態では、オンになっています。
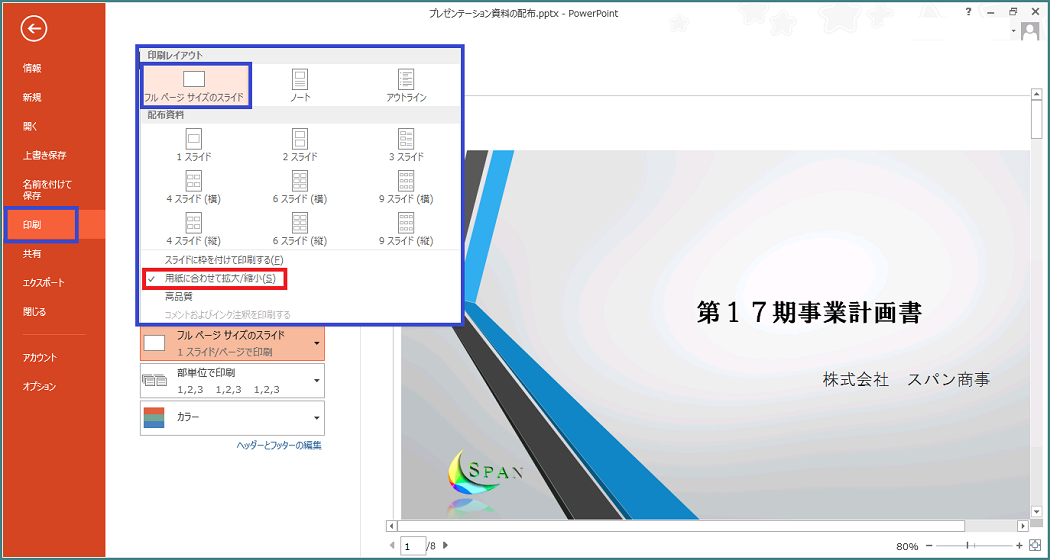
「ノート」印刷
発表者用の資料として、スライドとノート ペインのメモを一緒に印刷することができます。ノート表示のイメージで、A4の縦向きの上半分にスライド、下半分にノートの内容が印刷されます。
- 1. サンプルデータ「プレゼンテーション資料の配布.pptx」を開きます。
- 2. Alt キーを押してリボンに移動します。
- 3. 左右方向 キーを押して「ファイル」タブに移動してEnter キーを押します。ファイルメニューが開きます。
- 4. 上下方向 キーを押して「印刷」に移動します。
* アクセスキー: Alt F P
【便利なショートカットキー】印刷: Ctrl + P キーおよびCtrl + F2 キー - 5. Tab キーを押して「設定(印刷対象)」に移動してEnter キーを押します。「設定」のメニューが開きます。
- 6. 上下方向 キーを押して「すべてのスライドを選択」に移動してEnter キーを押します。
- 7. Tab キーを2回押してEnter キーを押します。「印刷レイアウト」と「配布資料」のメニューが開きます。この画面は、上部に「印刷レイアウト」の3種類が横に並び、その下に「配布資料」の9種類が3種類ずつ3行に表示されます。各行は、左右方向 キーで循環することができます。上下の移動には、上下方向 キーを使用してください。左右方向 キーで、「ノート」を選択してEnter キーを押します。
- 8. Tab キーを押して「印刷」に移動してEnter キーを押します。ノート印刷ができます。
* 用紙に合わせて印刷する場合は、手順7で「印刷レイアウト」と「配布資料」メニューを表示した状態で上下方向 キーで「用紙に合わせて拡大/縮小」に移動します。チェックをSpace キーでオンにします。初期状態では、オンになっています。
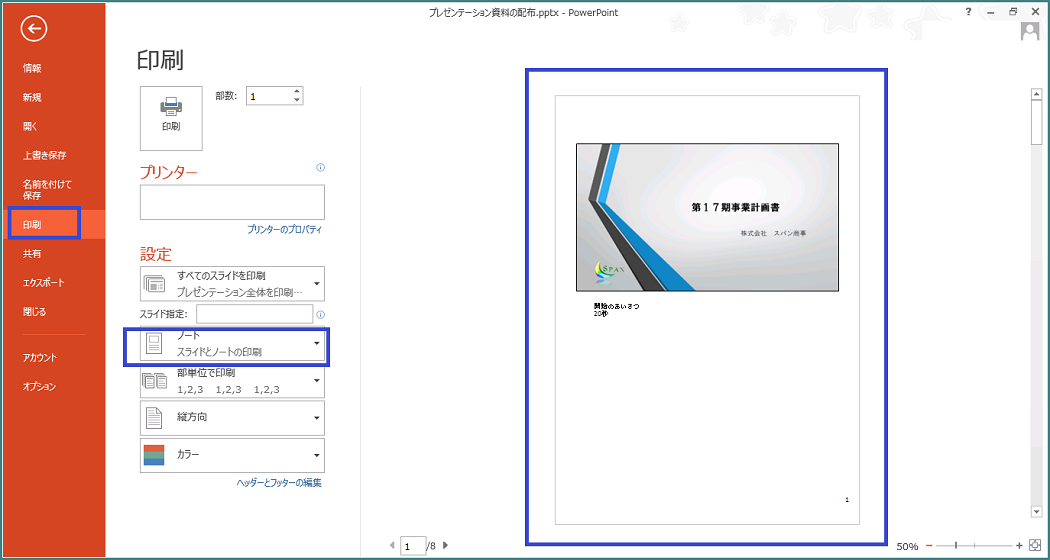
「アウトライン」印刷
アウトライン表示のイメージで、各スライドのプレース ホルダーの中身が箇条書きで表示されます。画像、表、グラフなどは印刷されません。
- 1. サンプルデータ「プレゼンテーション資料の配布.pptx」を開きます。
- 2. Alt キーを押してリボンに移動します。
- 3. 左右方向 キーを押して「ファイル」タブに移動してEnter キーを押します。ファイルメニューが開きます。
- 4. 上下方向 キーを押して「印刷」に移動します。
* アクセスキー: Alt F P
【便利なショートカットキー】印刷: Ctrl + P キーおよびCtrl + F2 キー - 5. Tab キーを押して「設定(印刷対象)」に移動してEnter キーを押します。「設定」のメニューが開きます。
- 6. 上下方向 キーを押して「すべてのスライドを選択」に移動してEnter キーを押します。
- 7. Tab キーを2回押してEnter キーを押します。「印刷レイアウト」と「配布資料」のメニューが開きます。この画面は、上部に「印刷レイアウト」の3種類が横に並び、その下に「配布資料」の9種類が3種類ずつ3行に表示されます。各行は、左右方向 キーで循環することができます。上下の移動には、上下方向 キーを使用してください。左右方向 キーで、「アウトライン」を選択してEnter キーを押します。
- 8. Tab キーを押して「印刷」に移動してEnter キーを押します。アウトライン印刷ができます。
* 用紙に合わせて印刷する場合は、手順7で「印刷レイアウト」と「配布資料」メニューを表示した状態で上下方向 キーで「用紙に合わせて拡大/縮小」に移動します。チェックをSpace キーでオンにします。初期状態では、オンになっています。
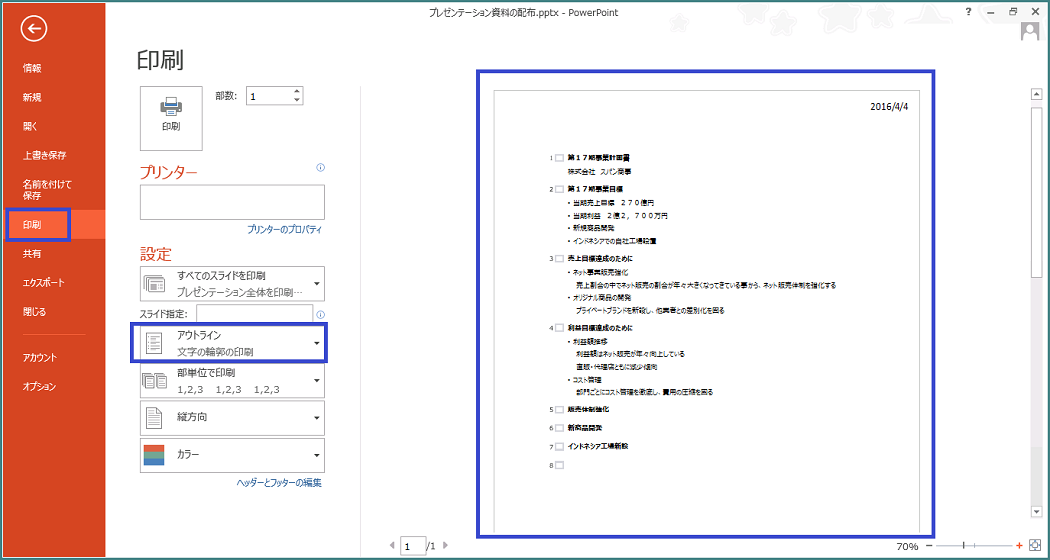
「配布資料」印刷
1枚の用紙に複数のスライドを指定して印刷することができます。配布資料には、9種類あります。1、2、3、4、6、9枚のスライドを指定することができ、4、6、9には、縦と横のバージョンがあります。3枚のスライドを指定したときのみ、用紙の右半分に罫線が引かれ、メモを書き込むことができます。
配布資料は、複数のスライドをまとめて印刷できるので用紙の節約になりますが、聞き手が内容を検討できるように見やすい大きさで作成するようにしてください。ここでは、1枚の用紙に2枚のスライドを指定する手順を説明します。
- 1. サンプルデータ「プレゼンテーション資料の配布.pptx」を開きます。
- 2. Alt キーを押してリボンに移動します。
- 3. 左右方向 キーを押して「ファイル」タブに移動してEnter キーを押します。ファイルメニューが開きます。
- 4. 上下方向 キーを押して「印刷」に移動します。
* アクセスキー: Alt F P
【便利なショートカットキー】印刷: Ctrl + P キーおよびCtrl + F2 キー - 5. Tab キーを押して「設定(印刷対象)」に移動してEnter キーを押します。「設定」のメニューが開きます。
- 6. 上下方向 キーを押して「すべてのスライドを選択」に移動してEnter キーを押します。
- 7. Tab キーを2回押してEnter キーを押します。「印刷レイアウト」と「配布資料」のメニューが開きます。この画面は、上部に「印刷レイアウト」の3種類が横に並び、その下に「配布資料」の9種類が3種類ずつ3行に表示されます。各行は、左右方向 キーで循環することができます。上下の移動には、上下方向 キーを使用してください。上下左右方向 キーで、「2 スライド」を選択してEnter キーを押します。
- 8. Tab キーを押して「印刷」に移動してEnter キーを押します。1枚の用紙に2枚のスライドが印刷できます。
* 用紙に合わせて印刷する場合は、手順7で「印刷レイアウト」と「配布資料」メニューを表示した状態で上下方向 キーで「用紙に合わせて拡大/縮小」に移動します。チェックをSpace キーでオンにします。初期状態では、オンになっています。