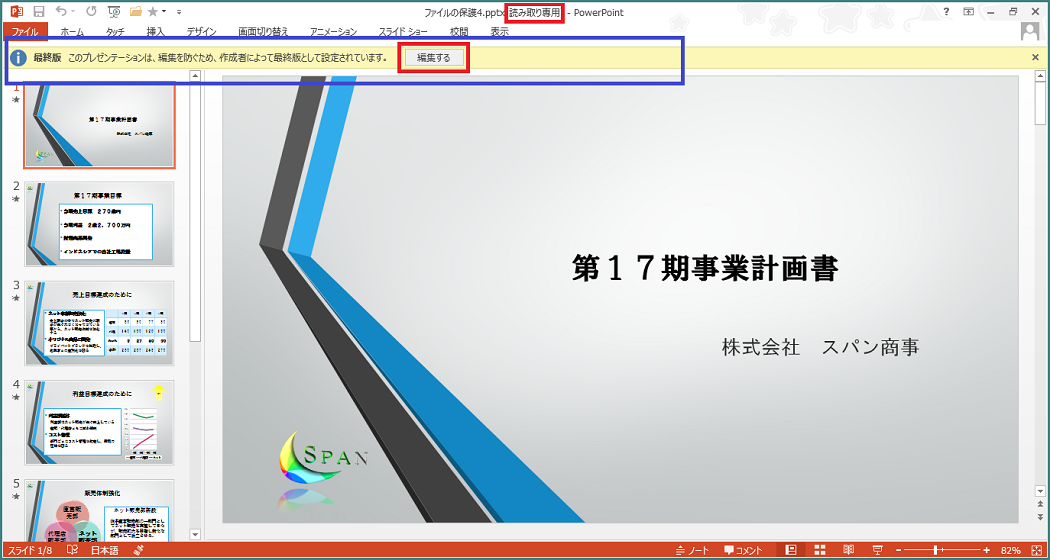PowerPointのプレゼンテーションは、セキュリティーを高めるためにパスワードを設定することができます。
パスワードを設定するとファイルは暗号化されます。暗号化したファイルは、別のフォルダーや記録媒体にコピーしても、正しいパスワードがわからない限り開くことができないので、メールに添付する際などに有効です。大切な資料には、情報流出を防ぐためにもパスワードの設定をおすすめします。
また、完成したプレゼンテーションの不注意による編集を防ぐために、プレゼンテーションを「最終版」にすることができます。プレゼンテーションを「最終版」にすると、読み取り専用になり、内容の編集や削除を防止することができます。
ここでは、サンプルデータを使用して、パスワードの設定と解除、「最終版」の手順を説明します。
プレゼンテーションにパスワードを設定する
- 1. サンプルデータ「ファイルの保護.pptx」を開きます。
- 2. Alt キーを押してリボンに移動します。
- 3. 左右方向 キーを押して「ファイル」メニューに移動してEnter キーを押します。「ファイル」メニューが開きます。
- 4. 上下方向 キーを押して「情報」に移動します。
* アクセスキー: Alt F I - 5. Tab キーを押して「プレゼンテーションの保護」に移動してEnter キーを押します。
- 6. 上下方向 キーを押して「パスワードを使用して暗号化」に移動してEnter キーを押します。「ドキュメントの暗号化」のダイアログ ボックスが開き、パスワードが入力できる状態になります。
- 7. パスワードを入力します。ここでは、「passtest1」と入力します。
*パスワードを忘れてしまうと回復することはできません。パスワードと、それに対応するドキュメント名を一覧にして、安全な場所に保管することをおすすめします。
*パスワードは、大文字と小文字が区別されることに注意してください。 - 8. Tab キーを押して「OK」に移動してEnter キーを押します。「パスワードの確認」のダイアログ ボックスが開き、もう一度パスワードの入力が求められます。パスワードが入力できる状態になります。
- 9. もう一度、同じパスワードを入力します。ここでは、「passtest1」と入力します。パスワードが設定され、「情報」に戻ります。
- 10. Esc キーを押します。プレゼンテーションの画面に戻ります。次の操作のために、サンプルデータをデスクトップに保存します。
- 11. Alt キーを押してリボンに移動します。
- 12. 左右方向 キーを押して「ファイル」メニューに移動してEnter キーを押します。「ファイル」メニューが開きます。
- 13. 上下方向 キーを押して「名前を付けて保存」に移動します。
* アクセスキー: Alt F A - 14. Tab キーを1度押します。保存場所を選択する場所に移動します。
- 15. 上下方向 キーで「コンピューター」を選択してEnter キーを押します。
- 16. 上下方向 キーを押して「参照」に移動してEnter キーを押します。「名前を付けて保存」のダイアログ ボックスが表示され、ファイル名が選択されています。
- 17. Shift キー + Tab キーを3回押して、コンピューター内の各場所を選択するツリービューに移動します。
- 18. 上下方向 キーを押して、「デスクトップ」に移動してEnter キーを押します。
- 19. Tab キーを押して、「保存」に移動してEnter キーを押します。サンプルデータがデスクトップに保存されます。次の操作のために、サンプルデータを閉じておきます。
- 20. Alt キーを押してリボンに移動します。
- 21. 左右方向 キーを押して「ファイル」メニューに移動してEnter キーを押します。「ファイル」メニューが開きます。
- 22. 上下方向 キーを押して「閉じる」に移動してEnter キーを押します。サンプルデータが閉じます。
* アクセスキー: Alt F C
【便利なショートカットキー】画面を閉じる: Ctrl キー + F4
パスワードを入力してプレゼンテーションを開く
- 1. 上記手順でデスクトップに保存したサンプルデータ「ファイルの保護.pptx」を開きます。「パスワードの入力」のダイアログボックスが表示され、パスワードの入力が求められます。
- 2. 上記で設定したパスワード「passtest1」を入力します。プレゼンテーションが開き、編集ができるようになります。
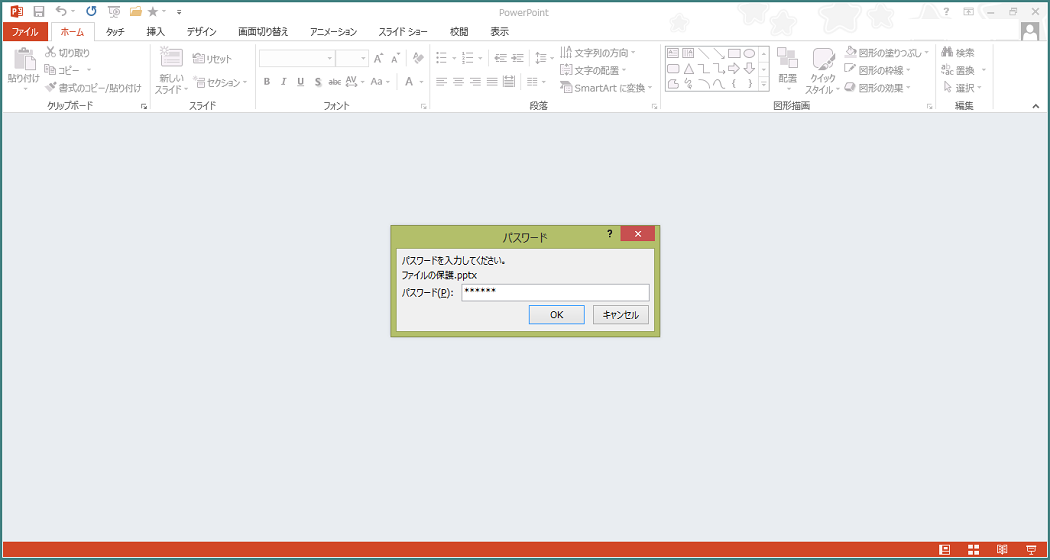
パスワードを解除する
ここでは、サンプルデータ「ファイルの保護2」を使用して説明します。このサンプルデータには、あらかじめパスワードが設定されています。
- 1. サンプルデータ「ファイルの保護2.pptx」を開きます。「パスワードの入力」のダイアログボックスが表示され、パスワードの入力が求められます。
- 2. ここでは、パスワード「passtest2」を入力します。プレゼンテーションが開き、編集ができるようになります。
- 3. Alt キーを押してリボンに移動します。
- 4. 左右方向 キーを押して「ファイル」メニューに移動してEnter キーを押します。「ファイル」メニューが開きます。
- 5. 上下方向 キーを押して「情報」に移動します。
* アクセスキー: Alt F I - 6. Tab キーを押して「プレゼンテーションの保護」に移動してEnter キーを押します。
- 7. 上下方向 キーを押して「パスワードを使用して暗号化」に移動してEnter キーを押します。「ドキュメントの暗号化」のダイアログ ボックスが開き、パスワードが入力できる状態になります。
- 8. あらかじめ入力してある*で表示されているパスワードを削除します。
- 9. Tab キーを押して「OK」に移動してEnter キーを押します。パスワードが削除されます。
- 10. Esc キーを押します。プレゼンテーションの画面に戻ります。
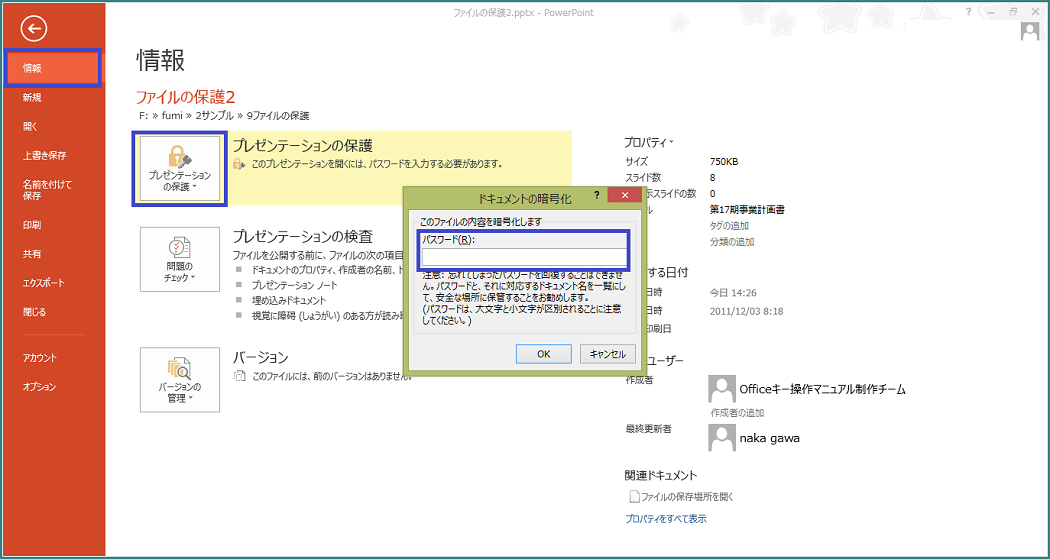
プレゼンテーションを「最終版」にする
ここでは、サンプルデータ「ファイルの保護3」を使用して説明します。
- 1. サンプルデータ「ファイルの保護3.pptx」を開きます。
- 2. Alt キーを押してリボンに移動します。
- 3. 左右方向 キーを押して「ファイル」メニューに移動してEnter キーを押します。「ファイル」メニューが開きます。
- 4. 上下方向 キーを押して「情報」に移動します。
* アクセスキー: Alt F I - 5. Tab キーを押して「プレゼンテーションの保護」に移動してEnter キーを押します。
- 6. 上下方向 キーを押して「最終版にする」に移動してEnter キーを押します。確認画面が開き「このプレゼンテーションは最終版として保存されます。」と表示されます。
- 7. Tab キーでOKに移動してEnter キーを押します。プレゼンテーション画面に戻り、確認画面が表示されます。確認画面には、「このドキュメントは、編集が完了した最終版として設定されました。ドキュメントが最終版として設定されると"状態"プロパティが"最終版"に設定され、入力ができなくなり、編集コマンドも使用できなくなります。また、校正マークは表示されなくなります。ドキュメントが最終版として設定されている場合、ステータス バーに【最終版】アイコンが表示されます。」と表示されます。
- 8. Tab キーを押してOKに移動してEnter キーを押します。プレゼンテーションが最終版になります。
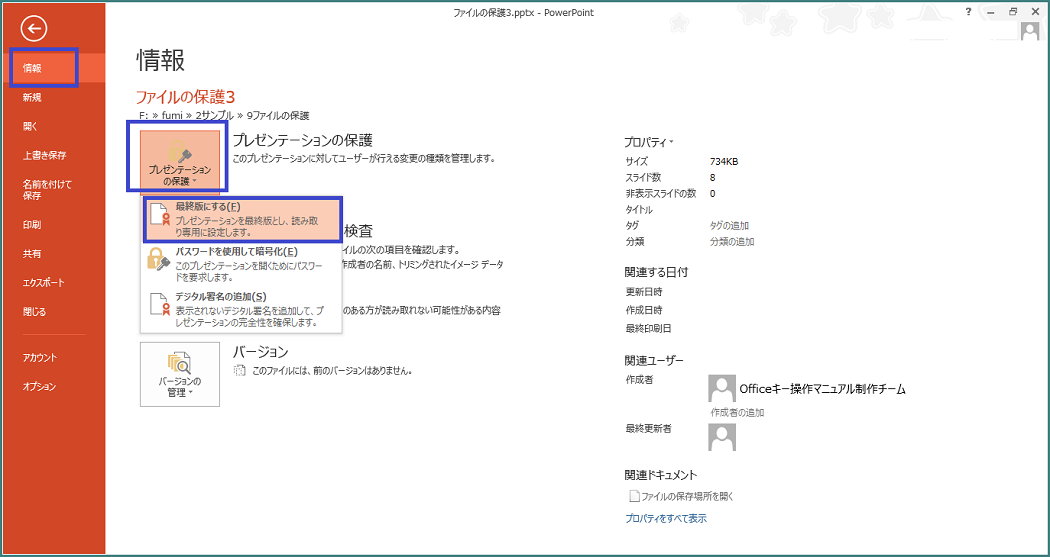
最終版のプレゼンテーションの編集
ここでは、サンプルデータ「ファイルの保護4」を使用して説明します。このサンプルデータは、あらかじめ最終版として保存されています。最終版のプレゼンテーションを編集できる状態に戻す手順を説明します。
- 1. サンプルデータ「ファイルの保護4.pptx」を開きます。最終版の設定がされているので、読み取り専用で開きます。
- 2. F6 キーを押して「このプレゼンテーションは、編集を防ぐため、作成者によって最終版として設定されています。」のステータス バーに移動します。PC-TALKERを利用している場合は、F6 キーでは、ステータスバーに移動しません。Shift + F6 キー または Altキーを押した後にCtrl + Tabキーを押して移動します。この部分は、最終版に設定されている場合のみに表示されるメッセージです。
- 3. Tab キーを押して「編集する」に移動してEnter キーを押します。通常のプレゼンテーションに戻り、編集が可能になります。